5 лучших эффективных способов создания многоэкранного видео
Есть случаи, когда мы хотим, чтобы наши видео воспроизводились одновременно и на одном экране. Это почему-то заставляет нас чувствовать, что это выглядит даже лучше, если они находятся на одном экране.
Хорошо, что есть решение вашей проблемы - создание видео с разделенным экраном. Но вы можете спросить, как я могу сделать видео с разделенным экраном? В этом посте будут даны ответы на все ваши вопросы, а также будут представлены подходящие инструменты, которые помогут вам сделать это возможным. Взгляните на список подходов ниже.
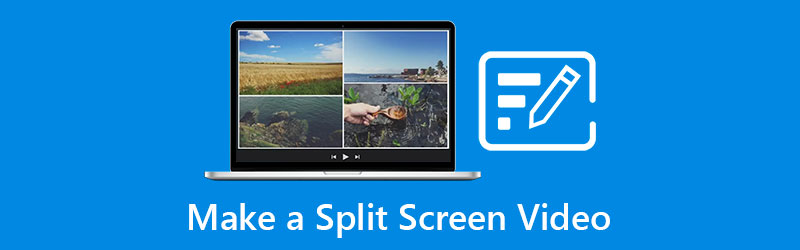
- Часть 1. Как сделать видео с разделенным экраном на рабочем столе
- Часть 2. Как сделать на телефоне видео с разделенным экраном
- Часть 3. Часто задаваемые вопросы о том, как сделать видео с разделенным экраном
Часть 1. Как сделать видео с разделенным экраном на рабочем столе
В этой части мы поделимся двумя лучшими программами, которые вы можете загрузить на свой Mac и устройство Windows, если вы собираетесь делать видео с разделенным экраном. См. Инструменты, которые упоминаются в этой части, а также пошаговую процедуру работы этого инструмента.
1. Видеоконвертер Vidmore
Первое, на что вы можете положиться при создании видео с разделенным экраном, - это Конвертер видео Vidmore. Это приложение было совместимо с устройствами Mac и Windows, что делает его еще более удобным для пользователей. Помимо этого, у этого приложения есть особенность, в которой вы можете легко понять предлагаемый им инструмент редактирования.
Vidmore предлагает множество макетов, чтобы сделать ваши видеоклипы еще более потрясающими. А чтобы разнообразить свой видеоколлаж, вы можете выбрать некоторые из встроенных фильтров, предлагаемых этим приложением. Чтобы вы могли лучше понять это мощное приложение, выполните следующие действия.
Шаг 1. Загрузите приложение для видео с разделением экрана
Для начала загрузите видео-приложение с разделенным экраном, нажав одну из кнопок ниже. Затем установите и запустите его на своем устройстве.
Шаг 2. Добавьте видео файлы
Когда приложение запустится на вашем устройстве, щелкните значок Коллаж вкладка в верхней части основного интерфейса инструмента. Это приведет вас к Коллаж раздел, затем выберите шаблон, который вы предпочитаете, и добавьте видеоклипы из своей библиотеки, которые вы хотите разделить.
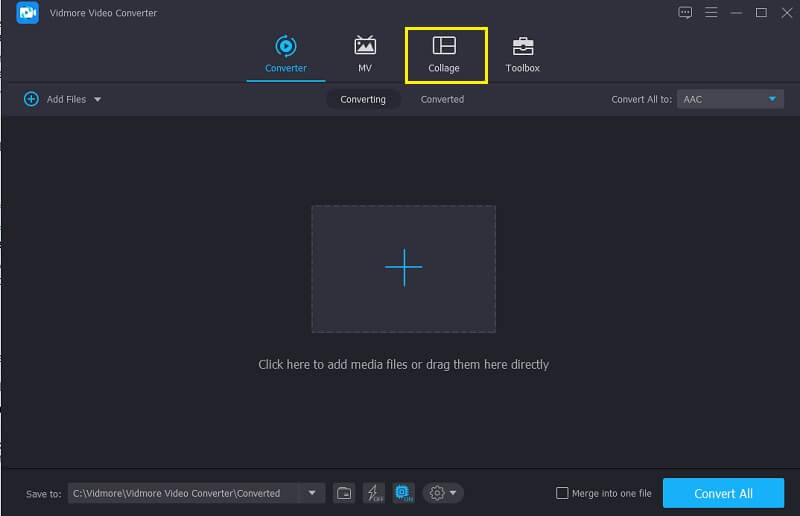
Шаг 3. Создайте видео с разделенным экраном
После добавления видеоклипов, которые вы хотите объединить на одном экране, не стесняйтесь выбирать, какой макет вы будете применять к своим видео. А если вы хотите сделать свои видео более привлекательными, нажмите кнопку Фильтр раздел, чтобы применить желаемые эффекты.
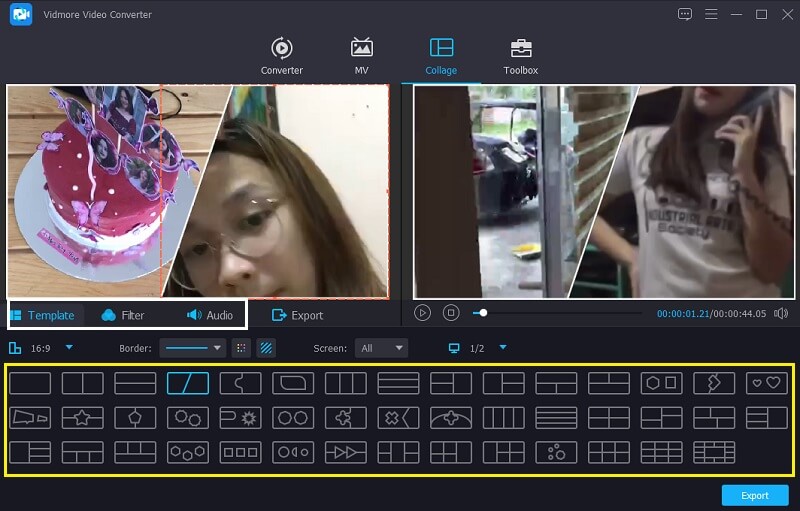
Шаг 4: экспорт видео с разделенным экраном
После создания видео с разделенным экраном нажмите кнопку Экспорт в нижней части инструмента, выберите нужный формат и нажмите Начать экспорт чтобы получить видео с разделенным экраном.
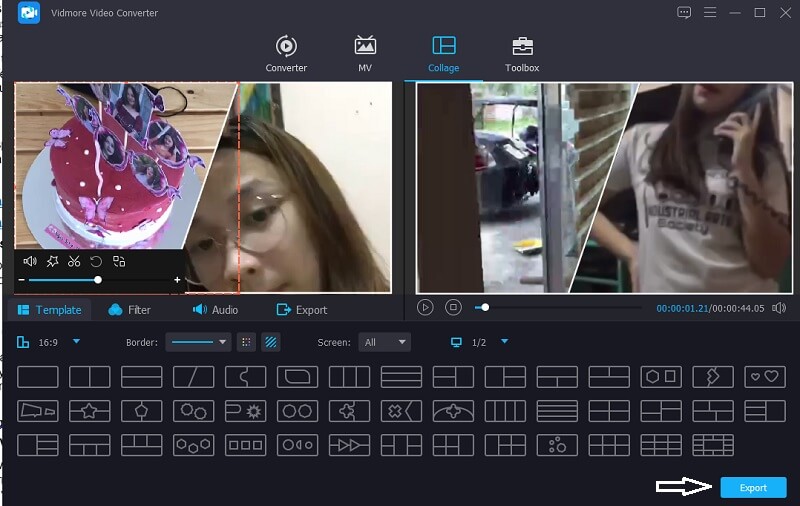
2. Видеостудия
Еще одно программное обеспечение, которое вы можете использовать, - это приложение Video Studio. Это приложение также может помочь вам в создании видео с разделенным экраном, поскольку оно имеет функции, которые действительно предназначены для объединения видеоклипов. Он также позволяет вырезать, обрезать, обрезать и разделять видео прямо в главном интерфейсе инструмента, а также предлагает различные фильтры, эффекты и другие инструменты редактирования, чтобы сделать ваши видео более привлекательными. И для лучшего понимания этого инструмента, ниже приведена справочная информация.
Шаг 1: Загрузите и установите Video Studio. Откройте приложение и перейдите в редактировать раздел. Когда вы перейдете к функциям редактирования, нажмите кнопку Мгновенный проект из вашей библиотеки.
Шаг 2: После этого щелкните Разделенный экран в списке папок, который появится. Перетащите макет, который вы хотите использовать в своих видео, и опустите его на График. После этого теперь вы можете добавлять видео, которые хотите объединить, на одном экране.
Шаг 3: После того, как вы сделали разделенный экран видео, нажмите кнопку доля панель, выберите нужный формат и нажмите кнопку Начало кнопка в нижней части видео.
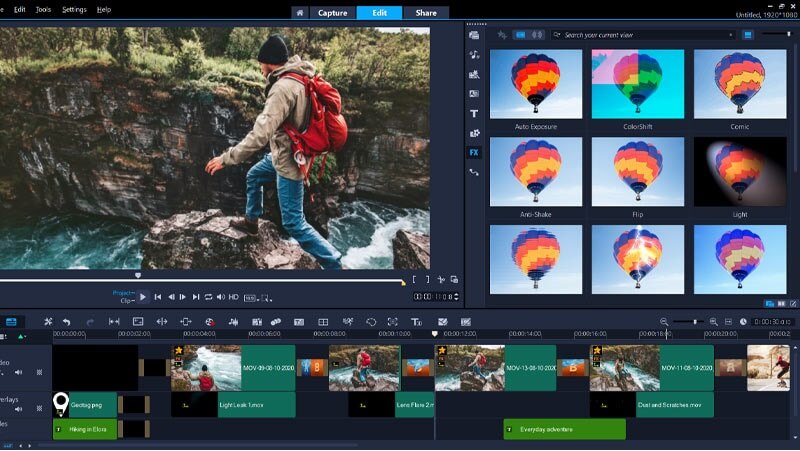
Часть 2. Как сделать на телефоне видео с разделенным экраном
В настоящее время мобильное устройство никак не может выполнять определенную задачу. Поскольку всегда есть приложение, которое протянет руку, чтобы помочь пользователям мобильных устройств делать то, что они хотят, Примером этого является создание разделенного экрана видео. Это могут делать не только настольные компьютеры, но и мобильные устройства. А теперь, если вы хотите сделать разделенный экран видео с помощью мобильного устройства, вот инструменты, написанные ниже.
1. Видеоколлаж - Создатель коллажей
Вам нужно приложение, которое просто встроено для создания разделенного экрана видео? Рассмотрите возможность использования видеоколлажа. Здесь вы можете легко создать разделенное видео и выбрать фон в качестве дополнения, чтобы сделать ваши видео привлекательными. Чтобы помочь вам понять, как это использовать, вот список подходов ниже.
Шаг 1: Загрузите и установите приложение. После запуска приложения выберите из Шаблоны ниже и коснитесь его. Это даст вам возможность добавить фото или видео.
Шаг 2: После добавления видеоклипов вы можете управлять размером, эффектами и цветом ваших видеороликов.
Шаг 3: Когда вы закончите, нажмите Запись видео значок для создания видео, и после его создания вы можете поделиться им или загрузить его на свое устройство.
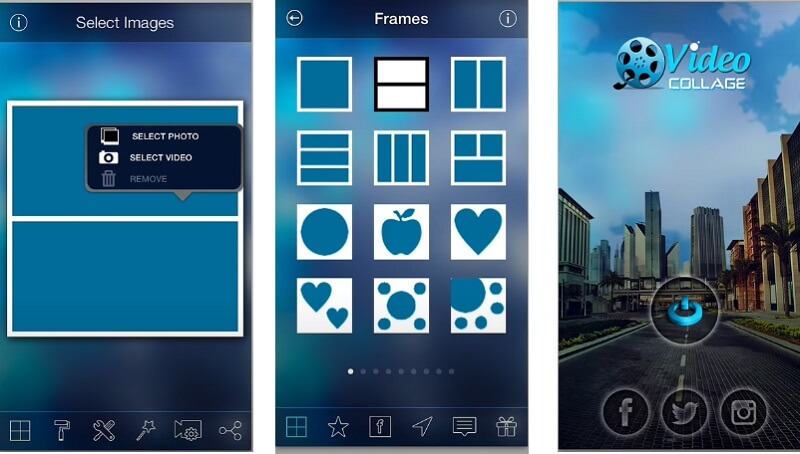
2. Vidstitch Free - видеоколлаж
В Vidstitch вы можете легко создавать разделенные видеоэкраны просто с помощью вашего устройства Android. Благодаря удобному интерфейсу вы можете легко создать потрясающее видео в одно мгновение! Вы хотите знать, как сделать в этом приложении разделенные видеоэкраны? Взгляните на приведенные ниже шаги.
Шаг 1: Загрузите и установите Vidstitch Free из Google Play, а затем откройте его в своей программе.
Шаг 2: Выберите Шаблон что вы хотите, а затем щелкните Выбрать видео Кнопка для добавления видео, которое вы хотите объединить на одном экране.
Шаг 3: После настройки видео в соответствии с желаемым дизайном нажмите кнопку Сохранить вкладка, чтобы импортировать разделенный экран видео на вашем Библиотека фотографий.
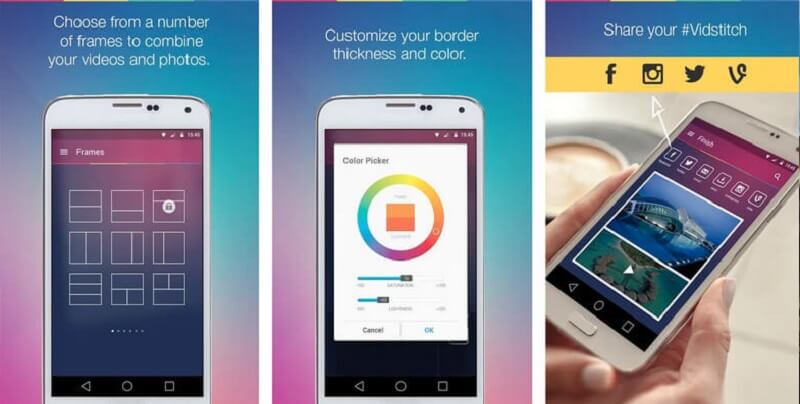
3. iMovie
Если вы ищете приложение, которое будет разделять видеоэкран на вашем устройстве iPhone, вы можете рассчитывать на приложение iMovie. Это одно из самых популярных приложений, которому есть что предложить. Чтобы получить представление о том, как работает этот инструмент, воспользуйтесь приведенной ниже процедурой.
Шаг 1: Откройте приложение iMovie и щелкните значок Новый проект, выберите видеоклип, который вы хотите отредактировать.
Шаг 2: Включите видеоклип и нажмите кнопку Плюс подпишите, чтобы добавить следующее видео, которое вы хотите, и нажмите Разделенный экран опция, которая появится на экране.
Шаг 3: После того, как вы сделали разделенный экран видео в iMovie, теперь вы можете щелкнуть Готово вкладка, а затем послать значок в нижней части экрана, затем щелкните значок Сохранить видео чтобы успешно сохранить ваше видео.
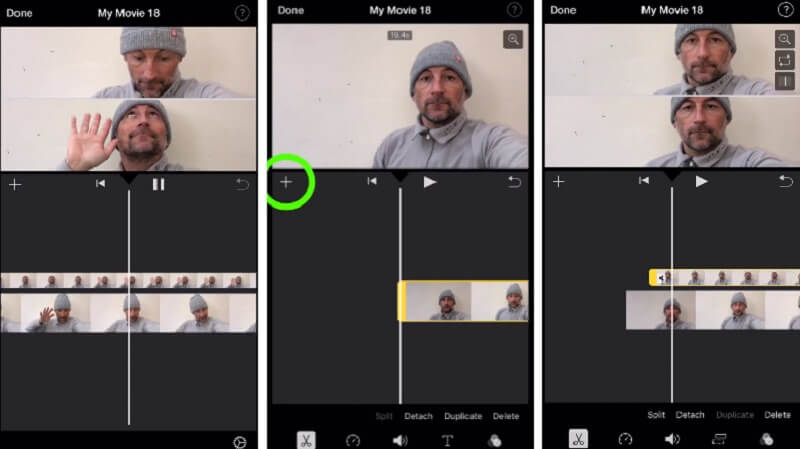
Часть 3. Часто задаваемые вопросы о том, как сделать видео с разделенным экраном
1. Для чего используется видео с разделенным экраном?
Его можно использовать для сравнения двух разных сцен или элементов, до и после снимков, ожиданий и реальности и т. Д. Вы можете увидеть это в видеоклипах, рекламных роликах, фильмах и т. Д.
2. Почему разделенный экран видео в Video Collage - Collage Maker разрезается на два файла?
Причина в том, что максимальный лимит составляет всего 120 секунд. Если продолжительность видео превышает 120 секунд, оно будет разделено.
3. Могу ли я вставить фоновую музыку в видео с разделенным экраном?
При этом вы можете использовать Vidmore Video Converter, поскольку он позволяет вставлять фоновую музыку. После создания разделенного экрана щелкните вкладку «Аудио» и установите флажок «Плюс», затем выберите музыку, которую вы хотите добавить в видео с разделенным экраном.
Вывод
Вся приведенная выше информация - это приложения, которые помогут вам сделать видео на разделенном экране. Начните создавать свое видео прямо сейчас с помощью этих инструментов!
Редактирование видео
-
Видео с разделенным экраном
-
Сделать фильм
-
Сделать слайд-шоу


