Обзор Final Cut Pro Compressor и способы его использования
Final Cut Pro, безусловно, является одним из превосходных доступных инструментов для редактирования видео. Как пользователи-любители, так и любители видео используют его для изменения своих видео и создания потрясающих видеороликов. Действительно, вы можете улучшить свое видео, редактируя эффекты, добавляя фильтры, добавляя субтитры и выполняя другие действия, необходимые для управления видео. Проблема в том, что размер файла видео слишком велик для загрузки в социальные сети или сайты обмена видео.
В этом случае Final Cut Pro поставляется с компрессором, который поможет вам добиться превосходного качества изображения и видео, делая размер файла управляемым. Эта программа поможет вам загрузить отредактированное видео в Final Cut Pro, не беспокоясь о проблемах с размером носителя. Чтобы узнать больше об этом компрессоре и о том, как Final Cut Pro сжимает видео, продолжить чтение.


Часть 1. Что такое Final Cut Pro Compressor
Прежде чем перейти непосредственно к тому, как сжимать видео в Final Cut Pro, давайте сначала обсудим, что такое Final Cut Pro Compressor. Хотя Final Cut Pro предлагает параметры экспорта, вы можете создать параметры экспорта, соответствующие вашим требованиям, с помощью компрессора Final Cut Pro. Эта программа приобретается отдельно, так как предполагается, что она будет работать напрямую с Final Cut Pro.
Он в основном используется для сжатия и преобразования медиафайлов. Что примечательно в программе, так это то, что она поставляется с шаблонами и пресетами, связанными с конкретной платформой. Для выбранной вами платформы будут определенные настройки для загрузки видео онлайн или на физическом носителе. Кроме того, это может помочь вам сэкономить время, поскольку поддерживает пакетный экспорт, который особенно полезен для одновременного экспорта нескольких файлов. Теперь давайте изучим процесс Final Cut Pro для сжатия размера видео.
Часть 2. Как использовать Final Cut Pro Compressor для уменьшения размера видео
Сжатие видео в Final Cut Pro можно выполнить несколькими способами. Вы можете настроить параметры экспорта с помощью компрессора и включить его в Final Cut Pro в качестве одного из параметров экспорта. Вы также можете отправлять свои проекты в Compressor и напрямую оптимизировать вывод, используя доступные параметры в Compressor. Наконец, возможна сборка пакета iTunes Store в Compressor. Это идеально, если вы собираетесь продавать медиафайлы в iTunes Store. Но здесь мы будем проводить первый метод. Узнайте, как изменить размер видео в Final Cut Pro, следуя приведенным ниже инструкциям.
Шаг 1. Откройте приложения Compressor и Final Cut Pro. Далее переходим к компрессору. Отсюда нажмите на Настройки и местоположения Кнопка в левом верхнем углу интерфейса. Затем нажмите на Плюс значок в левом нижнем углу и выберите Новая настройка.
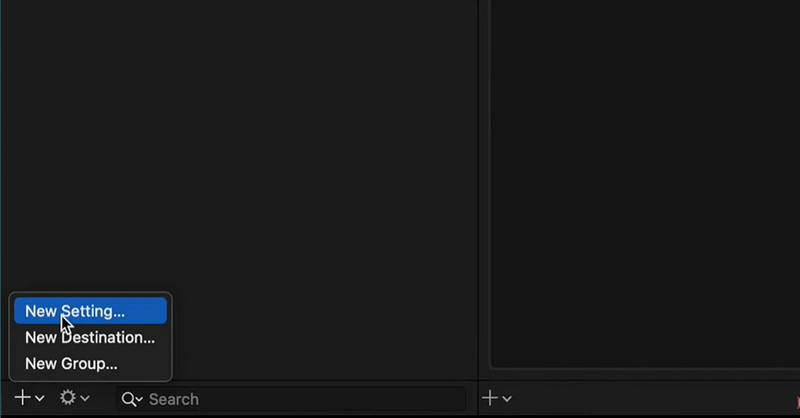
Шаг 2. Дайте имя параметру экспорта и выберите формат. Вы можете выбрать MPEG-4 в качестве стандартного видеоформата.
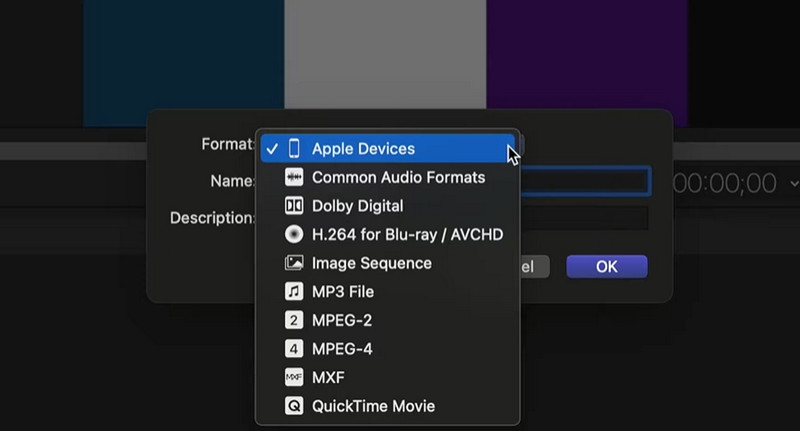
Шаг 3. Разверните Инспектор окно и перейдите на вкладку Видео. Далее разверните Скорость передачи данных меню и выберите На заказ из вариантов. После этого введите предпочтительную скорость передачи данных на основе частоты кадров и разрешения видео, чтобы получить желаемое качество.
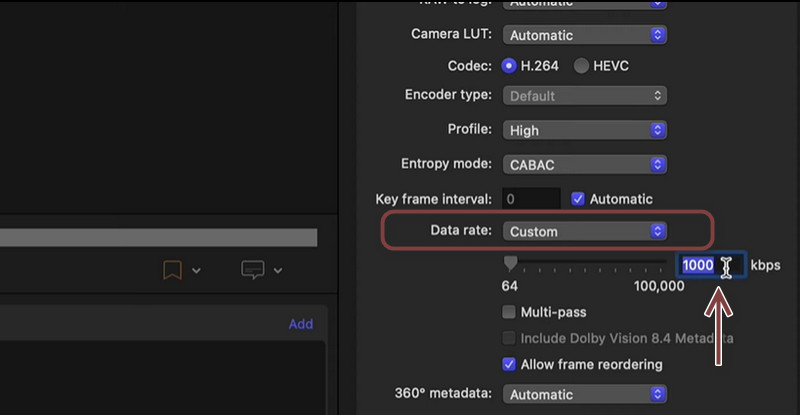
Шаг 4. Давайте теперь добавим этот пресет в Final Cut Pro. Далее поставьте галочку доля значок на правом верхнем перекрестке. Затем выберите Добавить пункт назначения, а Место назначения появится окно. Выберите Настройки компрессора вариант потом. Добавьте пресет, который вы только что сделали, из показанных вариантов.
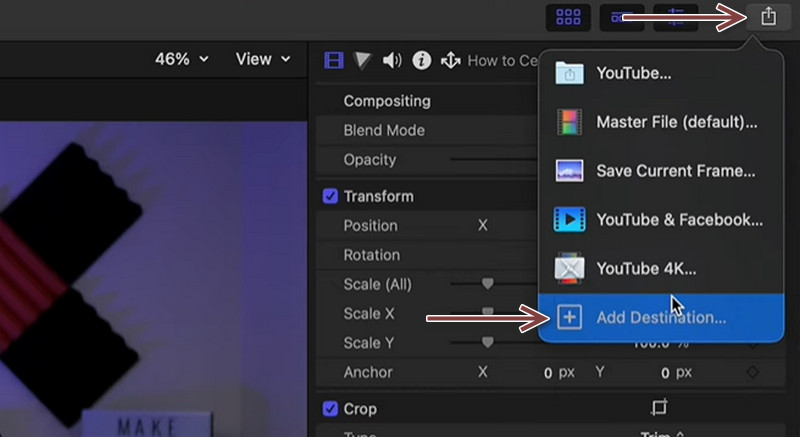
Шаг 5. Нажми на доля кнопку еще раз и обратите внимание, что созданный вами пресет был добавлен. Выберите только что созданный пресет и экспортируйте видео, используя его. Вы также можете выполнить ту же процедуру с Final Cut Pro 7 Compressor, если хотите.
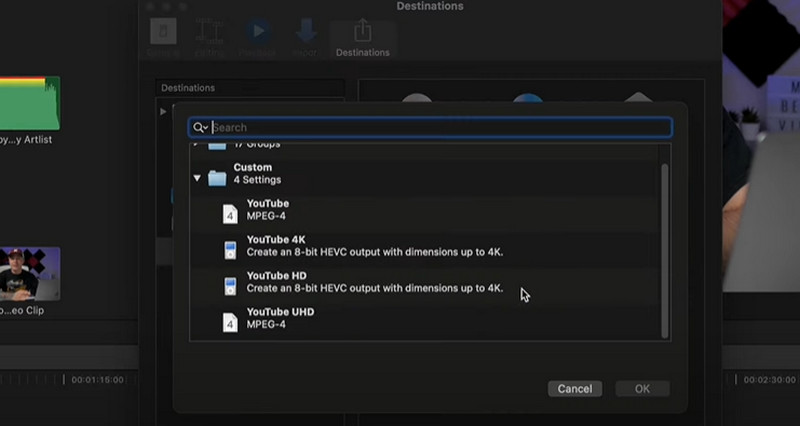
Часть 3. Отличная альтернатива Final Cut Pro Compressor
Если взглянуть на Final Cut Pro, он действительно полезен для сжатия видеофайлов. Тем не менее, мы не можем отрицать тот факт, что ориентироваться сложно. Как мы знаем, удобство использования не менее важно, чем его особенности и функции. Поэтому мы подготовили программу, которая обеспечивает удобный пользовательский интерфейс. Какой бы ни была ваша цель сжатия файлов. Будь то загрузка видео в Интернете, отправка по электронной почте или хранение большого количества видео на устройстве, это вам очень поможет.
Программа называется Видео конвертер Vidmore. Вы можете использовать этот инструмент для сжатия видео любого формата без потери качества. Фактически, вы можете одновременно сжимать и конвертировать свои файлы. Круто то, что вы можете настроить параметры сжатия до начала сжатия, используя функцию предварительного просмотра. С другой стороны, вы можете использовать альтернативу Final Cut Pro X для сжатия видео.
Шаг 1. Запустите Vidmore Video Converter
Прежде всего, загрузите приложение, щелкнув один из Скачать бесплатно кнопки ниже. Затем следуйте указаниям мастера установки и инструкциям, чтобы правильно установить приложение. Затем запустите его на своем устройстве.
Шаг 2. Импортируйте видеофайл.
Для следующего шага перейдите на вкладку Панель инструментов и выберите Видео Компрессор чтобы получить доступ к инструменту сжатия приложения. Затем появится диалоговое окно, позволяющее загружать видео. Нажми на Плюс кнопку подписи в браузере и выберите целевое видео.
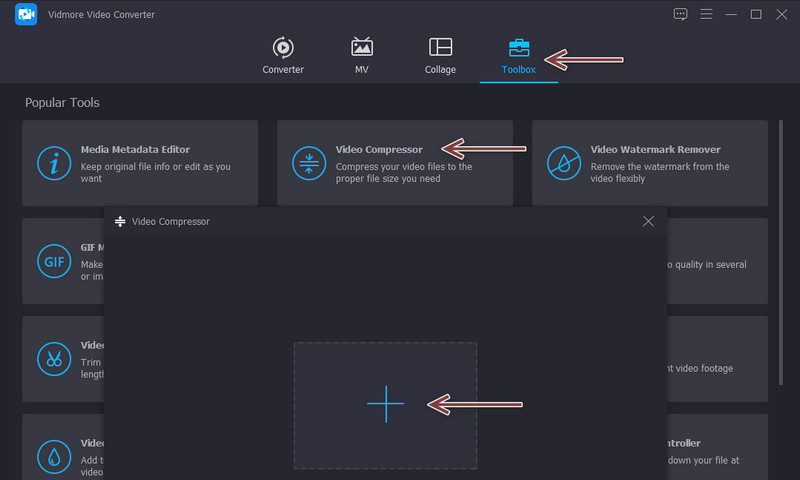
Шаг 3. Настройте параметры сжатия
Когда клип будет загружен, появится другое окно. К тому времени вы можете получить доступ к настройкам сжатия видео. Переместите переключатель, чтобы настроить степень сжатия. Кроме того, вы можете выбрать формат и настроить разрешение. Наконец, нажмите на Компресс кнопку после того, как все установлено.
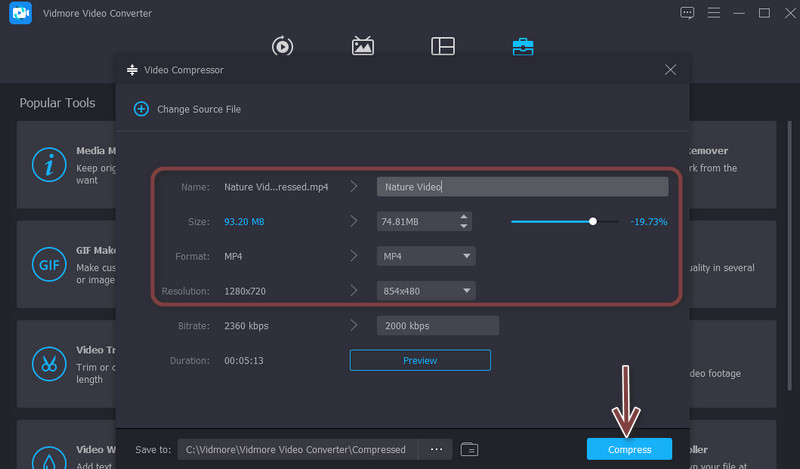
Часть 4. Часто задаваемые вопросы о Final Cut Pro Compressor
Существует ли Final Cut Pro для Windows?
К сожалению, нет версии, предназначенной для системы Windows. Final Cut Pro разработан Apple и поддерживает только Mac.
Предоставляет ли Final Cut Pro Compressor параметры для сжатия звука?
Да. Есть способ сжать или уменьшить звук видео. Просто перейдите в окно Inspector и выберите вкладку Audio. Затем вы сможете получить доступ к различным параметрам и установить значения битрейта, которые влияют на размер аудио.
Final Cut Pro того стоит?
Final Cut Pro не имеет себе равных в редактировании видео. Однако для большинства пользователей это дорого. Кроме того, существует множество альтернатив, которые доступны по цене, но предлагают те же результаты.
Вывод
Действительно, Final Cut Pro отлично подходит не только для редактирования видео. В сочетании с его потрясающими функциями редактирования видео он предлагает компрессор, который может предоставить вам расширенные возможности для сжатия видео. Тем не менее, контент учит пользователей как изменить размер видео в Final Cut Pro. Если вы новичок и у вас ограниченный бюджет, таких программ, как Vidmore Video Converter, должно хватить, и они даже превзойдут Final Cut Pro благодаря своим полнофункциональным возможностям модификации видео.


