Как обрезать видео в Final Cut Pro X и других надежных заменителях
Предположим, вы любитель видео или пользователь-любитель. В этом случае вы наверняка ищете высококлассное программное обеспечение для редактирования видео, чтобы редактировать и улучшать свои видео. Предполагая, что вам нужно объединить клипы, добавить субтитры, применить эффекты и обрезать видео, превосходный Final Cut Pro должен быть первым среди ваших вариантов. Используя эту программу, вы можете отредактировать почти все недостатки для создания профессионально выглядящих видео.
С другой стороны, в настоящее время вы можете иметь дело с длинными видео. Вы хотите вырезать некоторые части, которые несколько неуместны или не важны. В Final Cut Pro есть разные способы нарезки видео. С этой целью мы исследовали как обрезать видео в Final Cut Pro X. Являетесь ли вы новичком или опытным пользователем, вы можете легко следовать инструкциям. В этом посте также представлены некоторые примечательные альтернативы для вашего ознакомления.


Часть 1. Как обрезать видео в Final Cut Pro
Final Cut Pro — элитная программа для редактирования видео, разработанная Apple. Профессионалы во всем мире обычно используют эту программу для редактирования видео и аудио. С его помощью вы можете исправить почти все недостатки в своих фильмах или фильмах благодаря его превосходным возможностям модификации видео. По сути, он позволяет вам обрезать до точки воспроизведения, разбивать видео на клипы, перетаскивать сдвиги, чтобы вырезать, и устанавливать начальный и конечный диапазоны для сокращения клипов. Его расширенные функции включают трехстороннюю цветокоррекцию, многокамерное редактирование, переназначение и многое другое. Узнайте, как обрезать видео в Final Cut Pro, прочитав следующие инструкции.
Шаг 1: Прежде всего, загрузите Final Cut Pro на свой компьютер Mac и установите его. После этого запустите его, чтобы начать пользоваться программой. Далее перейдите к Файл > Создать > Проект или просто нажмите Команда + Н чтобы открыть новый проект. Введите имя для нового проекта и нажмите в порядке.
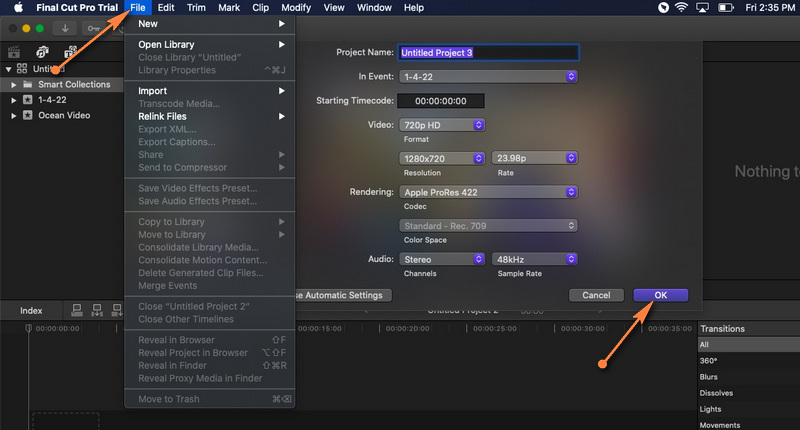
Шаг 2: o импортировать видеофайл, открыть Файл > Импорт > Мультимедиа. Найдите и выберите видео, которое вы хотите загрузить в проект, в окне импорта мультимедиа. Затем нажмите Импорт Выбрано Кнопка в правом нижнем углу для загрузки видео.
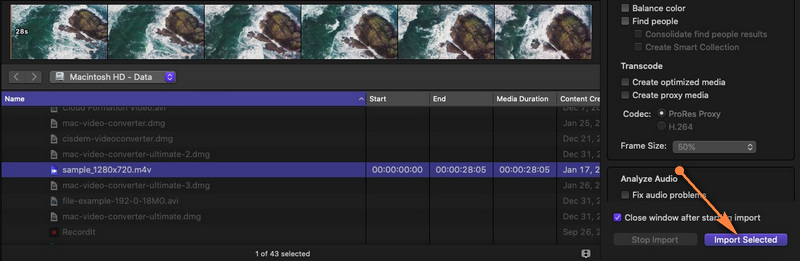
Шаг 3: после этого перетащите видео из медиатеки на временную шкалу. Как только видео добавлено на временную шкалу, вы можете начать обрезку или обрезку.
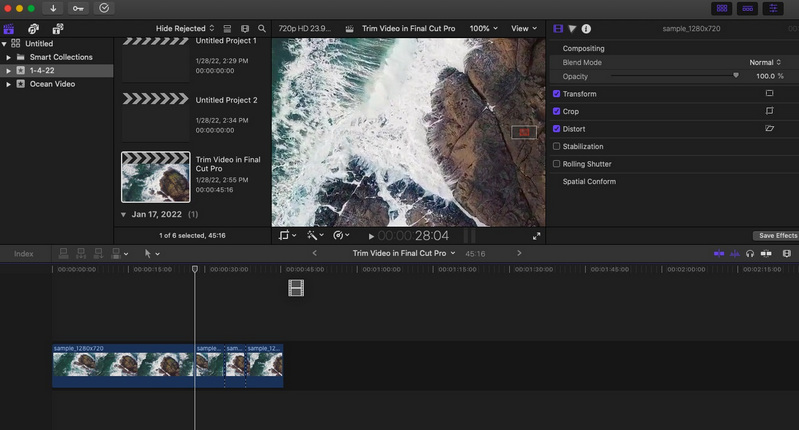
Шаг 4: на этот раз щелкните раскрывающееся меню «Инструменты», расположенное в верхнем левом углу временной шкалы, и выберите Лезвие вариант. Решите, какую часть видео вы хотите начать вырезать, затем нажмите. Там, где вы щелкнули, должна появиться пунктирная линия, разделяющая клип на две части. Чтобы вернуться к команде выбора, откройте инструменты еще раз и нажмите «Выбрать». Выбрать раздел, который вы хотите вырезать, и нажмите удалять.
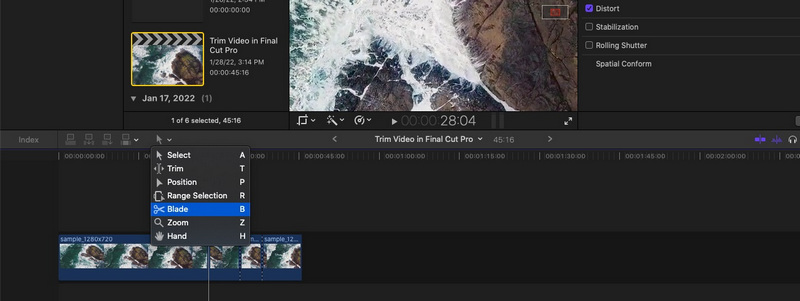
Шаг 5: Идти к Файл > Общий доступ > Экспорт файла или нажмите Команда + Е чтобы сохранить проект. В появившемся диалоговом окне вы можете настроить некоторые параметры для изменения кодировки видео, формата и т. д. Нажмите следующий чтобы завершить процесс экспорта.
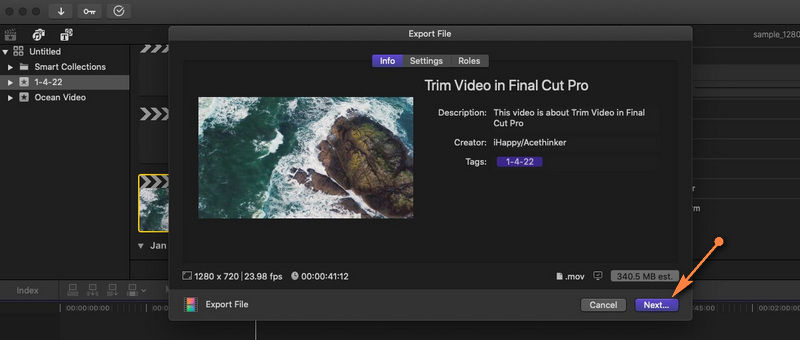
Плюсы:
- Различные инструменты вырезания: удаление пульсаций, выбор диапазона и т. д.
- Поддерживает 360-градусную съемку.
- Выдающиеся инструменты организации, библиотеки, теги и т. д.
Минусы:
- Доступно только для компьютеров Mac.
- Имеет высокую кривую обучения.
Часть 2. Отличные альтернативы Final Cut Pro
1. Видеоконвертер Vidmore
Действительно, Final Cut Pro — это настоящая жемчужина для всех создателей фильмов и видеоэнтузиастов. Просто многие пользователи считают это дорогим. Здесь у нас есть бюджетная альтернатива, которая также предлагает те же функции. Видео конвертер Vidmore имеет несколько интересных функций, которые вам наверняка понравятся. Это также позволяет вам разделять видео, обрезать их на каждом конце видео и выбирать диапазон для вырезания.
Кроме того, вы можете обогатить свою работу различными видеофильтрами и эффектами. Вы также можете обрезать видео, повернуть, изменить соотношение сторон с помощью разделения экрана для предварительного просмотра и исходного видеофайла. Не менее важно, что инструмент доступен для Windows и Mac. Точно так же этот инструмент легко адаптируется к различным инструментам редактирования, таким как Final Cut Pro. С другой стороны, вот как обрезать видео в альтернативе Final Cut Pro.
Плюсы:
- Разнообразные инструменты модификации: вырезание, разделение, редактирование, обрезка, обрезка и многое другое.
- Доступны многочисленные видеоэффекты и фильтры.
- Настройте видео с текстом, водяными знаками, логотипом и т. д.
Минусы:
- Ограниченные возможности в бесплатной версии.
Шаг 1. Запустите альтернативу Final Cut Pro
Во-первых, возьмите установщик инструмента, нажав на любой Скачать бесплатно кнопки снизу. Затем установите программу и запустите ее позже.
Шаг 2. Добавьте медиафайл
Теперь откройте вкладку Toolbox и перейдите к Триммер для видео вариант. Отметьте Плюс кнопку, чтобы добавить видео, которое вы хотите обрезать. Затем он запустит окно триммера. Найдите и добавьте видео в программу.
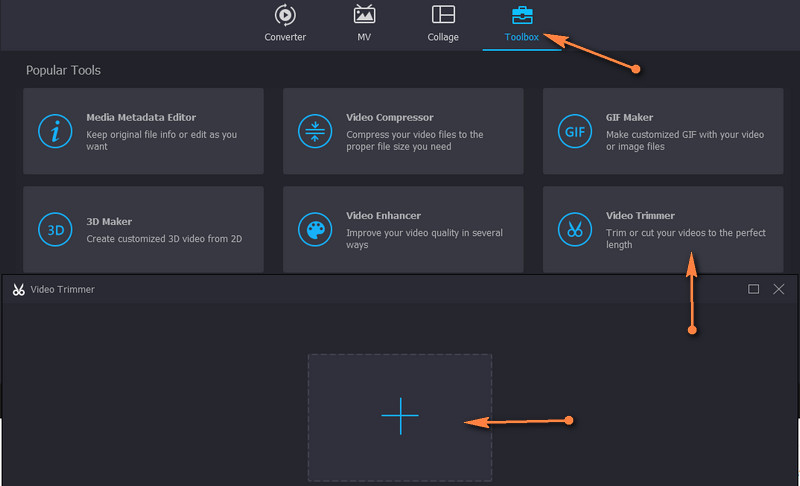
Шаг 3. Обрежьте выбранное видео
После загрузки медиафайла отрегулируйте ползунок, чтобы выбрать диапазон, или введите продолжительность, чтобы установить начальную и конечную точки.
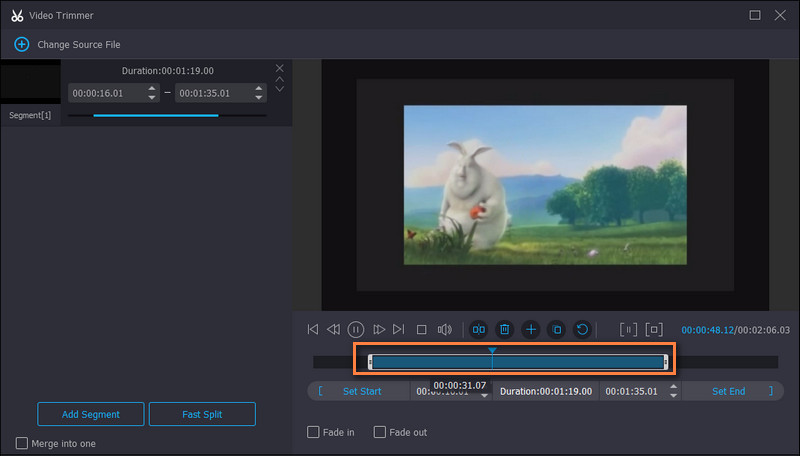
Шаг 4. Экспортируйте окончательную версию видео
Перед сохранением видео вы можете настроить некоторые параметры вывода, такие как формат, разрешение, частота кадров и т. д. Наконец, нажмите «Экспорт», чтобы сохранить изменения.
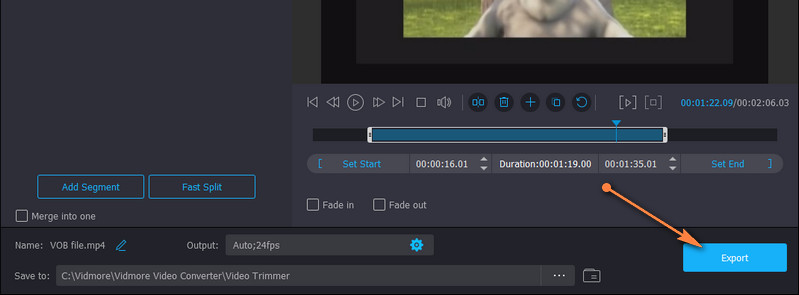
2. Авидемукс
Если вам нужна полностью бесплатная альтернатива с открытым исходным кодом, обратите внимание на Avidemux. С помощью этого инструмента можно выполнять обрезку видео, объединение, фильтрацию и многие другие задачи. Интерфейс инструмента не пугает, что позволяет легко выполнять задачи по резке.
Плюсы:
- понятный и простой пользовательский интерфейс.
- Поддерживает широкий спектр форматов.
Минусы:
- Ограниченные возможности нарезки видео.

2. Авидемукс
Если вам нужна полностью бесплатная альтернатива с открытым исходным кодом, обратите внимание на Avidemux. С помощью этого инструмента можно выполнять обрезку видео, объединение, фильтрацию и многие другие задачи. Интерфейс инструмента не пугает, что позволяет легко выполнять задачи по резке.
Плюсы:
- понятный и простой пользовательский интерфейс.
- Поддерживает широкий спектр форматов.
Минусы:
- Ограниченные возможности нарезки видео.

3. Панель инструментов для видео
Вы также можете положиться на онлайн-инструменты, такие как Video Toolbox, чтобы удовлетворить свои потребности в резке. Точно так же инструмент поставляется с богатым набором инструментов, позволяющих вам обрезать, вырезать, объединять, обрезать и многое другое. Лучше всего то, что он позволяет вам выбирать, следует ли резать с перекодированием или без него. Это означает, что вы можете конвертировать обрезанное видео в другой формат или нет.
Плюсы:
- Не требует установки приложения.
- Предлагает множество функций редактирования видео.
Минусы:
- Накладывает ограничение на размер носителя.
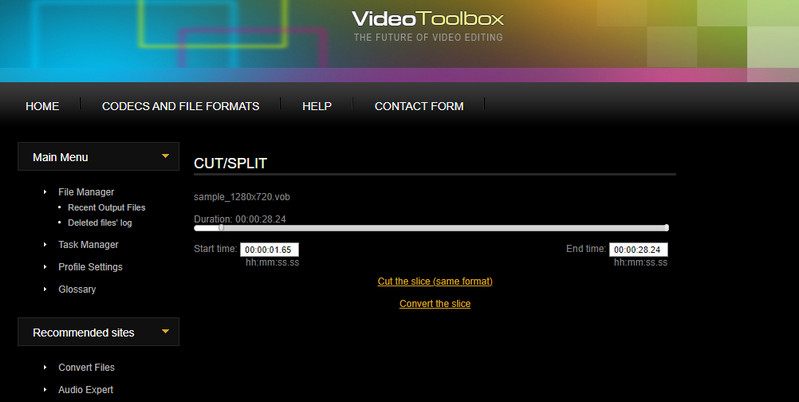
Часть 3. Часто задаваемые вопросы об обрезке видео в Final Cut Pro
Можно ли обрезать видео MXF в Final Cut Pro?
Предположим, у вас есть видеоматериал в формате MXF, который вы хотите отредактировать в Final Cut Pro. К сожалению, Final Cut Pro не поддерживает файл MXF в качестве файла импорта. Для этого вам нужно будет преобразовать в поддерживаемое воспроизведение, например файлы MP4.
Как увеличить масштаб в Final Cut Pro?
Существуют различные способы увеличения изображения в Final Cut Pro. Один из них — перейти к параметрам «Инструменты». Отсюда выберите «Масштаб», и курсор изменится на инструмент «Масштаб». К настоящему времени вы можете увеличивать и уменьшать масштаб временной шкалы.
Как обрезать несколько частей видео?
Если вы хотите обрезать несколько частей видео, вы можете использовать инструмент разделения или лезвия в Final Cut Pro. После разделения видео на куски выберите части, которые вам не нравятся, и удалите их.
Вывод
Как обрезать видео в Final Cut Pro X очень легко с помощью приведенных выше рекомендаций. Тем не менее, это применимо, если вы уже являетесь пользователем Final Cut Pro. Новичкам может быть сложно маневрировать инструментом. С другой стороны, альтернативы предоставляются для более быстрых и простых вариантов. Более того, вы можете использовать их, если хотите редактировать и получать доступ к тем же функциям на вашем компьютере с Windows. Кроме того, вам не нужно тратить слишком много, чтобы обрезать видео, используя лучшие заменители.


