Добавить фильтр в GIF: подробные способы улучшить ваш GIF
Формат графического обмена (GIF) — это формат файла изображения, который состоит из анимированных изображений или граммов в одном файле. Он содержит движущиеся изображения, изображающие определенные эмоции и чувства, описывающие вашу ситуацию. GIF-файлы разбросаны по всему Интернету, особенно в социальных сетях и приложениях для обмена сообщениями. Например, вы хотите улучшить свой проект, чтобы он выглядел потрясающе. При этом вам понадобится приложение, которое предлагает широкий спектр GIF-фильтр применить к вашему выводу. В этом случае вам не нужно беспокоиться об этом, так как в этом посте вы найдете инструменты, на которые вы можете положиться. Чтобы узнать, что это за приложения, перейдите к следующей информации.
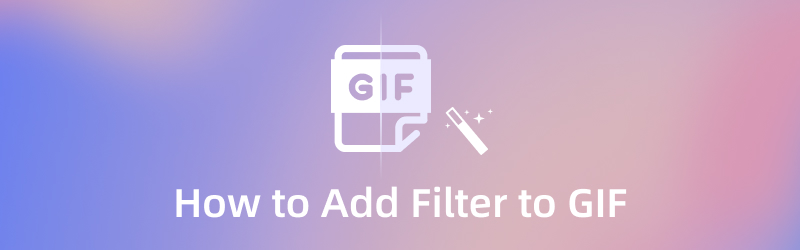
СОДЕРЖИМОЕ СТРАНИЦЫ
Часть 1. Зачем вам нужно добавлять фильтр в GIF
Если у вас есть простой и понятный проект, добавление и применение фильтра улучшит внешний вид вашего проекта. Тысячи GIF разбросаны по всему интернету, и будет лучше, если ваш проект будет выделяться среди остальных. Не все ценят простоту и скучность, поэтому применение фильтра улучшит ваш проект.
Часть 2. Как добавить фильтр в GIF на Windows и Mac
При поиске приложения оно должно иметь удобный для начинающих интерфейс. При этом он не отнимет у вас много времени и не будет путать вас при использовании приложения. При использовании Видео конвертер Vidmore, вы можете выполнить задачу в простом и эффективном вопросе. Эта программа имеет встроенные функции, которые могут конвертировать файлы любого формата, готовые темы, средство для создания коллажей и многое другое. Одной из главных особенностей этой программы является встроенный GIF Maker. Это позволяет создавать GIF, используя изображения или видео. Кроме того, в нем есть раздел эффектов и фильтров, которые вы можете использовать для применения к своему GIF. Вы можете увидеть изменения автоматически через экран предварительного просмотра в реальном времени во время редактирования. Чтобы добавить фильтр в GIF, выполните следующие действия.
Шаг 1. Скачайте и установите Vidmore Video Converter
Чтобы иметь полный доступ к программе, скачайте, установите и запустите программу. После этого откройте программу, чтобы начать процесс.
Шаг 2. Откройте GIF Maker
В главном интерфейсе программы перейдите к Ящик для инструментов вкладку, и на экране появится множество инструментов. В списке инструментов найдите GIF Makerи щелкните его.
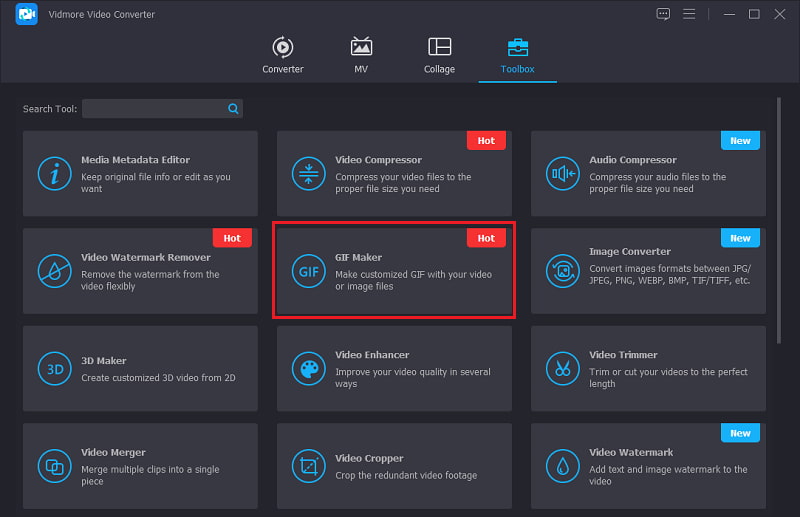
Шаг 3. Загрузите видео/фото
Как только вы нажмете на панель GIF Maker, на вашем экране появятся видео в GIF и фото GIF. Выберите, следует ли загрузить видео или фото. После того, как вы выберете предпочтительный формат файла, папка с вашим файлом автоматически появится на вашем экране. Выберите файл из папки для загрузки в программу.
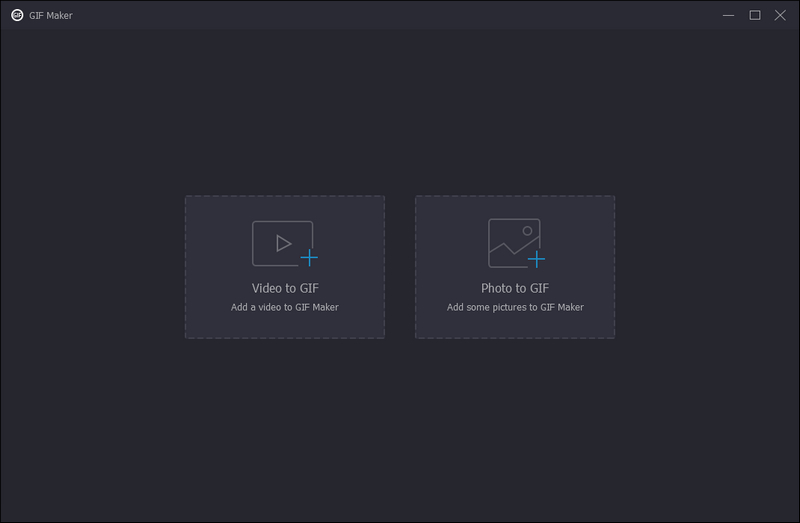
Шаг 4. Примените фильтр к GIF
В левом нижнем углу экрана предварительного просмотра щелкните значок редактировать кнопка. После этого на вашем экране появится еще одно окно, где вы увидите раздел основных эффектов и фильтров. В разделе основных эффектов вы увидите контраст, насыщенность, яркость и оттенок. Если вы хотите внести изменения в основные эффекты, переместите курсор на линейке слева направо. Кроме того, выберите один GIF-фильтр, который лучше всего подходит для вашего проекта, в разделе фильтров. Просто нажмите на фильтр, и вы автоматически увидите изменения на экране предварительного просмотра. После этого нажмите кнопку в порядке кнопку, которая вернет вас в раздел GIF Maker.
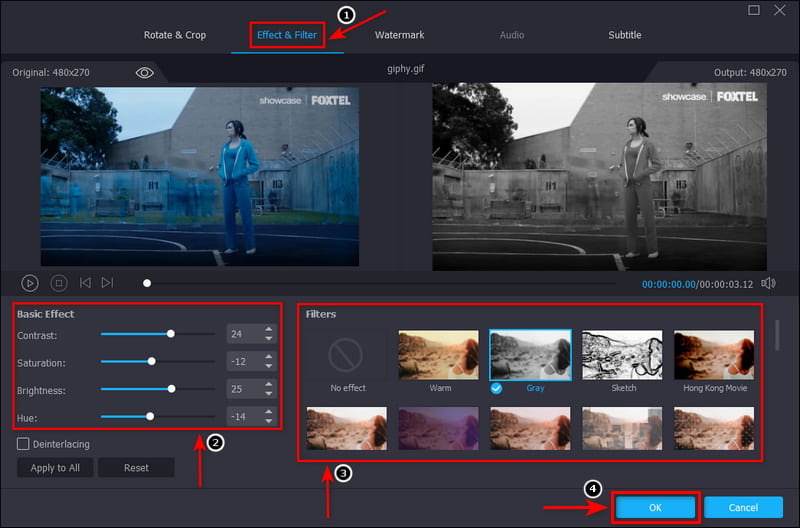
Шаг 5. Сохраните свой GIF
Удовлетворившись выбранным и примененным фильтром, нажмите кнопку Создать GIF в правом нижнем углу экрана, чтобы сохранить проект.
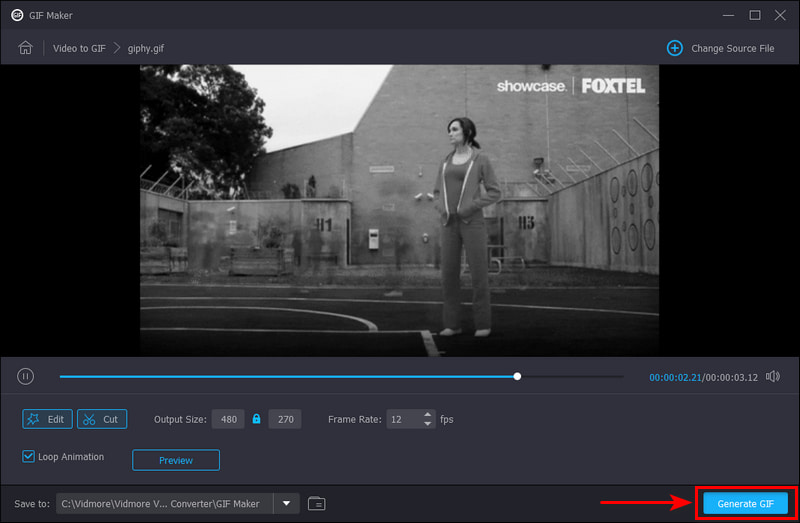
Часть 3. Как добавить фильтр в GIF онлайн
Если вы ищете приложение с цветным фильтром GIF, вы можете положиться на EZGIF. Эта платформа редактирования на основе браузера обычно и в основном используется для редактирования GIF. Он имеет простой интерфейс, который легко контролировать и осваивать. Этот онлайн-инструмент позволяет редактировать все вместе прямо в Интернете. Кроме того, он позволяет применять фильтры, подобные Instagram, к вашим GIF без потери качества. И он предлагает вам цветовые пресеты, такие как оттенки серого, сепия, монохромный, негатив и оттенок. Кроме того, вы можете изменить основные эффекты, такие как оттенок, насыщенность, легкость, яркость и контрастность. Если вы хотите редактировать онлайн, следуйте предоставленным инструкциям.
Шаг 1. Посетите официальный сайт EZGIF. В строке меню найдите Последствия раздел и запустите процесс.
Шаг 2. Щелкните значок Выбрать файл кнопку с вашего экрана, которая автоматически откроет вашу папку. В папке выберите GIF, к которому вы хотите добавить фильтр.
Шаг 3. Как только ваш GIF загружен, вы можете настроить раскрашивать применяемые параметры, такие как оттенок, насыщенность и яркость, от 0 до 200. Кроме того, вы можете настроить яркость а также контраст от -100 до 100 в зависимости от ваших предпочтений. Далее выбираем один из доступных цветовые пресеты, фильтры, а также кадры.
Шаг 4. Если вы удовлетворены своим выбором, нажмите кнопку Применение эффектов! кнопку, чтобы успешно сохранить внесенные изменения.
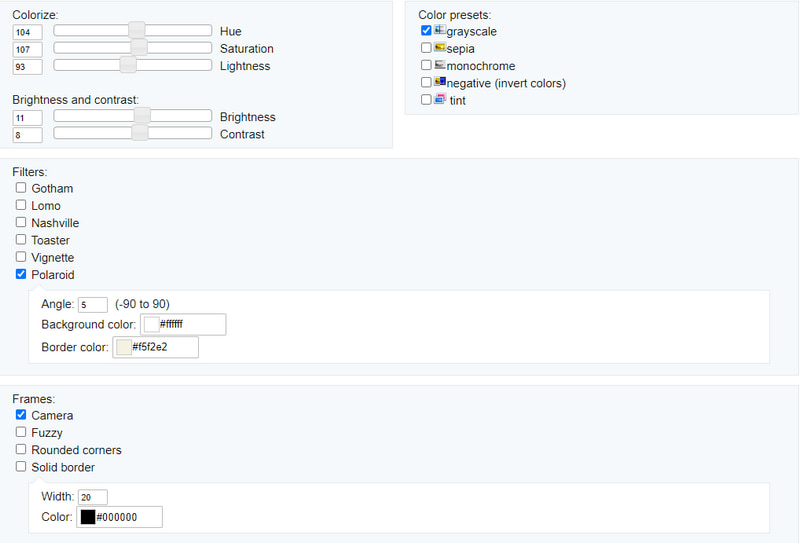
Часть 4. Как добавить фильтр в GIF на смартфоне
Если вы предпочитаете применять фильтр GIF с помощью своего смартфона, вы можете использовать для этого приложение InShot. InShot — это видеоредактор и производитель, доступный только на смартфонах. Это универсальный редактор с мощными и профессиональными встроенными функциями. Он позволяет добавлять музыку, текст, переходы, эффекты замедленного движения и многое другое. Кроме того, в нем есть раздел фильтров, где вы можете выбрать, что применить к вашему GIF. Чтобы узнать, как добавить фильтр в GIF с помощью этого приложения, выполните следующие действия.
Шаг 1. Прежде всего, скачайте и установите приложение с помощью своего смартфона. После этого откройте приложение, чтобы начать процесс.
Шаг 2. Щелкните значок видео кнопку из основного интерфейса приложения, которая откроет вашу телефонную галерею. Из галереи телефона загрузите GIF-файл, к которому хотите добавить фильтр. Как только ваш GIF будет загружен, нажмите кнопку Фильтр раздел в нижней части экрана предварительного просмотра. Выберите один фильтр, который вы хотите применить к своему проекту, из списка доступных. Сделав это, нажмите (✔), чтобы сохранить изменения.
Шаг 3. Чтобы успешно сохранить отредактированный GIF, нажмите Сохранить кнопку в правом верхнем углу экрана. Ваш вывод будет автоматически сохранен в папке файлов вашего телефона.
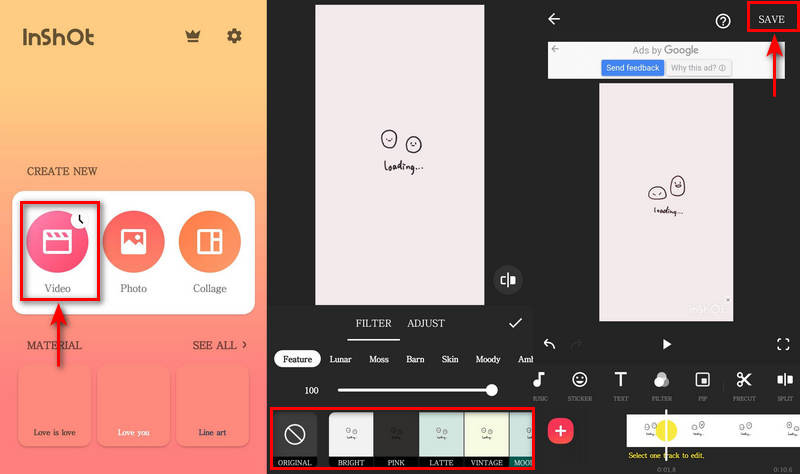
Часть 5. Часто задаваемые вопросы о GIF-фильтре
Какие существуют 3 типа GIF?
Существует три разных типа GIF: анимация, видео и стикеры. Из этих трех GIF-файлы на основе видео являются наиболее известными и используемыми, поскольку они демонстрируют только короткие клипы видеоконтента.
В чем разница между GIF и эмодзи?
GIF состоит из анимированных изображений, обычно используемых для выражения чувств и эмоций по поводу чего-либо. С другой стороны, смайлики — это небольшие цифровые изображения смайликов, которые изображают человеческие эмоции, символы и объекты.
Важно ли использовать GIF в общении?
Исследования показывают, что наш мозг может легко запоминать, когда текст и визуальные эффекты объединены. При этом GIF-файлы являются идеальным решением для доставки сообщения вашей аудитории. Было бы лучше использовать GIF-файлы, чтобы быстро привлечь внимание кого-то за короткий промежуток времени.
Вывод
Подбирая GIF онлайн, мы используем забавный образец. Мы не придерживаемся простых, скучных GIF, так как они никого не привлекут. Если у вас есть GIF, рассмотрите возможность добавления фильтр гифка потому что это улучшит ваш проект. Это сделает ваш GIF более живым, что наверняка понравится любому. Инструменты, упомянутые выше, имеют раздел фильтров, на который вы можете положиться. Кроме того, это поможет вам получить лучший результат GIF.



