Как перевернуть/отразить видео с помощью профессиональных инструментов редактирования
Возможно, вы один из начинающих редакторов, которые стремятся сделать свое видео выдающимся. Возможно, вы случайно начали снимать перевернутой камерой iPhone; Как мы все знаем, камеры iPhone иногда неправильно переворачивают видео, особенно если мы не установили правильные настройки. В любом случае, возможно, вы уже спрашиваете как перевернуть или отразить видеоклип. Что ж, видеофлиппер — отличный инструмент для исправления ошибок в зеркальном тексте. Для этого сегодня мы объясним, что значит перевернуть видео, и предоставим вам одни из лучших доступных видеофлипперов для быстрого и простого процесса редактирования. Давайте углубимся в это подробнее.
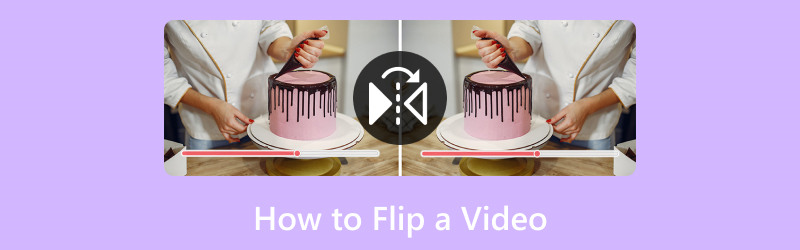
СОДЕРЖИМОЕ СТРАНИЦЫ
Часть 1. Лучший способ перевернуть видео
Этот путеводитель следует начинать с отличного инструмента, который можно использовать для перелистывания видео на Windows или Mac. Сначала мы познакомим вас с невероятным Видео конвертер Vidmore. С помощью этого инструмента можно с легкостью мгновенно перевернуть видео по горизонтали и вертикали.
Это идеальный инструмент, который мы можем использовать для легкого и высококачественного изменения наших медиафайлов. Этот инструмент в основном предназначен для преобразования наших видео из исходного формата в другой, гораздо лучший формат файлов, который вам нужен. Более того, он предлагает невероятные функции редактирования, в том числе функцию переворачивания видео, а также обрезку, обрезку, разделение, улучшение и другие процессы, позволяющие сделать ваше видео намного лучше.
Когда мы это докажем, пожалуйста, ознакомьтесь с другими его функциями и тем, как мы можем их использовать, ниже.
Рекомендации:
- С аппаратным ускорением для быстрого процесса редактирования.
- Он поддерживает видео 4K/5K/8K для качественного вывода.
- Мультипроцессор для редактирования видео.
Шаг 1. Загрузите и установите Vidmore Video Converter с их веб-сайта, когда мы начнем этот захватывающий процесс редактирования.
Шаг 2. Теперь откройте инструмент на своем компьютере и посмотрите Ящик для инструментов над интерфейсом. Здесь мы можем получить доступ к функции для Ротатор видео. Эта функция поможет нам с легкостью перевернуть наше видео. Пожалуйста, нажмите на нее, чтобы продолжить.
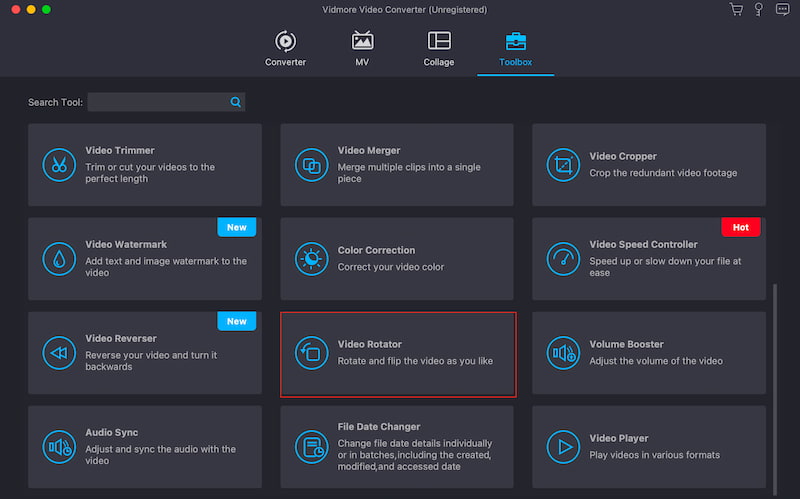
Шаг 3. Далее мы нажмем кнопку добавлять кнопку, чтобы выбрать видео, которое мы хотим перевернуть. Нажмите на нужное видео, затем нажмите кнопку «Открыть».
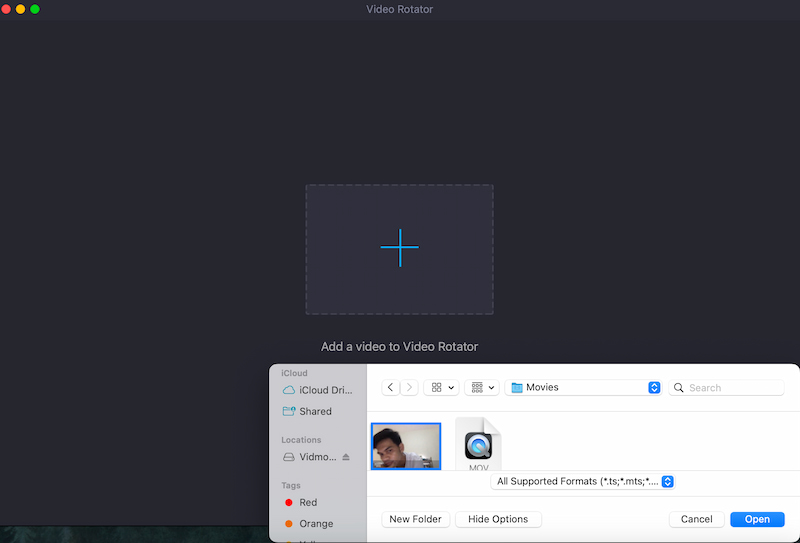
Шаг 4. После этого мы теперь можем посмотреть видео об инструменте. Оттуда мы можем использовать значки Flip: Отразить по горизонтали а также Перевернуть по вертикали. Наконец, ваше видео теперь подходит для Экспорт.
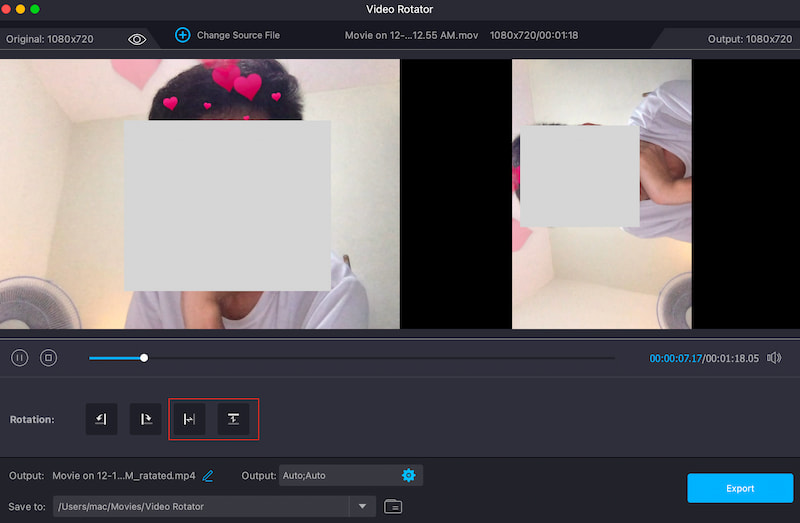
Это самый простой способ перевернуть видео без каких-либо сложностей. Мы видим, что этот инструмент очень прост в использовании, и, если вы заметили, качество видео настолько четкое, насколько вы ожидали.
Часть 2. Как перевернуть видео в Premiere:
Большинство видеопроектов состоят из нескольких клипов. Иногда вам нужно, чтобы один из этих клипов был направлен в другом направлении, чтобы создать другой эффект. Чтобы перевернуть полный клип в Premiere Pro, просто выполните следующие действия:
Шаг 1. На верхней панели инструментов нажмите кнопку Последствия меню. После этого нам нужно выбрать Преобразовать вкладку среди опций.
Шаг 2. Теперь давайте выберем Горизонтальный флип или Вертикальный переворот, в зависимости от ваших предпочтений, в появившемся раскрывающемся меню.
Шаг 3. После этого мы щелкнем и перетащим на клип любой флип, который вы хотите. Обратите внимание на изменения после выполнения процесса. Наконец, если оно перевернуто, ваше видео теперь можно сохранить в папках мультимедиа.
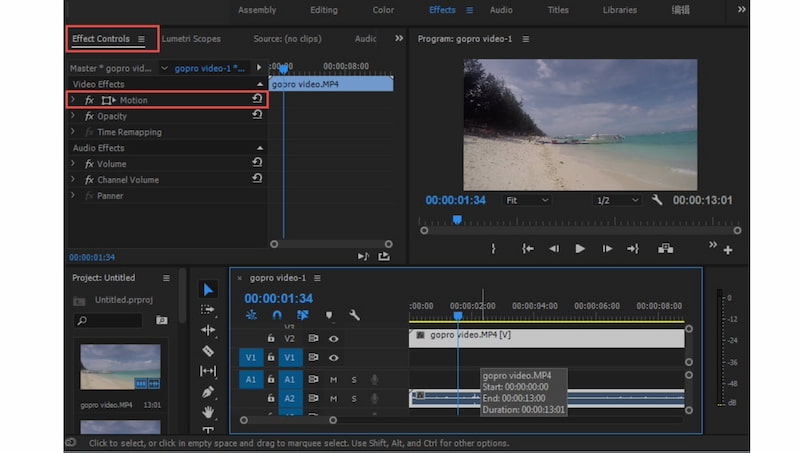
Вот и простой способ переверните видео с помощью Adobe Premiere Pro. Помните, что он включает в себя высококачественные и профессиональные функции редактирования, но не бесплатен. Перед использованием вам необходимо будет приобрести подписку.
Часть 3. Как перевернуть видео в Final Cut Pro
Final Cut Pro, один из самых популярных профессиональных инструментов для редактирования видео, прост в использовании и позволяет полностью персонализировать видео, переворачивая, вращая и выполняя различные работы по редактированию. Чтобы перевернуть, обрезать, изменить размер или переместить клипы, просто выполните действия, перечисленные ниже.
Шаг 1. На График Final Cut выберите медиафайл, который хотите перевернуть.
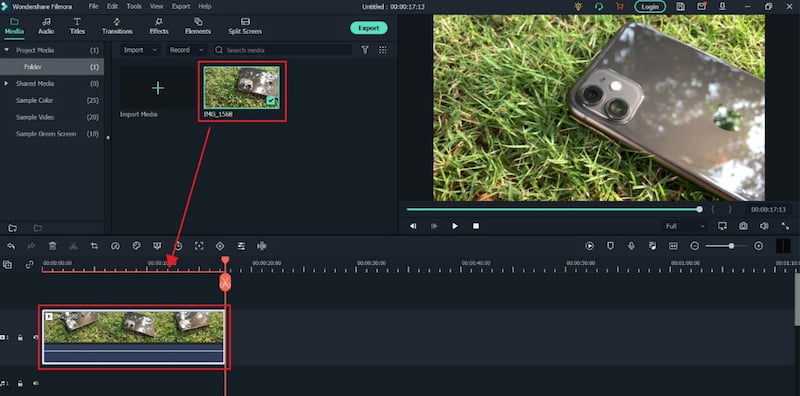
Шаг 2. Теперь эта штука даст вам доступ к Варианты трансформации инструмента.
Шаг 3. Чтобы перевернуть видеоклип, просто введите -1оо в Икс боковая панель и тип обращения. Выбранный клип на временной шкале будет перевернут по горизонтали в другом направлении. Более того, вы также можете ввести -100 в Да боковая панель, чтобы перевернуть клип по вертикали.
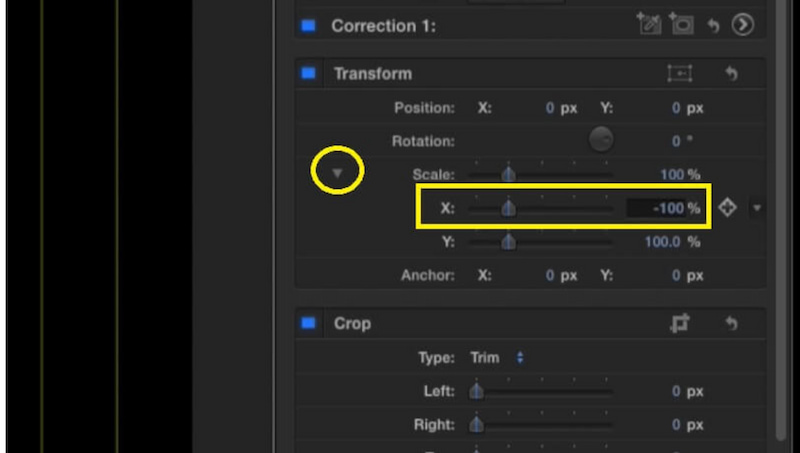
Это единственный процесс, который нам нужно предпринять, чтобы Final Cut Pro для переворачивания видео нам нужно. Благодаря этому мы видим, как этот инструмент может нас запугать благодаря своим всеобъемлющим функциям и инструментам. Неудивительно, почему огромные пользователи считают его сложным в использовании для простого процесса редактирования.
Часть 4. Как перевернуть видео в Видеоредакторе Movavi
Следующий инструмент, который мы собираемся использовать для переворачивания нашего видео, — это видеоредактор Movavi. Этот инструмент также завоевал популярность как один из ведущих видеоредакторов. Теперь посмотрим, как это может нам помочь.
Шаг 1. Перетащите видео в Movavi. График. Затем, в Фильтр меню выберите «Отразить по горизонтали», «По вертикали» или «Оба».
Шаг 2. Перетащите Эффект переворота на свой видеоклип, пока на нем не появится маленький значок звездочки. Дважды щелкните видеоклип, чтобы изменить его параметры или добавить дополнительные эффекты.
Шаг 3. После перелистывания нажмите кнопку Экспорт кнопку справа и выберите «Вывод», чтобы сохранить перевернутое видео.
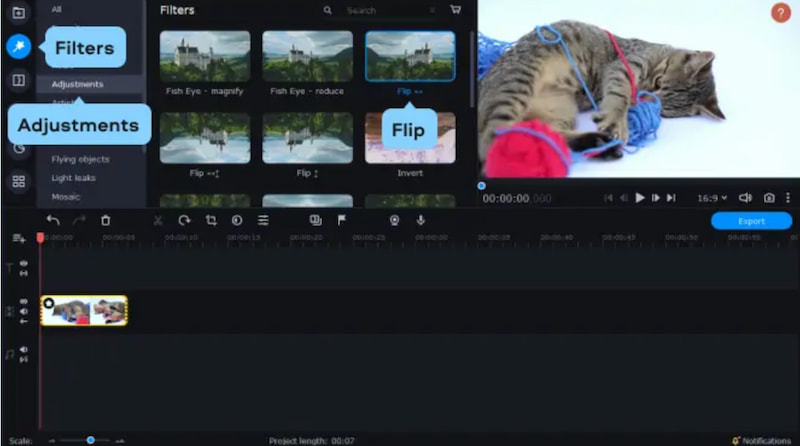
Вот оно; инструмент предлагает только основы редактирования. Подобно другим инструментам, указанным выше, он также может переворачивать видео по вертикали или горизонтали в зависимости от ваших предпочтений или потребностей. Более того, что важно, так это то, что Movavi Video Editor может помочь нам в этом процессе.
Часть 5. Часто задаваемые вопросы о том, как перевернуть видео
Как зеркально перевернуть видео на iPhone?
Нам необходимо запустить Камера приложение. Затем выберите видео, которое вы хотите перевернуть. Теперь выберите редактировать из правого верхнего угла. Нажмите нижний значок обрезки и нажмите значок переворота в форме горизонтальной стрелки. Наконец, нажмите Готово к перевернуть видео на iPhone.
Могу ли я перевернуть видео вертикально на iPhone?
Приложение «Фото» на iPhone позволяет переворачивать изображения только по горизонтали. Для выполнения вертикального переворота вам может потребоваться использовать сторонний инструмент для редактирования видео, доступный в Магазине инструментов. Если вам нужен этот процесс, вам поможет Vidmore Video Converter, поскольку он предлагает функцию переворота видео по вертикали.
Почему мой iPhone не переворачивает просмотр видео?
Убедитесь, что вы выполняете базовое редактирование с помощью приложения «Фотографии». Если проблема не исчезнет, возможно, это связано с ограничениями в приложении «Фотографии» или возможно, ваш фильм уже имеет правильную ориентацию. Для более сложных возможностей редактирования подумайте об использовании стороннего инструмента.
Как перевернуть видео онлайн?
Воспользуйтесь онлайн-редактором видео, например Clideo или Kapwing. Разместите свое видео в Интернете. Ищите возможность перевернуть или отразить. Чтобы загрузить измененное видео, примените флип. Соблюдайте любые ограничения на размер и продолжительность файла, установленные онлайн-инструментом.
Вывод
Это четыре невероятных инструмента для редактирования видео, которые мы можем использовать, переворачивая наше видео. Мы видим, что каждый из этих инструментов обладает сильными сторонами. Тем не менее, Vidmore Video Converter выделяется своими обширными функциями и простыми в использовании процессами. Неудивительно, почему многие люди рекомендуют это. Используйте его сейчас и переверните ваше видео без осложнений.
Редактирование видео
-
Перевернуть видео
-
Повернуть видео
-
Обрезать видео


