5 возможных способов создания слайд-шоу на Windows и Mac
Можете ли вы превратить изображения из вашего последнего отпуска, свадьбы, юбилейной вечеринки и другого события в слайд-шоу?
Создание слайд-шоу необходимо как по личным, так и по профессиональным причинам. С личной стороны, изучение того, как сделать слайд-шоу изображений, может помочь вам демонстрировать фотографии друзьям и семье. С профессиональной точки зрения, обучение созданию слайд-шоу может принести пользу людям в различных сферах деятельности. Этот пост проинструктирует вас о как сделать слайдшоу на Windows и Mac с использованием разных создателей. Без лишних слов, продолжайте читать и узнавайте больше.
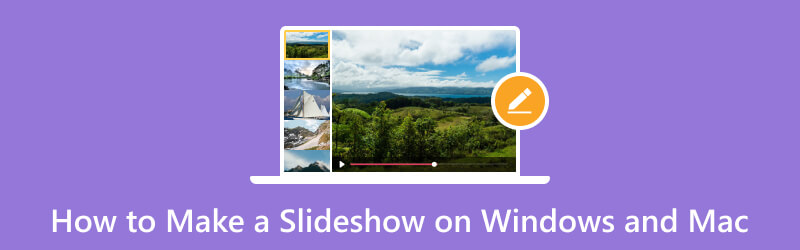
СОДЕРЖИМОЕ СТРАНИЦЫ
Часть 1. Как сделать слайд-шоу на Windows и Mac
1. Видеоконвертер Vidmore
При поиске программы необходимо учитывать, что она отлично работает. Он должен обеспечивать ваши основные потребности и соответствовать вашим ожиданиям или стандартам. Кроме того, он должен иметь простой в использовании и понятный интерфейс, облегчающий пользователям навигацию. Из всех упомянутых качеств, Видео конвертер Vidmore ставит все галочки. Эта программа имеет удобный для начинающих интерфейс, что упрощает ее использование. При этом вам не нужно быть профессиональным редактором, чтобы выполнить свою задачу.
Vidmore Video Converter имеет встроенную функцию MV, которая позволяет создавать слайд-шоу. Это лучший создатель слайд-шоу, позволяющий использовать ваши изображения или видеофайлы. Он предоставляет более 40 готовых тем, которые вы можете использовать и применять к своему слайд-шоу. Эти готовые темы добавят дополнительные визуальные эффекты, делая слайд-шоу изображений и видео более привлекательными. Кроме того, вы можете добавить звуковую дорожку, чтобы сделать слайд-шоу более живым. Кроме того, использование других параметров редактирования раскроет ваш творческий потенциал.
- Создавайте слайд-шоу, используя изображения и видеофайлы с музыкой.
- Оснащен многочисленными готовыми темами.
- Упакован с различными вариантами редактирования, полезными для создания слайд-шоу.
- Текст можно добавить в начальную и конечную части.

Ниже приведено руководство по созданию слайд-шоу с помощью Vidmore Video Converter:
Шаг 1. Скачайте и установите Vidmore Video Converter
Скачайте программу с официального сайта. После этого приступайте к установке программы, следуя инструкциям по установке программы. После установки на компьютер запустите программу, чтобы начать работу.
Шаг 2. Выберите вкладку MV
После открытия программы перейдите к MV вкладку из основного интерфейса.
Отправляйтесь в (+), который откроет папку на рабочем столе, и выберите изображения или видео, которые вы хотите создать в виде слайд-шоу. После этого перетащите изображения или видеофайлы, чтобы упорядочить их в нужной вам последовательности.
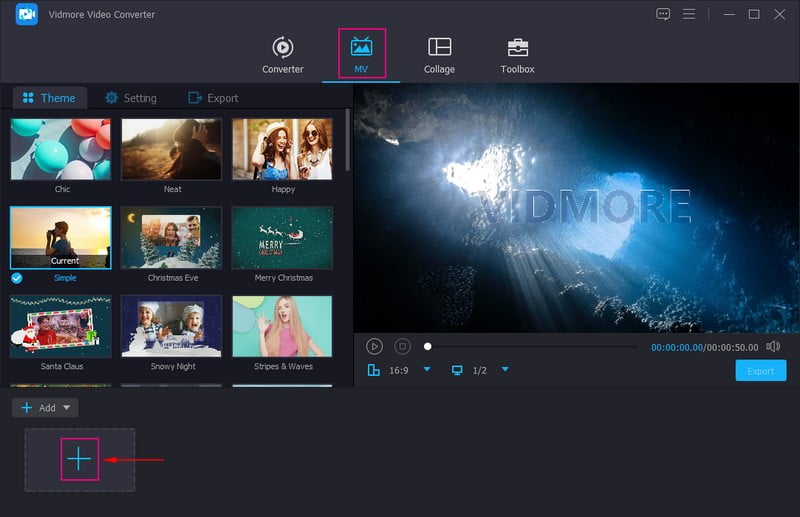
Шаг 3. Используйте параметры редактирования
Ударь Палочка значок, представляющий редактирование, который содержит различные параметры редактирования, которые вы можете применить к своему слайд-шоу. На Повернуть и обрезать на вкладке вы можете вращать изображения или видеофайлы по часовой стрелке, против часовой стрелки и т. д. Кроме того, вы можете установить номер области обрезки, чтобы обрезать определенный кадр из ваших файлов. Кроме того, вы можете выбрать желаемое соотношение сторон из представленного списка. Кроме того, в режиме масштабирования вы можете выбирать из почтового ящика, панорамирования и сканирования и полноэкранного режима. На Эффект и фильтр на вкладке можно изменить основные эффекты, такие как контрастность, яркость, насыщенность, яркость и оттенок. Кроме того, выберите фильтр, который вы хотите применить к своим файлам. На Водяной знак на вкладке вы можете добавить текстовый или графический водяной знак.
Примечание: Щелкните значок в порядке кнопку на каждом вносимом вами изменении, чтобы применить и сохранить изменения.
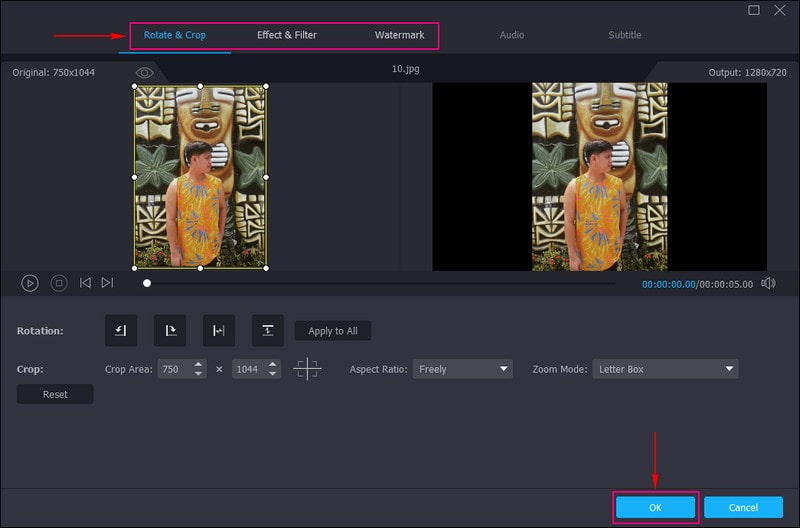
Шаг 4. Выберите тему
Вы вернулись в раздел MV. На этот раз отправляйтесь в Тема вариант и выберите лучший и идеальный для вашего слайд-шоу. После того, как вы щелкнете по определенной теме, вы увидите изменения непосредственно на экране предварительного просмотра после применения темы.
Удовлетворившись, переходите к Настройки вариант и введите Начало а также Конец заголовок в слайд-шоу. Кроме того, выберите конкретный Стиль шрифта а также Цвет в соответствии с вашими предпочтениями. Кроме того, под Звуковая дорожка вариант, вы можете сохранить исходную звуковую дорожку ваших видеофайлов или фоновой музыки. Также выберите, следует ли Повторное воспроизведение, Исчезать, а также Исчезать фоновая музыка. Здесь вы можете изменить Объем а также Задержка на основе предпочитаемого мягкого и громкого звука.
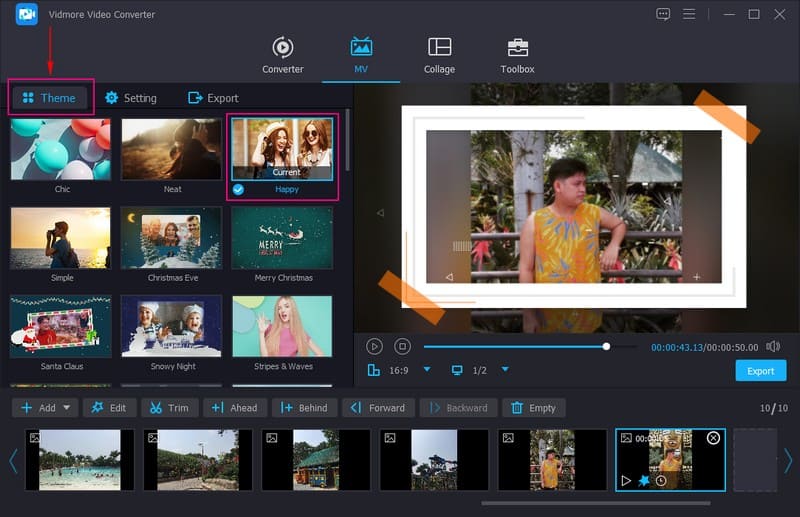
Шаг 5. Экспорт слайд-шоу изображений/видео
Перейти к Экспорт вариант и выберите нужный Формат, Частота кадров, разрешение, а также Качество. Когда закончите, нажмите кнопку «Начать экспорт», чтобы ваше слайд-шоу прошло успешно. Вы можете получить доступ к выходным данным слайд-шоу в папке на рабочем столе. После этого вы можете поделиться созданным слайд-шоу со своей семьей, друзьями и платформами социальных сетей.
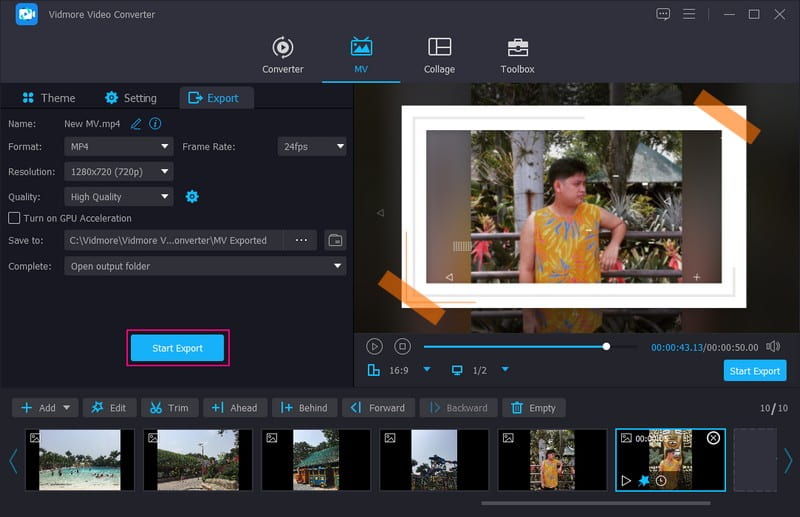
Плюсы
◆ В нем есть конвертер, создатели коллажей и несколько инструментов в одном разделе.
◆ Он имеет параметры поворота, обрезки, эффекта, фильтра и водяного знака.
◆ Файлы изображений или видео можно перетаскивать в соответствии с предпочтительной для пользователя последовательностью.
◆ Это позволяет пользователям добавлять музыку к выходу.
◆ Он совместим с системами Mac и Windows.
◆ Он доступен без подключения к Интернету.
Минусы
◆ Подпишитесь на платную версию, чтобы получить доступ к лучшим и дополнительным функциям и инструментам программы.
2. Конструктор слайд-шоу Movavi
Movavi Slideshow Maker — одна из наиболее рекомендуемых программ для создания слайд-шоу в автоматическом или ручном режиме. У вас есть полный контроль над тем, позволить ли программе сделать работу за вас, а затем настроить результат. Но вы можете редактировать сами, если хотите больше контролировать творческий процесс.
Эта программа позволяет вам добавить текст к вашим фотографиям в разных стилях. Кроме того, он предоставляет обширную библиотеку шаблонов, эффектов и фильтров, которые помогут вам сделать ваш проект слайд-шоу более привлекательным. Кроме того, он предоставляет бесплатную стандартную музыку, или вы можете загрузить желаемую музыку для своего слайд-шоу. Если вы решите поделиться своим слайд-шоу в социальных сетях, проблем с авторскими правами не возникнет. В целом, это отличное приложение для создания слайд-шоу на рабочем столе.
Ключевая особенность:
◆ Автоматический и ручной режим.
◆ Множество визуальных эффектов, включая готовые темы, переходы, заголовки, наклейки, фильтры и эффекты.
◆ Он может добавлять как изображения, так и видеофайлы.
◆ Добавляйте до 500 изображений и видео в слайд-шоу.
Ниже приведены шаги по созданию слайд-шоу с помощью Movavi Slideshow Maker:
Шаг 1. Для начала скачайте и установите программу с официального сайта. После процесса установки откройте программу, чтобы начать.
Шаг 2. После того, как вы откроете программу, появятся два варианта создания слайд-шоу, из которых вы можете выбрать один. Эти варианты Мастер слайд-шоу а также Создание фильма в ручном режиме. Но если вы хотите сэкономить много времени, вам лучше выбрать Мастер слайд-шоу режим. Это самый простой способ сделать привлекательное слайд-шоу.
Шаг 3. в Файлы вкладку, нажмите на (+), чтобы открыть папку на рабочем столе, и выберите фотографии, которые хотите использовать. После загрузки фотографий вы можете перетащить каждую фотографию и разместить ее в нужном вам порядке.
Шаг 4. Направляйтесь к Шаблоны и выберите конкретную тему из списка готовых тем, доступных для вашей презентации в виде слайд-шоу. Если вы предпочитаете использовать выбранную вами музыку и стиль перехода, пропустите этот шаг, нажав Нет темы а также следующий. Перейти к Музыка вкладка; здесь вы увидите список музыкальных файлов, которые вы можете добавить в слайд-шоу. Но если выбранная вами музыка сохранена на рабочем столе, нажмите кнопку (+) и импортируйте нужный музыкальный файл.
После этого перейдите к Предварительный просмотр вкладку и проверьте, все ли в порядке. В разделе Заголовки вы можете добавить Начальные заголовки а также Конечные заголовки для вашей презентации в виде слайд-шоу. Вы можете сказать что-нибудь о слайд-шоу до того, как оно начнет воспроизводиться. Под Продолжительность слайда, вы можете изменить продолжительность слайд-шоу в соответствии с предпочитаемой скоростью. Кроме того, вы можете выбрать либо Никто, Подходит к раме, или же Добавить фон под Заполнить черные полосы вариант.
Шаг 5. Удовлетворившись, переходите к Экспорт кнопку и нажмите Сохранить видео чтобы сохранить проект слайд-шоу. Чтобы сохранить слайд-шоу, назовите свой проект, выберите предпочтительный формат и место назначения, в котором вы хотите сохранить результат. После этого нажмите Начало, и, пожалуйста, подождите несколько минут, пока ваше слайд-шоу не будет готово.
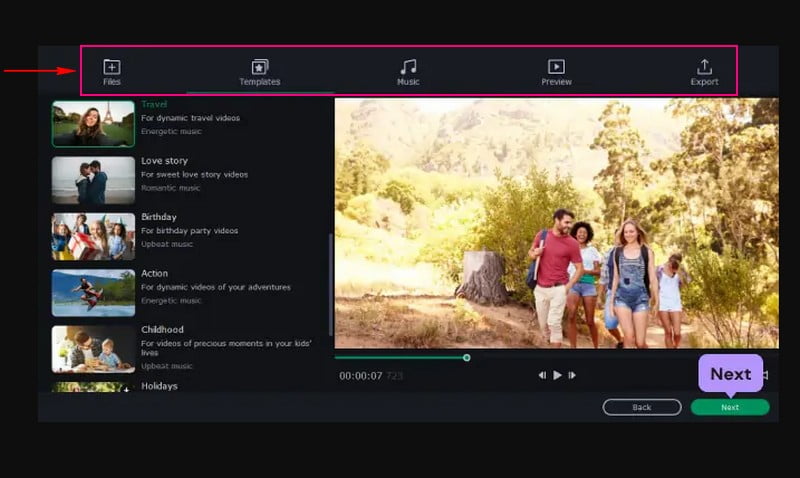
Плюсы
◆ Интерфейс прост в использовании и понятен, что рекомендуется для начинающих пользователей.
◆ Существует два варианта создания слайд-шоу: автоматический и ручной режим.
◆ Он предлагает несколько встроенных музыкальных файлов и позволяет пользователям добавлять желаемую музыку.
◆ Он предлагает множество визуальных эффектов, полезных для проектов слайд-шоу.
Минусы
◆ Бесплатная версия действует всего семь дней; после этого попросит подписаться на платную версию программы.
◆ Эта программа нестабильна для пользователей, использующих Apple Silicon M1.
◆ Это приводит к медленному рендерингу при работе над сложным проектом.
3. Презентация
Powerpoint — отличная программа для презентаций, которая широко используется в сфере образования и бизнеса. Кроме того, он помогает создавать слайд-шоу. С Powerpoint вы можете получить доступ ко всем представленным функциям, чтобы сделать ваш проект слайд-шоу выдающимся и более привлекательным. Наиболее популярными функциями этой программы являются дизайны, анимация и переходы, которые вы можете применить к своему проекту. Эта программа позволяет вам делать впечатляющие презентации, которые эффективно привлекают аудиторию. Действительно, это мощный инструмент для создания слайд-шоу, который предоставляет множество возможностей редактирования вашего проекта.
Ключевая особенность:
◆ Оснащен несколькими дизайнами, переходами и анимацией.
◆ Он содержит множество параметров редактирования для создания проектов слайд-шоу.
◆ Позволяет пользователям добавлять изображения и видеофайлы в слайд-шоу.
Ниже приведены шаги, чтобы узнать, как работает слайд-шоу Powerpoint:
Шаг 1. Прежде всего, запустите приложение Powerpoint на настольном устройстве и начните новую презентацию.
Шаг 2. Перейдите в верхнюю строку меню, выберите Вставить вкладку и щелкните Фотоальбом из вариантов под ним. После нажатия на экране появится окно со всеми настройками для изменения вашего фотоальбома.
Чтобы вставить свои изображения, нажмите кнопку в верхнем левом углу помеченного Файл/Диск. Выберите фотографии, которые вы хотите использовать со своего рабочего стола. После выбора все изображения будут отображаться на Фотографии в альбоме. После этого все изображения нумеруются в соответствии с порядком в презентации. Перед ними также размещены поля, которые вы можете изменить, используя определенные настройки. Эти настройки изменяют яркость и насыщенность, перемещая вверх и вниз и вращая изображение.
Шаг 3. Направляйтесь к Макет в разделе «Изображение» и измените Форма кадра. Нажмите маленькую V-образный Кнопка, которая показывает список меню кадров, которые вы можете выбрать для изменения формы ваших изображений. Кроме того, вы также можете выбрать желаемую тему для слайд-шоу. После нажатия на экране появится окно с папкой со всеми темами, которые вы можете выбрать.
Шаг 4. Перейти к Картина вариант и нажмите кнопку Подпись под всеми картинками кнопка. Здесь вы можете подписать все изображения их именами по умолчанию. Еще одна включенная здесь опция — «Вставить текст», где вы можете ввести текст с каждого изображения. Кроме того, из Все изображения черно-белые, здесь вы можете превратить свое изображение в черно-белое, если хотите.
Кроме того, отправляйтесь в Переходы и выберите переход, который вы хотите включить в свой проект слайд-шоу. Затем перейдите к слайд-шоу, нажмите кнопку Настройка слайд-шоуи выберите Цикл непрерывно до ESC чтобы включить циклическое слайд-шоу Powerpoint.
Шаг 5. Когда все будет готово, перейдите на вкладку «Файл» и выберите «Сохранить». Созданное вами слайд-шоу будет сохранено в папке на рабочем столе.
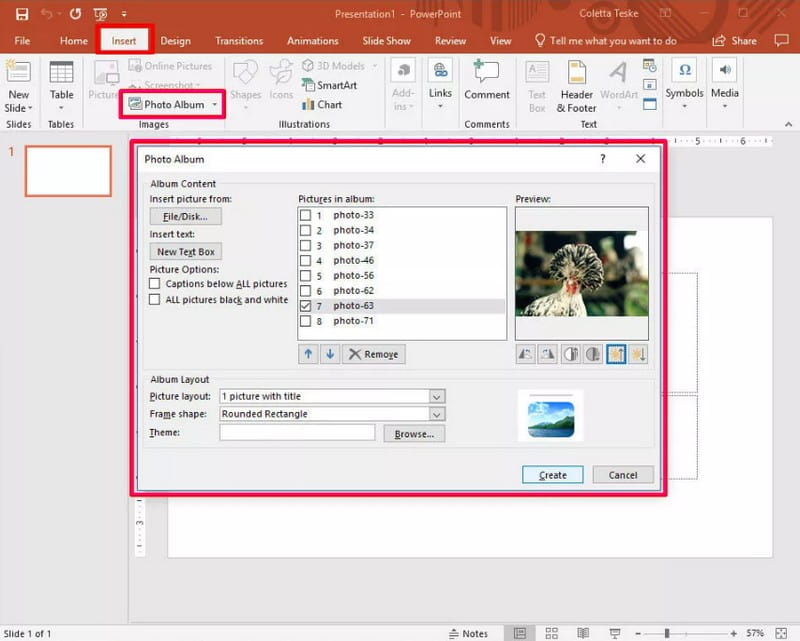
Плюсы
◆ Это может превратить ваши презентации изображений в слайд-шоу.
◆ Он имеет эффекты и разделы фильтров, которые могут помочь вам улучшить ваши проекты слайд-шоу.
◆ Он богат переходами, анимацией, стилями текстового шрифта и дизайном и позволяет пользователям контролировать скорость слайд-шоу.
Минусы
◆ Он занимает много места на вашем настольном устройстве.
◆ Метод создания слайд-шоу должен быть более узким для начинающих пользователей.
◆ Встроенные шаблоны повторяются и имеют одинаковый стиль.
4. Премьера After Effects
After Effects используется на этапе постобработки и имеет множество эффектов, которые можно использовать для управления изображениями. Он предлагает дизайн заголовков, создает персонажей мультфильмов и применяет анимацию. Действительно, эта программа известна тем, что рассказывает истории, создает визуально привлекательную анимационную графику и многое другое. Кроме того, с помощью этой программы можно создавать слайд-шоу. Вы можете создать слайд-шоу, используя ваши изображения как можно быстрее. Это потому, что программа автоматически создаст слайд-шоу из ваших изображений после их импорта.
Ключевая особенность:
◆ Несколько визуальных эффектов.
◆ Различные текстовые анимации.
◆ Упаковано с несколькими переходами.
◆ Позволяет пользователям добавлять изображения для создания слайд-шоу.
Ниже приведены шаги, чтобы узнать, как работает Adobe Slideshow:
Шаг 1. Чтобы получить полный доступ, скачайте и установите программу на рабочий стол. Когда процесс установки завершится, запустите программу для запуска.
Шаг 2. Из Проект панели, щелкните и удерживайте изображения, которые вы хотите создать в виде слайд-шоу. Затем перетащите эти изображения в Новая панель композиции находится в нижней части панели «Проект».
После этого Новая композиция из подборки на экране появится окно, и вы сможете изменить каждую представленную настройку. Не забудьте поставить галочку напротив Слои последовательности вариант, снимите мат рядом с Перекрывать вариант и введите предпочтительную продолжительность. Затем перейдите к переходу и выберите нужный переход вы хотите применить к вашему слайд-шоу из списка доступных.
Шаг 3. Щелкните значок в порядке кнопку, чтобы применить изменения, после чего вы увидите слайд-шоу, воспроизводимое на экране предварительного просмотра. Как видите, перед тем, как изображение переместится на другое, оно имеет эффект размытия перед тем, как закончится.
Шаг 4. Удовлетворившись результатом, сохраните созданный результат в папке на вашем компьютере.
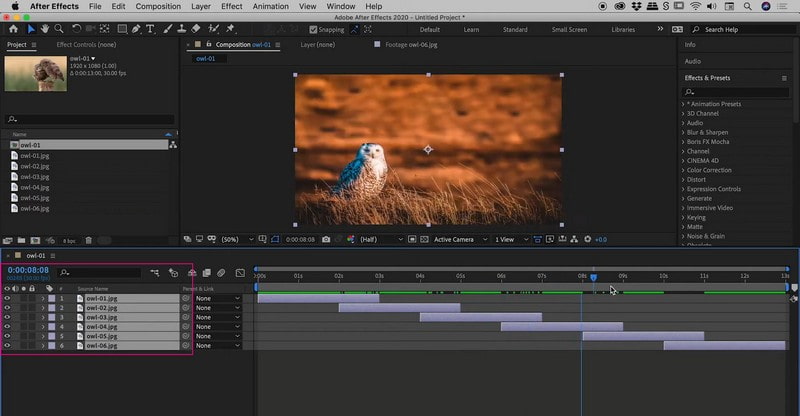
Плюсы
◆ У него простой интерфейс.
◆ Это позволяет пользователям добавлять визуальные эффекты к своим проектам слайд-шоу.
◆ Переходы можно применять для создания слайд-шоу.
Минусы
◆ Он использует много вычислительной мощности компьютера и оперативной памяти.
◆ Иногда программа аварийно завершает работу во время рендеринга видео.
◆ Предварительный просмотр выходного видео занимает много времени.
5. Окончательный монтаж Pro
Final Cut Pro — это передовая программа для редактирования видео, которую профессиональные видеоредакторы и кинематографисты используют для создания впечатляющих анимаций и видеороликов. Благодаря его высокотехнологичным функциям пользователи могут добавлять в свои видео несколько эффектов, чтобы они выглядели достойными просмотра. Кроме того, с помощью этой программы вы можете создавать видео-слайд-шоу, и это может помочь вам придать вашим неподвижным изображениям новый вид. При использовании Final Cut Pro вам не нужно использовать какой-либо шаблон; вместо этого вы можете упорядочивать фотографии на временной шкале. Кроме того, вы можете добавить переходы и звуковые эффекты, чтобы сделать слайд-шоу более привлекательным.
Ключевая особенность:
◆ Он использует магнитную временную шкалу, позволяющую неразрушающее редактирование клипов.
◆ Множество эффектов и видеопереходов.
◆ Позволяет пользователям добавлять звук в проекты слайд-шоу.
◆ Изображения можно перемещать, обрезать и менять порядок.
Ниже приведены шаги, чтобы узнать, как работает слайд-шоу Final Cut Pro:
Шаг 1. Скачайте и установите программу на рабочий стол. После этого откройте его, перейдите в файл вкладку и нажмите Новый проект.
Шаг 2. Направляйтесь к файл еще раз, выберите «Импорт», затем нажмите Файлы и загрузите все изображения, которые вы хотите сделать слайд-шоу. Далее перейдите в Браузер и перетащите изображения на временную шкалу. Убедитесь, что вы следуете порядку, в котором вы хотите, чтобы эти фотографии отображались в слайд-шоу. Кроме того, вы можете перетаскивать каждое изображение отдельно и помещать его в нужное место до или после других фотографий. В слайд-шоу фотографии будут отображаться в соответствии с их положением в слайд-шоу.
Шаг 3. Перейти к Меню и нажмите Последствия а также Видео переходы чтобы добавить несколько переходов между вашими изображениями. Теперь выберите тип перехода, который вы хотите включить, например, Вытирать или Тускнеть. Ваш предпочтительный эффект появится в выбранном вами месте на временной шкале. Кроме того, вы можете добавлять звуковые эффекты в слайд-шоу. Для этого нажмите файл, Выбрать Импортировать, а потом Файлы. Здесь выберите аудиофайл, который хотите использовать.
Шаг 4. Ударил Последствия и выберите Генераторы видео добавить вступительные или заключительные титры. Нажмите на Управление из только что открытого окна и введите текст, который вы хотите отобразить в своем видео. Затем нажмите видео и перетащите поле на временную шкалу в нужное место, где оно должно появиться.
Шаг 5. Если вы удовлетворены своим проектом, нажмите кнопку файл вкладка выберите Экспорт, а потом Фильм QuickTime. После этого выберите желаемое качество видео и нажмите в порядке чтобы сохранить слайд-шоу.
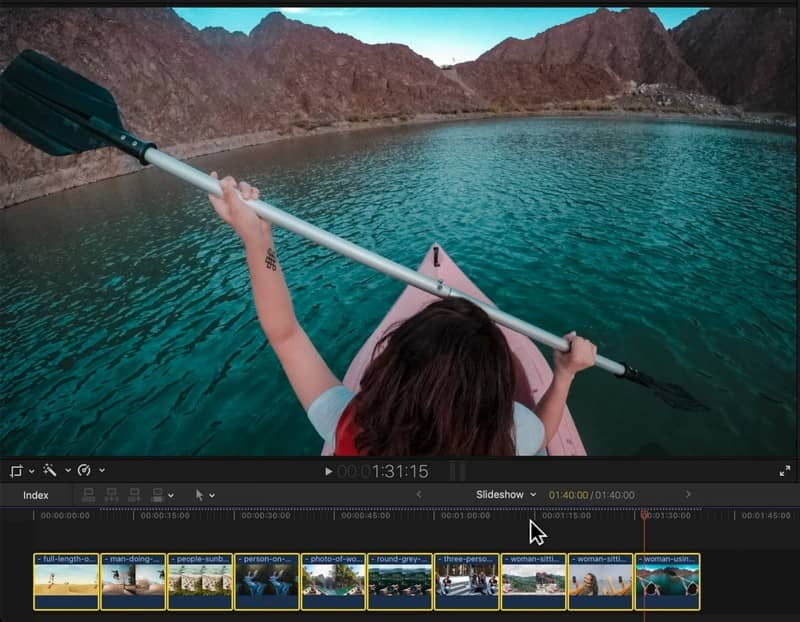
Плюсы
◆ Он имеет бесплатные эффекты и обеспечивает отличные переходы.
◆ Он имеет быстрый рендеринг.
Минусы
◆ Ссылки на файлы должны относиться к файлу проекта, чтобы пользователи могли сэкономить время при просмотре изображений или видеофайлов, которые они будут использовать.
◆ Он занимает много места на настольных устройствах.
◆ Интерфейс должен быть более узким для начинающих редакторов.
◆ Недоступно в системах Windows.
Часть 2. Часто задаваемые вопросы о слайд-шоу
Как долго слайд-шоу занимает 120 фотографий?
Слайд-шоу из 120 изображений будет длиться около шести минут, если каждое фото будет длиться 3 секунды.
Сколько фотографий должно быть в слайд-шоу?
Рекомендуемое количество изображений в слайд-шоу составляет 25-35 изображений на песню средней продолжительности, что составляет около 3-4 минут.
Сколько изображений мне нужно для 20-минутного слайд-шоу?
Каждое изображение обычно имеет 7-секундное экранное время, включая время перехода между изображениями, поэтому 8-9 изображений в минуту — это нормально.
Вывод
Вот оно! Вы научились сделать слайд-шоу используя лучший создатель слайд-шоу. С этим вы можете начать создавать слайд-шоу, включающее ваши фотографии, будь то ваши селфи, поклонницы или любые другие фотографии, которые у вас есть. Но если вам нужен отличный создатель слайд-шоу, используйте Vidmore Video Converter. Это идеальная программа и время превратить ваши изображения или видео в фантастическое слайд-шоу!



