Краткое руководство о том, как VLC обрезает видео для удаления/удаления разделов видео
Обрезка видео — отличный способ удалить черные полосы или ненужные фрагменты видео. Вам не нужно переснимать кадры, чтобы исправить эти ошибки. Более того, пользователям, которые сталкиваются с этой проблемой на видео, не нужны какие-либо технические навыки или использование профессионального инструмента для ее решения. Использование легкодоступных инструментов, таких как VLC Media Player, будет достаточным в качестве инструмента для преобразования видео.
С учетом сказанного, это демонстрационное руководство научит вас как обрезать видео в VLC всего за минуту. Кроме того, вы можете узнать о его отличном альтернативном инструменте, который послужит вашей дополнительной опцией для редактирования видео. Читайте дальше, чтобы узнать больше.
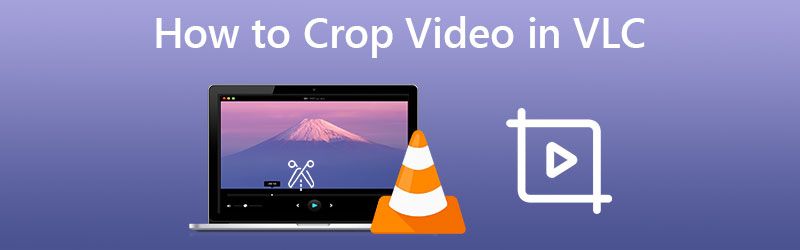
СОДЕРЖИМОЕ СТРАНИЦЫ
Часть 1. Как обрезать видео в VLC
VLC Media Player — отличное приложение как для воспроизведения медиафайлов, так и для преобразования видео. В дополнение к этому, это многоплатформенный инструмент, позволяющий использовать его в компьютерных системах Linux, Windows и Mac. Кроме того, он поддерживает практически все форматы видео и аудио файлов. Назови их. Инструмент позволит вам играть и изменять их для вас. Между тем, вот список шагов, которые вы должны предпринять, чтобы обрезать и сохранить видео в VLC:
Шаг 1. Прежде всего, вам необходимо скачать и установить программу на свой компьютер. Запустите инструмент и импортируйте видео, которое хотите обрезать. Просто перейдите к Медиа > Открыть файл. Затем выберите целевое видео.
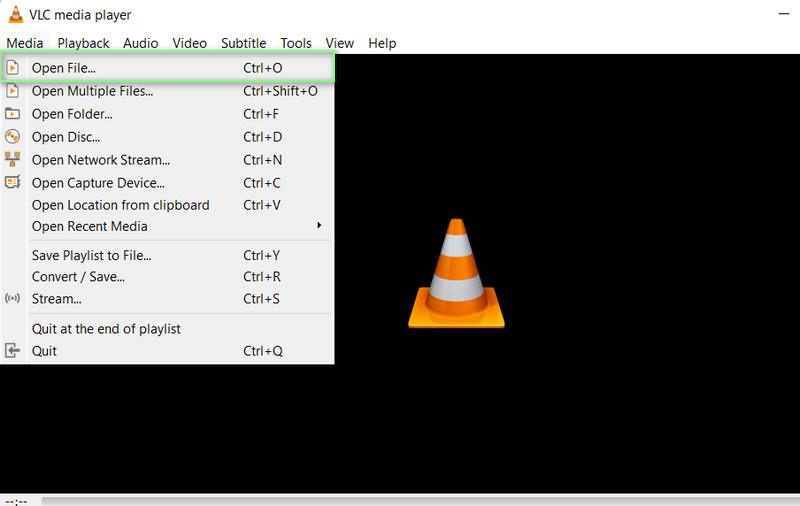
Шаг 2. Затем перейдите в меню «Инструменты». Отсюда выберите Эффекты и фильтры меню. В Настройка и эффекты появится панель.
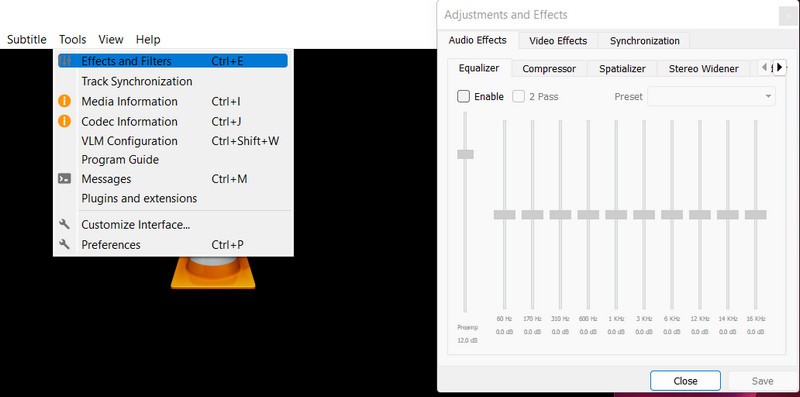
Шаг 3. Под Видео эффекты на вкладке отрегулируйте значения областей обрезки, в том числе Сверху, справа, снизу и слева. Регулируя эти настройки, вы также можете имитировать видеоэффект масштабирования VLC. Вы также можете включить параметры для Синхронизируйте верх и низ а также Синхронизируйте левый и правый.
Шаг 4. Наконец, нажмите Сохранить кнопку, если вы удовлетворены тем, как выглядит ваше видео.
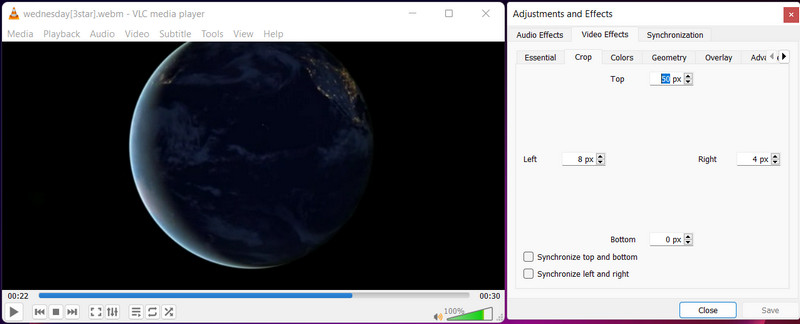
Плюсы
- Бесплатная программа с открытым исходным кодом.
- Он может работать как медиаплеер и видеоредактор.
- Он поставляется с множеством видеоэффектов и фильтров.
Минусы
- Это чревато ошибками и сбоями.
Часть 2. Мощная альтернатива VLC для обрезки видео
Вы ищете лучшую программу, чем VLC? Смотрите не дальше, чем Видео конвертер Vidmore. Вы можете обрезать видео, введя значения ширины и высоты в инструмент. Если вы видите, что обрезанная часть не центрирована, используйте инструмент «Центрировать по видео», чтобы отцентрировать ее по теме.
Не говоря уже о многочисленных полезных инструментах, которые предоставляет это приложение. Примерами этого являются изменение соотношения сторон, вращение и масштабирование видео. Кроме того, окно предварительного просмотра позволяет легко увидеть результат. В результате вы можете просмотреть результат перед его созданием. Ознакомьтесь с приведенными ниже инструкциями, чтобы понять, как обрезать видео в альтернативе VLC:
Шаг 1. Получите и установите приложение
Для начала необходимо скачать приложение, нажав кнопку Скачать бесплатно кнопка. Инструмент доступен как для компьютеров Windows, так и для компьютеров Mac, поэтому вы можете выбрать тот, который лучше всего подходит для вашей системы. После этого установите и запустите инструмент.
Шаг 2. Включите видео в программу
Щелкните значок + значок подписи на главном экране, чтобы добавить видеофайл в программу. После этого появится окно Проводника. Теперь выберите видео, которое вы хотите обрезать. Когда видео будет успешно загружено, вы увидите его особенности.
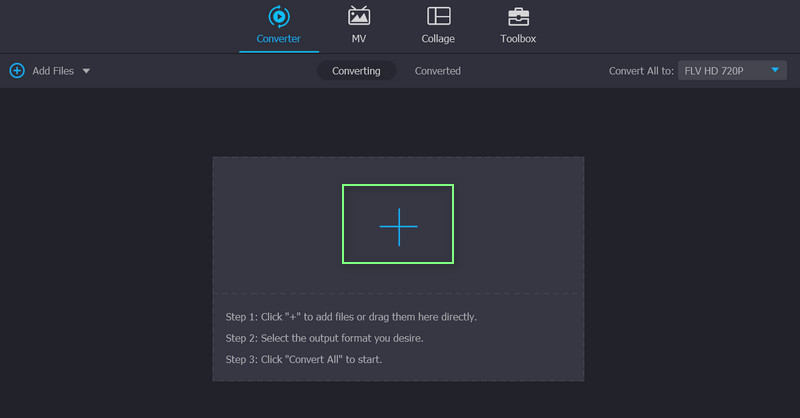
Шаг 3. Воспользуйтесь видеоредактором
Отметьте редактировать символ, который появляется в виде волшебной палочки рядом с миниатюрой видео. После этого вы попадете в интерфейс редактирования программы.
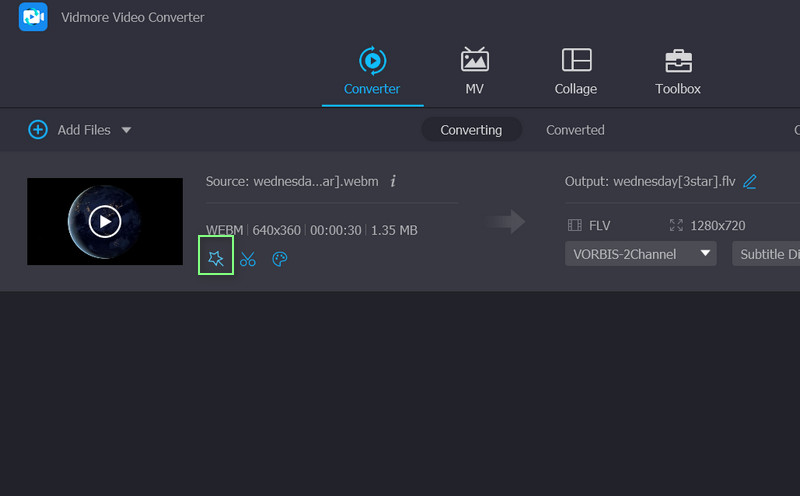
Шаг 4. Измените соотношение сторон
По умолчанию вы будете отправлены на Повернуть и обрезать меню, которое содержит инструмент обрезки. В нижней части интерфейса находится Площадь обрезки область. Определите правильную ширину и высоту обрезанного видео. Соотношение сторон можно использовать в панели редактирования с помощью манипуляторов. Когда вы закончите, нажмите в порядке. После этого видео должно быть преобразовано для создания реплики измененного видео.
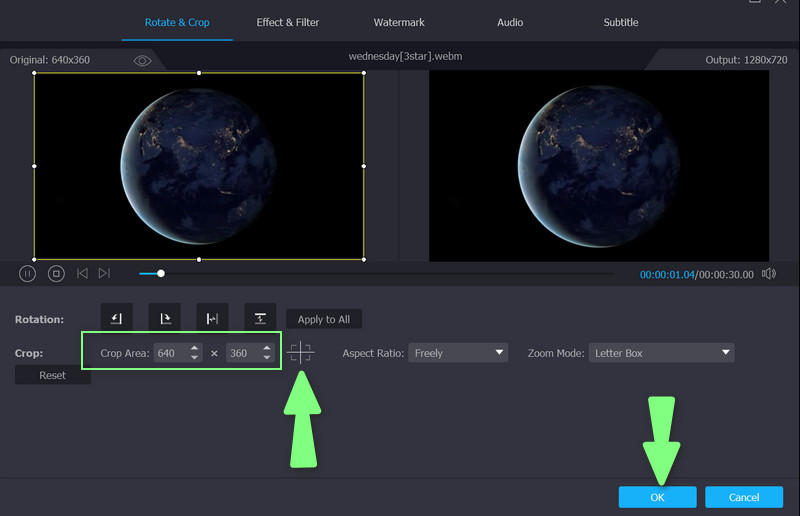
Часть 3. Часто задаваемые вопросы об обрезке видео в VLC
Как изменить размер видео MP4 в VLC?
Если вы имеете в виду изменение размера файла, вы можете уменьшить файл с помощью опции видеокодека, предлагаемой VLC. С другой стороны, вы можете изменить размер видео MP4 в VLC с помощью инструмента обрезки.
Как объединить видео с VLC?
Вы можете объединить видео в одно, открыв несколько медиафайлов с помощью VLC. На панели Open Media нажмите кнопку «Добавить» и выберите видео, которые вы хотите объединить. Нажмите кнопку «Преобразовать/Сохранить» и выберите «Пуск» в следующем окне, чтобы начать объединение видео.
Как обрезать видео онлайн?
Вы можете обрезать видео онлайн с помощью веб-программ, таких как Clideo, EZGIF, Kapwing и многих других. Обязательно проверяйте каждый веб-сайт, который вы посещаете, если вы не хотите, чтобы ваш компьютер был заражен вирусом из-за загрузки в Интернете.
Вывод
Если вы ищете Обрезка видео VLC учебник, вы попали на нужную страницу для чтения. Этот пост предлагает подробное пошаговое руководство, которое поможет вам выполнить процесс шаг за шагом. Кроме того, предоставляется лучшая альтернатива, если вы хотите, чтобы другая программа помогала вам быстро и легко обрезать видео.



