Лучшие бесплатные приложения для резки и объединения MPEG, которые вы должны использовать
Одним из наиболее часто используемых и известных способов улучшения качества видео является нарезка. Это позволяет вам удалить ненужные сцены или части из видео, которое вы записали на свое устройство. Кроме того, это используется как техника, которая служит переходом для создания впечатляющих фильмов. На первый взгляд это выглядит как простая нарезка видео, но она полезна, особенно при демонстрации разных ракурсов камеры.
Если это относится к вашим MPEG-видео и вы хотите их обрезать, эта запись в блоге поможет вам. Наличие видеорезака — это одно, но если вы найдете инструмент, который соответствует вашим предпочтениям, это будет иметь огромное значение. Мы упомянем некоторые полезные MPEG-резаки чтобы безупречно обрезать ваши видеофайлы MPEG.

- Часть 1. Удобное профессиональное программное обеспечение для обрезки видео
- Часть 2. Бесплатные MPEG Video Cutters
- Часть 3. Сравнительная таблица видеотриммеров
- Часть 4. Часто задаваемые вопросы о MPEG Cutters
Часть 1. Удобное профессиональное программное обеспечение для обрезки видео
Первый инструмент в нашем списке Видео конвертер Vidmore. Это программное обеспечение для преобразования видео оснащено множеством инструментов для редактирования видео, специально разработанных для создания качественных видеороликов. Он предоставляет вам различные варианты резки. Используя эту программу, вы можете обрезать определенные части видео и разделить видео на две половины или несколько сегментов. Вы также можете выбрать часть видео с помощью маркеров или ползунков или ввести целевую продолжительность времени, чтобы вырезать видео. Хотя его основной функцией является преобразование, этот фантастический инструмент также работает как инструмент для объединения MPEG-файлов с возможностью слияния видео. Итак, вот подробная процедура обрезки видео MPEG.
Шаг 1. Получите MPEG Video Trimmer
Прежде всего, приобретите приложение, нажав кнопку «Бесплатная загрузка» ниже. Убедитесь, что вы получили соответствующий установщик для ОС вашего компьютера. Установите программу и запустите ее.
Шаг 2. Импортируйте видео MPEG в приложение
Чтобы загрузить видео в формате MPEG, щелкните значок «Плюс», чтобы открыть папку. Просмотрите видео, которое вы хотите загрузить, и выберите его. Вы также можете перетащить видео, чтобы легко загрузить видео, если хотите.
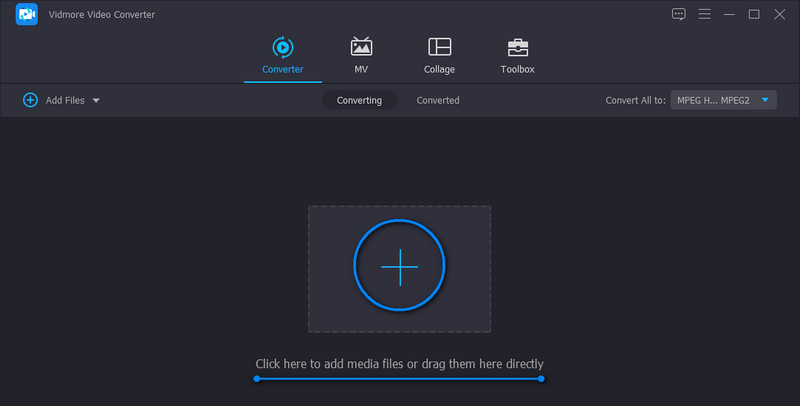
Шаг 3. Обрежьте видео
Как только видео будет загружено, нажмите кнопку Порез кнопку на миниатюре видео. Когда вы попадете в интерфейс редактирования, вы увидите набор инструментов для нарезки видео. Вы можете использовать ползунок для обрезки, ввести точные начальную и конечную точки или щелкнуть Быстрый сплит кнопка, чтобы разделить видео на части. После разделения видео выберите, какой сегмент удалить и сохранить. Когда все будет удовлетворено, нажмите кнопку Сохранить кнопка.
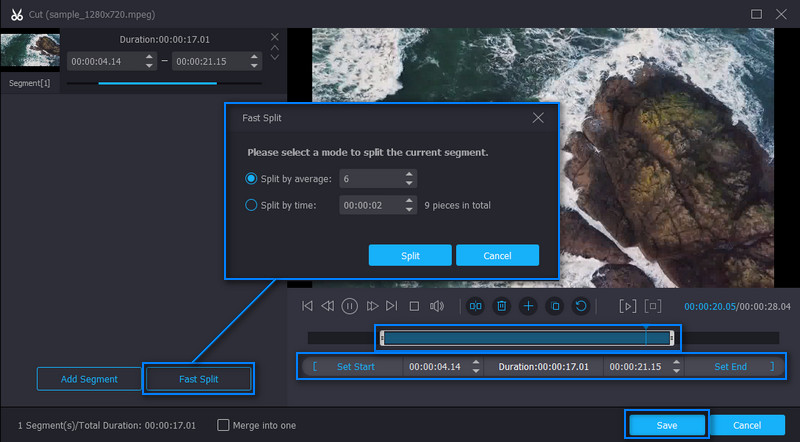
Шаг 4. Сохраните обрезанное MPEG-видео
Возобновить Конвертер вкладка В этом интерфейсе в самой нижней части вы увидите флажок для опции слияния. Вы можете поставить галочку, чтобы включить возможность объединения и объединить видео, загруженные в приложение. Выберите выходной формат или сохраните тот же формат, выбрав MPEG из параметров видеоформата в Профиль меню. Выполнив все шаги, нажмите кнопку Конвертировать все кнопку, чтобы сохранить обрезанное видео MPEG.
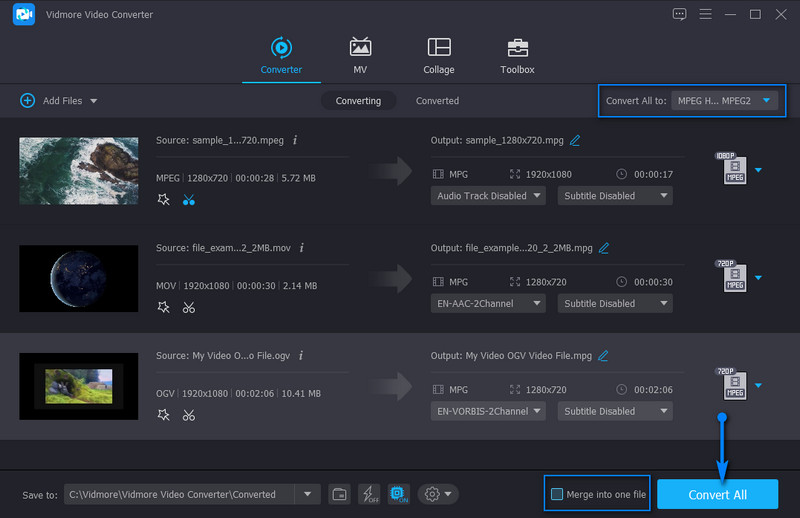
Часть 2. Бесплатные MPEG Video Cutters
1. Павтубе
Еще один инструмент для обрезки MPEG, который может помочь вам быстро обрезать MPEG-видео, — это Pavtube. Кроме того, вы можете использовать несколько методов при выборе начальной и конечной позиции для резки. Это позволяет вам выбирать кадр за кадром или вырезать из того места, где находится указатель воспроизведения видео. Кроме того, вы можете установить начальную и конечную точки по своему усмотрению. Кроме того, этот инструмент полезен, когда вам нужно обрезать видео, добавить текстовый и графический водяной знак или эффекты к видео. Ниже приведены шаги по использованию этого бесплатного программного обеспечения для резки видео MPEG.
Шаг 1. Прежде всего приобретите инструмент с его официальной страницы. Установите его после завершения загрузки.
Шаг 2. Когда приложение загружено, импортируйте файл MPEG, который вы хотите вырезать. Выберите видео из медиатеки и нажмите на кнопку Изменить выбранную задачу чтобы обрезать видео.
Шаг 3. Переместите маркеры влево и вправо, как только вы попадете в окно редактирования. Затем выберите часть видео, которую вы хотите вырезать.
Шаг 4. Раз решил, нажми в порядке в нижней части интерфейса. Затем выберите выходную папку и нажмите Перерабатывать чтобы сохранить вывод видео.
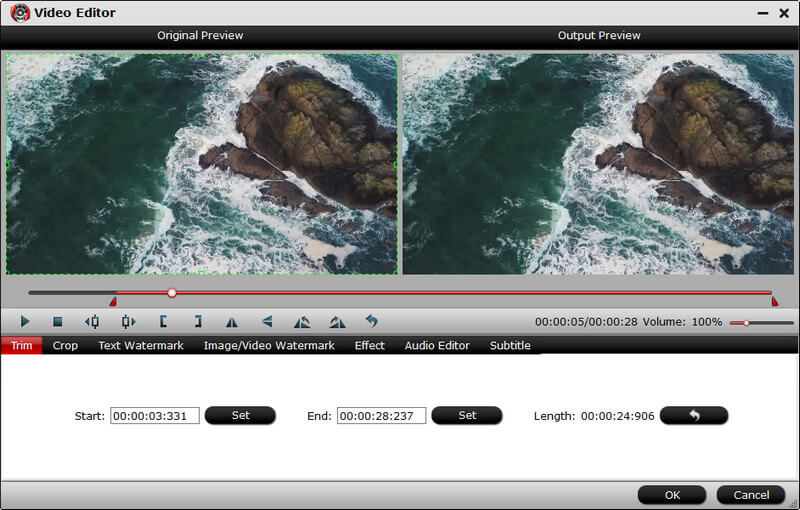
2. Винисофт
Weenysoft — это также заслуживающая упоминания программа, которая поможет вам вырезать MPEG-видео, в которых есть бесполезные сцены или части. Кроме того, эта программа также имеет такие функции, как регулировка громкости и качества звука. Вы можете изменить частоту кадров видео, битрейт и размер, чтобы отредактировать параметры. Самое приятное то, что инструмент имеет простой и удобный интерфейс для быстрого и эффективного вырезания видео. Ниже приведены упрощенные инструкции по использованию бесплатного программного обеспечения для резки видео MPEG.
Шаг 1. Загрузите программу на свой компьютер и установите ее после загрузки.
Шаг 2. Откройте инструмент и загрузите целевой файл MPEG, щелкнув значок Добавить видеофайл кнопка.
Шаг 3. Теперь дайте видео воспроизвести и решите, какую часть видео вы хотите начать обрезать. Затем нажмите на Начать обрезку кнопка под окном просмотра. С другой стороны, нажмите кнопку Остановить обрезку после выбора части видео, которую вы хотите закончить нарезкой.
Шаг 4. Наконец, нажмите кнопку Вырезать сейчас! кнопку, чтобы начать процесс резки. Подождите, пока процесс завершит нарезку видео.
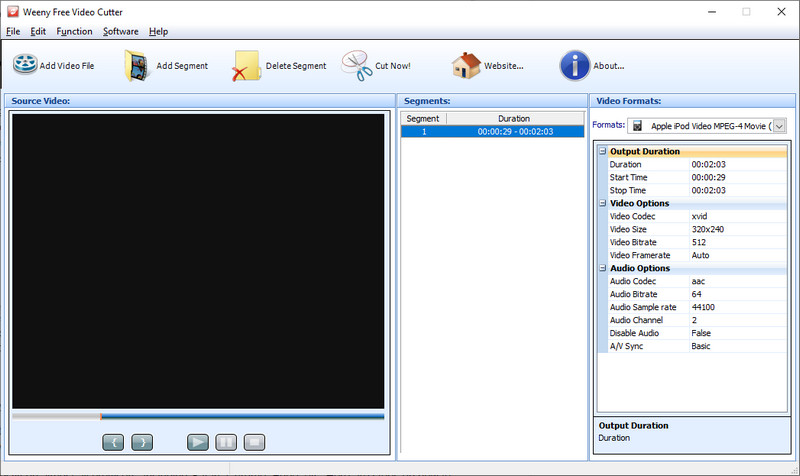
3. Aconvert.com
Наконец, у нас есть Aconvert.com. Мы можем назвать это мгновенной альтернативой, поскольку вам не нужно устанавливать дополнительные программы на свой компьютер. Это веб-приложение, которое позволяет вам вырезать, поворачивать, обрезать и конвертировать видео прямо с веб-сайта. Более того, этот инструмент отлично работает практически во всех браузерах, включая Safari, Chrome, Edge и т. д. Вот шаги по использованию этого онлайн-инструмента для обрезки MPEG.
Шаг 1. Получите доступ к инструменту, перейдя на веб-сайт Aconvert.com.
Шаг 2. Перейти к видео раздел на левой боковой панели и выберите Порез в верхнем меню.
Шаг 3. Теперь щелкните Выбрать файл кнопку для загрузки видео в формате MPEG. На этот раз решите, в какое время вы хотите начать резку, введя точное время начала. После этого установите продолжительность.
Шаг 4. Ударь представить кнопку, чтобы начать нарезку видео.
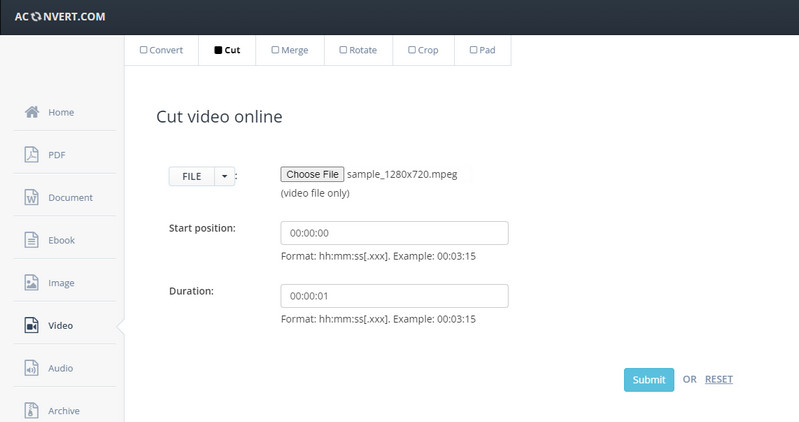
Часть 3. Сравнительная таблица видеотриммеров
Изучив бесплатные программы для резки и объединения MPEG, которые вы можете использовать, мы предлагаем вам подробнее изучить эти программы со сравнительной таблицей. Это поможет вам лучше выбрать лучший резак MPEG.
- Видео конвертер Vidmore
- Павлюбе
- Weenysoft
- Aconvert.com
| Платформа | Дружественный интерфейс | Инструменты редактирования | Лучше всего для |
| Windows и Mac | Вырезать, вращать, обрезать, регулировать яркость, трясти видео и т. д. | Новичок и профессионал | |
| Окно и Mac | Обрезать, обрезать, добавить водяной знак | Опытные пользователи | |
| Окна | Вырезать и редактировать видео | Опытные пользователи | |
| Интернет | Слияние, вырезание, поворот, обрезка и т. д. | Новичок |
Часть 4. Часто задаваемые вопросы о MPEG Cutters
Как я могу разделить файл MPEG на Mac?
Различные разделители видео позволяют разделять или обрезать видео MPEG, доступные на компьютерах Mac. Но если вы ищете родную программу, iMovie может пригодиться. Просто загрузите видео и перетащите его на временную шкалу. Выберите часть видео для разделения с помощью маркера и нажмите Command + B или щелкните правой кнопкой мыши и выберите «Разделить клип».
Как я могу разрезать MPEG на мелкие кусочки?
Только несколько программ поддерживают эту функцию. Чтобы разрезать видео MPEG на небольшие фрагменты, вы можете использовать Vidmore Video Converter. Загрузите свое видео и перейдите в интерфейс редактирования для нарезки видео. Нажмите кнопку «Быстрое разделение» и выберите разделение по времени или по среднему значению. Затем нажмите «Сплит». К тому времени видео должно быть разделено на более мелкие части.
Как обрезать MP4 в Windows 10?
Вы можете использовать все инструменты, упомянутые в этом содержимом, чтобы обрезать файлы MP4 в Windows 10. Каждая программа поддерживает ПК с Windows и онлайн-инструмент, который работает в Chrome, браузере Windows по умолчанию.
Вывод
Мы перечислили здесь лучший резак MPEG программы, подходящие для начинающих и профессионалов. Теперь выбирайте в соответствии с вашими потребностями. Если вам нужен универсальный инструмент, вам следует выбрать первое решение. Между тем, если вам нужно бесплатное программное обеспечение с базовыми функциями редактирования, второй и третий варианты могут пригодиться. Выберите последний подход, онлайн-программу для тех, кому нужно мгновенное решение.
Видео-советы


