Как удалить объекты из видео, чтобы улучшить общее качество и внешний вид
Вы когда-нибудь задумывались, как сделать ваши видео чище и изящнее, удалив ненужные элементы? Удаление объектов из видео может улучшить общее качество и внешний вид видео. Таким образом, зрители могут сосредоточиться на основном содержании видео, что необходимо для различного контента. В этом посте вы узнаете как удалить объекты из видео офлайн и онлайн. Давайте начнем улучшать ваш видеоконтент!
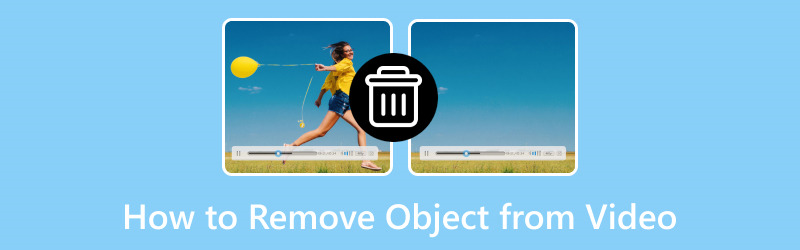
СОДЕРЖИМОЕ СТРАНИЦЫ
Часть 1. Удаление объекта из видео в автономном режиме
1. Видеоконвертер Vidmore
Удаление ненужных объектов может значительно улучшить общий вид и качество ваших видео, сделав их более профессиональными и чистыми. Одна программа, которая может помочь вам в этом, — это Видео конвертер Vidmore. Эта программа представляет собой удобный инструмент, работающий в автономном режиме. Это поможет вам легко удалять ненужные объекты в ваших видео. Это делает ваши видео лучше, удаляя отвлекающие или ненужные объекты.
С помощью средства удаления водяных знаков Vidmore Video Converter вы можете сделать свои кадры более профессиональными и безупречными. Он прост в использовании и не требует подключения к Интернету. Таким образом, вы можете попрощаться с отвлекающими факторами и наслаждаться чистым, не отвлекающим внимание видео без ненужных объектов с помощью Vidmore Video Converter.
Ознакомьтесь с инструкцией по удалению объектов из видео с помощью Vidmore Video Converter:
Шаг 1. Сначала скачайте и установите программу на свой компьютер для полного доступа. После этого перейдите к открытию программы, чтобы начать работу.
Шаг 2. Отправляйтесь в ящик с инструментами и найдите Удаление водяных знаков с видео. Это основной инструмент, который вы будете использовать для удаления нежелательных объектов из ваших видео.
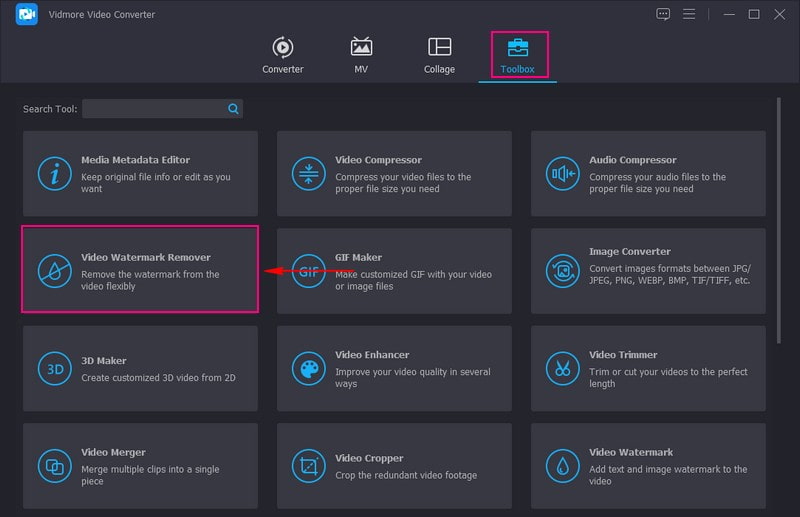
Шаг 3. Ударь (+) для импорта видео, содержащего нежелательные объекты.
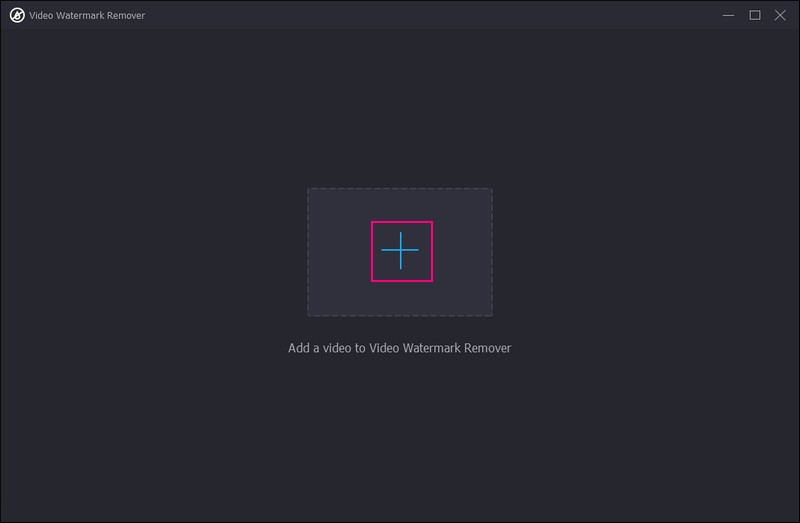
Шаг 4. Щелкните значок + Добавить область удаления водяных знаков кнопку, чтобы включить функцию. На экране предварительного просмотра перетащите значок Поле выбора в область, где находится объект, который вы хотите удалить. Кроме того, вы можете настроить размер поля выбора, перетаскивая указатели с каждой стороны. Если вам нужно удалить несколько объектов, нажмите еще раз на значок + Добавить область удаления водяных знаков.
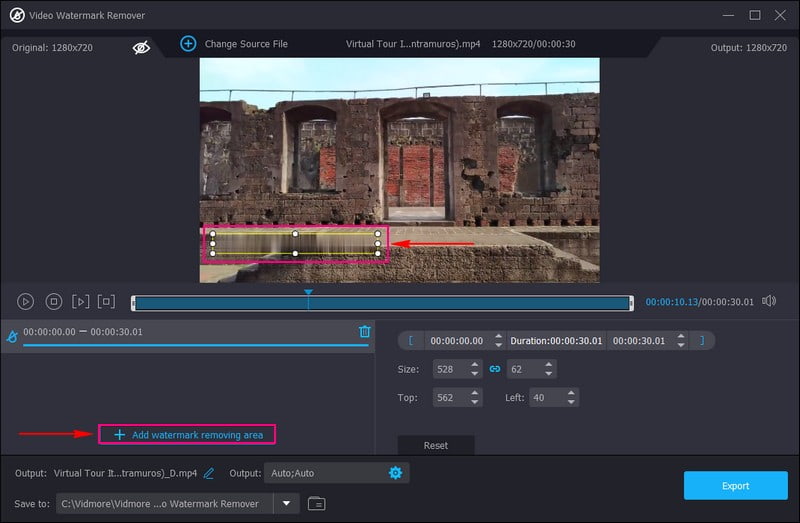
Шаг 5. Ударь Экспорт Кнопка, чтобы сохранить или загрузить видео без ненужных объектов в папке на рабочем столе.
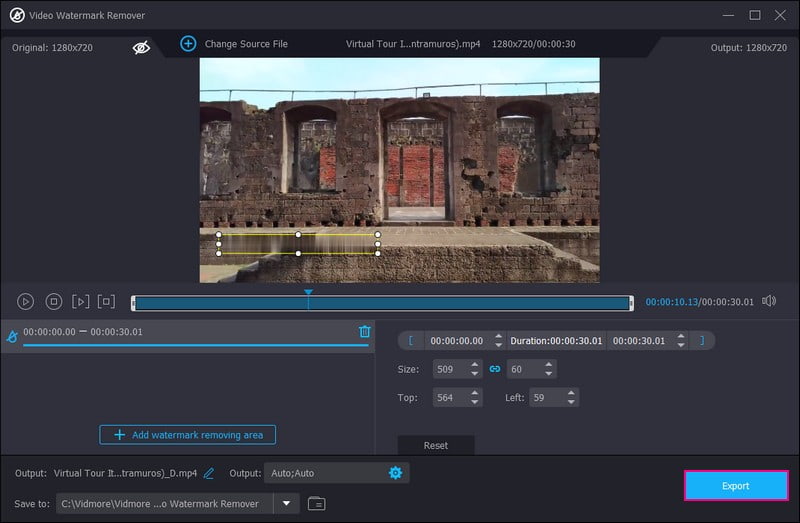
2. Премьер Про
Premiere Pro — еще одна первоклассная программа для удаления ненужных элементов в ваших видео. Это может улучшить работу ваших видео, и его легко использовать без каких-либо проблем с его внешним видом или скоростью работы. Кроме того, это может сделать ваши видео более красивыми. Если вы хотите сделать свое видео уникальным, вы можете сделать это с помощью функций Premiere Pro.
Узнайте, как Adobe Premiere Pro удаляет объект из видео, выполнив предоставленные инструкции:
Шаг 1. Для начала откройте Premiere Pro на своем компьютере или устройстве и загрузите свое видео.
Шаг 2. Добавив видео, перейдите на временную шкалу и измените продолжительность видео. После этого нажмите кнопку Alt и сделайте копию видео на временной шкале.
Шаг 3. После того, как вы скопировали видео, перейдите в раздел Контроль эффектов панель. Там выберите Маскировка инструмент.
Шаг 4. Далее нарисуйте фигуру вокруг объекта, перейдите к Настройки маскии измените Перо вариант. Увеличение растушевки сделает контур более плавным.
Шаг 5. После этого перейдите в Свойства позиции и сдвиньте текст вверх. Затем откройте Цвет панели и настройте градиент, пока он не будет хорошо сочетаться.
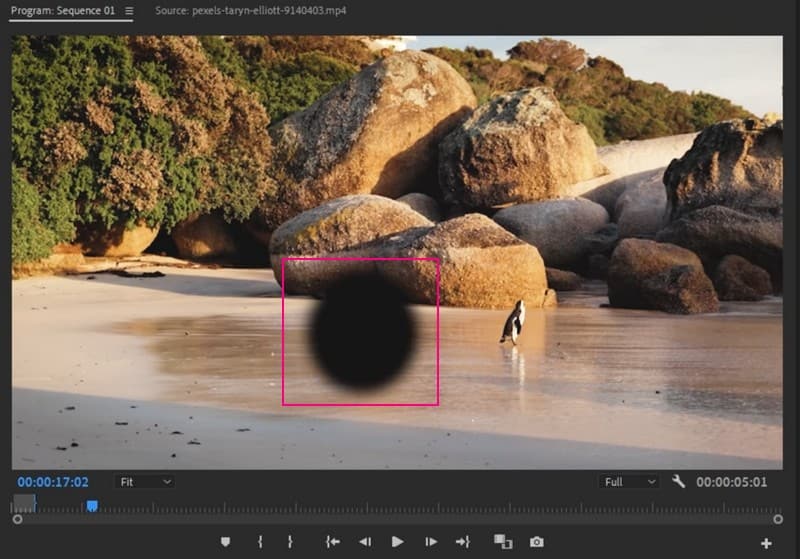
3. После эффектов
Adobe After Effects — надежный инструмент для удаления фрагментов из видео. Это бонус, который может сделать ваше видео лучше, чем когда-либо. Он отлично подходит для добавления творческого подхода к видео. Он не просто удаляет ненужные части из видео, но и может сделать их более интересными без особых усилий. Более того, вы можете использовать файлы со слоями или комбинировать их с помощью других инструментов, чтобы сделать редактирование видео более плавным и эффективным.
Узнайте, как After Effects удалить объект из видео, из предоставленного руководства:
Шаг 1. Перенесите видео в After Effects и нажмите кнопку Окно меню. Выберите оба Заливка с учетом содержимого и Трекер инструменты оттуда.
Шаг 2. Выберите Ручка инструмент и выберите видео на временной шкале. С помощью инструмента «Перо» создайте фигуру вокруг объекта. После этого откройте настройки видео и выберите Никто для Маска вариант.
Шаг 3. Выберите желаемый метод в Метод раскрывающийся список в Трекер настройки. в Маска раздел, выбирай Подтрек, изменить Альфа-расширение а также Метод заполненияи щелкните Создать опорный кадр.
Шаг 4. На вашем экране откроется Photoshop. Здесь вам нужно создать систему отсчета, используя Наполнять инструмент и сбор Контент-Aware как Содержание выбор.
Шаг 5. Переместите опорный кадр над видео на временной шкале, чтобы удалить элементы из видео. Помимо этого, вы также можете использовать Общий слой заливки возможность позволить After Effects сделать всю работу за вас.
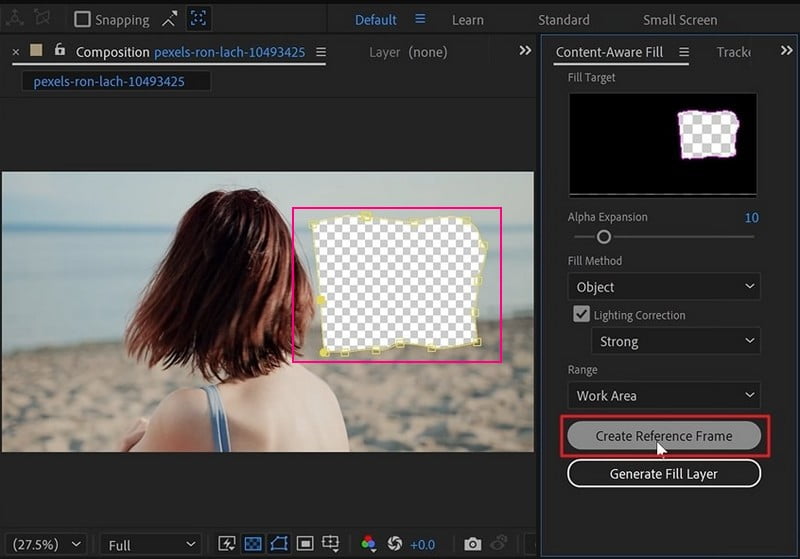
Часть 2. Удаление объектов из видео онлайн
Если вам нужна веб-платформа, которая может удалять объекты из видео онлайн, вы можете использовать AniEraser. Это быстро, поэтому вы можете редактировать профессиональные видео, например удалять объекты онлайн. Это онлайн-версия, поэтому вы можете настраивать свои видео, ничего не устанавливая. Это означает удаление нежелательного материала из ваших видео без использования памяти вашего устройства. Он может хранить видео любого размера и обеспечивает хорошее качество. Более того, здесь действуют строгие правила защиты данных, поэтому вам не нужно беспокоиться о своей конфиденциальности.
Посмотрите, как удалить объекты из видео онлайн с помощью AniEraser, из представленной инструкции:
Шаг 1. Перейдите на официальный сайт AniEraser.
Шаг 2. Щелкните значок Загрузить видео или фото кнопку, чтобы перейти в основной раздел редактирования. Загрузите сюда Кнопка для импорта видео, из которого вы хотите удалить объект.
Шаг 3. Подождите, пока ваше видео будет импортировано. После этого раскрасьте объект, который хотите удалить из видео.
Шаг 4. Раскрасив объект из видео, нажмите Удалить объекты сейчас кнопку в правом нижнем углу экрана.
Шаг 5. нажмите Скачать Кнопка, чтобы экспортировать видео без нежелательных объектов на локальном диске.
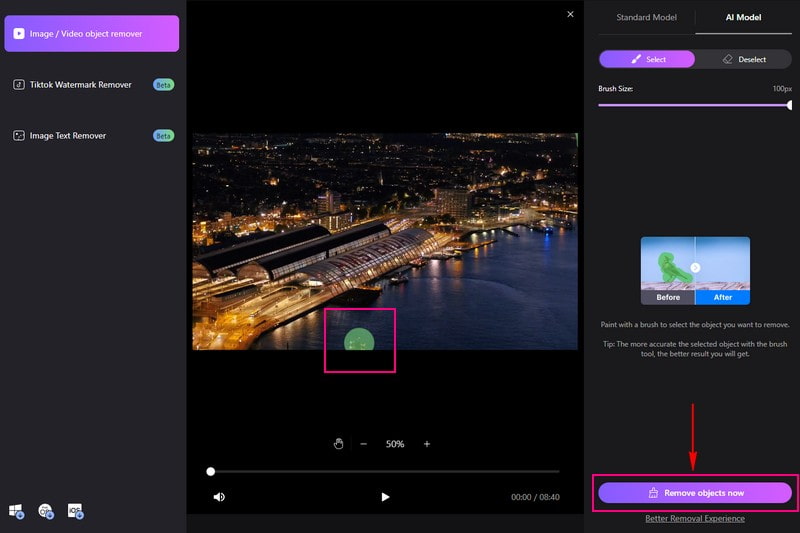
Часть 3. Часто задаваемые вопросы об удалении объектов из видео
Как удалить объекты из видео в CapCut?
Откройте Capcut и загрузите свое видео. Обрежьте или удалите часть с объектом с помощью инструмента «Обрезка». Разместите текст, изображения или клипы, чтобы закрыть объект. Используйте ключевые кадры для плавного смешивания обложки. Проверьте, хорошо ли оно выглядит, и сохраните отредактированное видео.
Есть ли приложение для удаления видеообъектов?
KineMaster — это мощное мобильное приложение для редактирования видео, которое предлагает инструменты для удаления объектов, включая наложение слоев и смешивание для скрытия или замены объектов.
Как удалить что-то из видео в Photoshop?
Запустите Photoshop и импортируйте видео. Используйте инструмент «Заливка с учетом содержимого», чтобы выбрать объект, который хотите удалить. Позвольте Photoshop автоматически удалить объект, заполнив фон.
Как удалить объект из видео в iMovie?
Чтобы удалить объект из видео в iMovie, вы можете закрыть его текстом, изображениями или эффектами. Это может помочь вам скрыть объект или отвлечь от него внимание.
Могу ли я удалить объекты из видео с помощью Canva?
Нет, вы не можете удалять объекты из видео с помощью Canva. Canva предназначена в первую очередь для графического дизайна и не имеет функций удаления объектов из видео.
Вывод
Удаление объектов из видео поможет вам сделать ваши видео лучше и профессиональнее. Упомянутые выше инструменты могут помочь вам независимо от того, редактируете ли вы онлайн или оффлайн. Но если вам нужен чистый и профессиональный способ удалить объекты из видео, рассмотрите возможность использования Vidmore Video Converter. Он может выделить ваши видео, удалив ненужные объекты!



