Как обрезать видео на Android: 3 первоклассных приложения
Есть ли в ваших видеоклипах нежелательные фрагменты, и вы хотите знать как обрезать видео на андроиде? В настоящее время есть приложения, которые мы можем установить на наше мобильное устройство, будь то iPhone или Android. Вот почему в наши дни все возможно, потому что вы можете в одно мгновение установить приложение и сделать свои файлы еще более привлекательными. Если вы ищете способ обрезать записанное видео на устройстве Android, лучше воспользоваться инструментами, которые мы предоставили ниже.
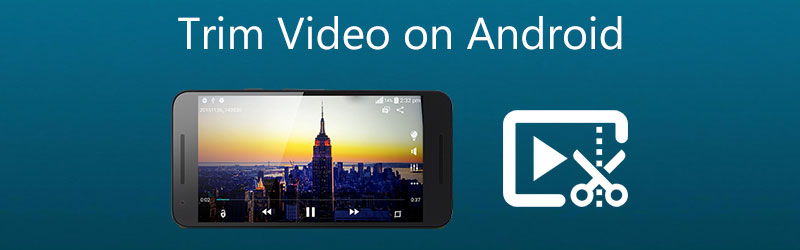

Часть 1. Как обрезать видео на Android
В этом разделе представлены различные приложения, которые помогут вам обрезать видео на устройствах Android. Пожалуйста, ориентируйтесь на их описания, чтобы выбрать, что удобнее.
1. KineMaster
KineMaster — одна из самых популярных программ для мобильных телефонов и планшетов Android. Это модно среди людей, которым нравится улучшать свои видеоматериалы. Это известная программа. Если вы новичок в редактировании видео, KineMaster — отличный вариант для рассмотрения. Кроме того, только из-за того, что эта программа включает в себя функции редактирования, такие как вырезание, обрезка и вращение, стоит взглянуть на этот инструмент. Разнообразные встроенные фильтры позволяют улучшить общее качество вашего видеоклипа, и вы можете настроить их параметры в соответствии со своими потребностями. В этом разделе мы познакомим вас с процессом обрезки видео с помощью приложения KineMaster.
Шаг 1: Загрузите приложение KineMaster на свое устройство. После этого нажмите кнопку Плюс значок, как только вы откроете приложение и выберите видеоклип, который хотите обрезать.
Шаг 2: После загрузки видео на Графикщелкните значок Проверьте войдите в правую часть экрана и найдите Ножницы значок. Затем коснитесь видео ниже и подождите, пока оно станет желтым.
Шаг 3: когда он станет желтым, переместите ползунок влево или вправо, пока не получите желаемый разрез на файле. И это все! Теперь вы можете сохранить обрезанное видео.
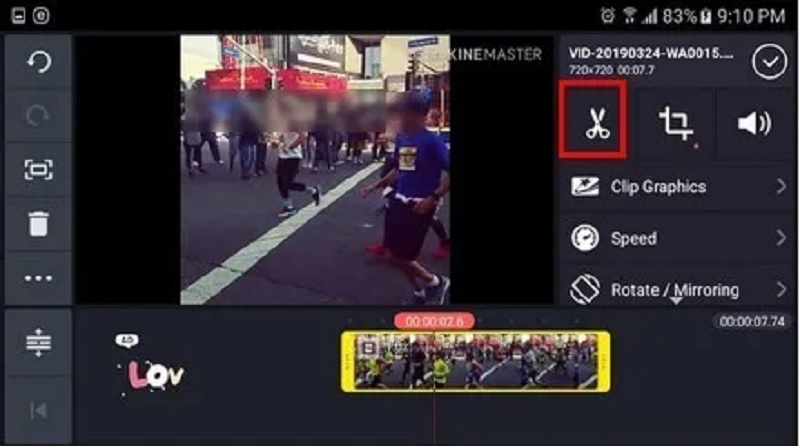
2. Обрезка крышки
CapCut, универсальный магазин для Android-смартфонов, хорошо известен именно этим. Приложения для устройств Android и iOS только что стали доступны в магазине Google Play. Это дает вам возможность повысить привлекательность ваших видео для зрителей. Расширенные фильтры и плавные визуальные эффекты, доступные в этом приложении, упрощают редактирование видео. Вы также можете использовать его для редактирования видеоклипов, так как он предлагает ряд вариантов на ваш выбор. Неудивительно, что большинство пользователей очарованы этим видеоредактором. Посмотрите на три простых шага, описанных ниже, чтобы узнать, как работает этот видеотриммер для Android.
Шаг 1: в Play Store скачайте приложение CapCut. Как только вы откроете его, нажмите кнопку Новый проект кнопку на экране и выберите видео, которое хотите обрезать.
Шаг 2: После этого щелкните миниатюру видео ниже, чтобы включить его для редактирования. Как только видео активировано, переместите головку воспроизведения клипа и перетащите его в соответствии с желаемой продолжительностью.
Шаг 3: Наконец, когда вы закончите обрезку видеоклипа, Сохранить кнопку, чтобы применить изменения навсегда.
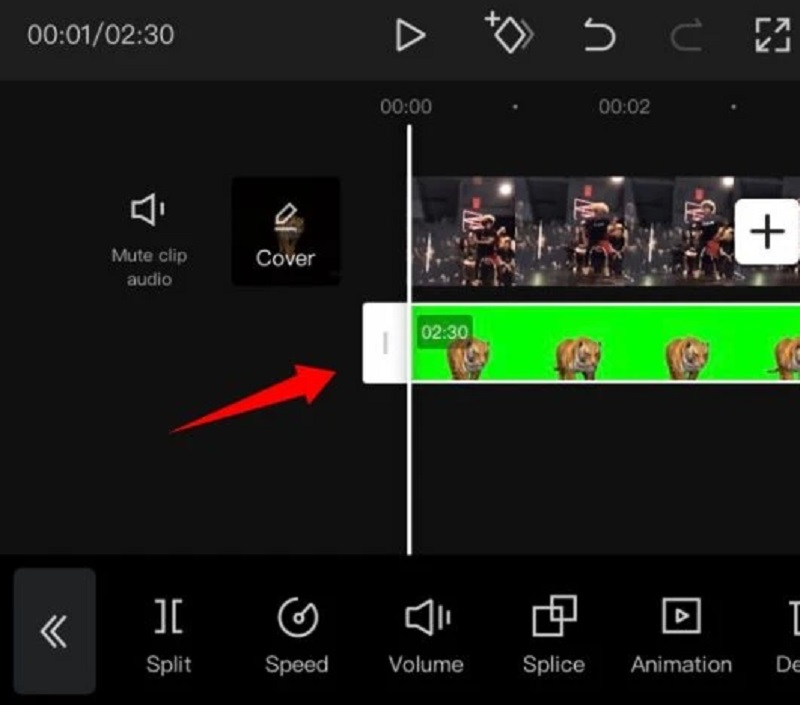
3. InShot
Когда дело доходит до удобства использования, InShot — самое известное приложение. Этот инструмент для редактирования видео является одним из самых удобных видеоредакторов, и его могут использовать даже дети. Этот инструмент довольно прост в использовании, несмотря на то, что он имеет практически все сложные функции редактирования, необходимые профессиональному редактору. Даже если у вас нет предварительной информации, программа InShot поможет вам превратиться в квалифицированного видеоредактора за считанные минуты. Поэтому, если вы хотите обрезать свои видеоклипы на Android-устройстве, InShot выполнит эту задачу в мгновение ока. Если вы не знаете, как украсить свои видеоклипы, воспользуйтесь приведенными ниже инструкциями.
Шаг 1: откройте приложение InShot на своем устройстве, щелкните значок видеои щелкните Новый. Затем выберите записанный клип, который необходимо обрезать.
Шаг 2: в списке инструментов редактирования под экраном найдите кнопку «Обрезать» и нажмите ее. Затем возьмите под свой контроль ползунок в своем видеоклипе и свободно установите его на желаемую длину. После этого нажмите кнопку Проверьте значок с правой стороны.
Шаг 3: Как только вы закончите с обрезанным видеоклипом, нажмите Сохранить кнопку в верхней части экрана.
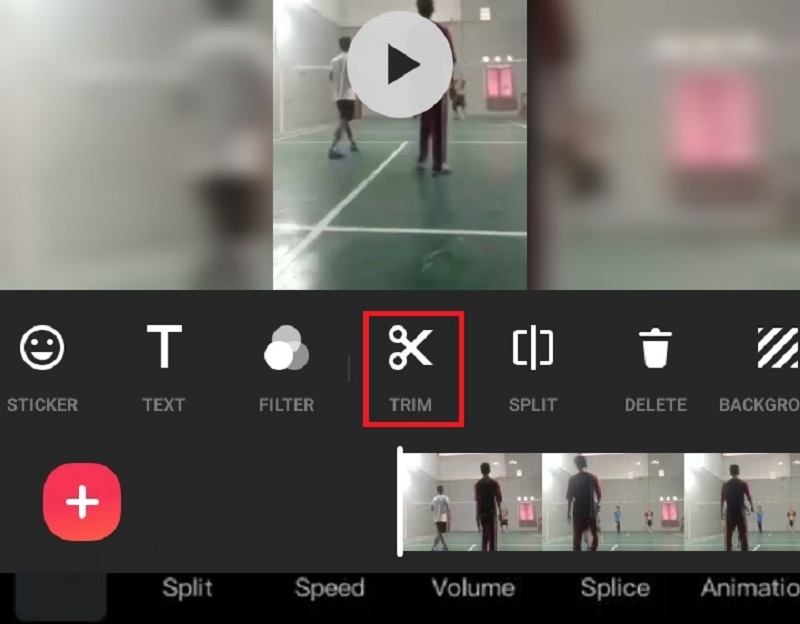
Часть 2. Лучший способ обрезать видео без потери качества
Если хотите, лучший способ обрезать видеоклип без потери качества — через Видео конвертер Vidmore. Он поставляется с интуитивно понятным пользовательским интерфейсом. Это позволяет пользователям, будь то новички или эксперты, редактировать и изменять свои записанные файлы, не сталкиваясь с какими-либо проблемами. Кроме того, вы сможете редактировать любой файл, который у вас есть, включая видео, изображения и звуковые дорожки, в дополнение к другим типам файлов. Что делает это приложение более привлекательным для пользователей, так это его способность адаптироваться к любому мультимедийному файлу, с которым они могут работать. Vidmore Video Converter хорошо работает на устройствах под управлением операционных систем Mac или Windows. Он также очень легко конвертирует ваши файлы, поскольку конвертирует довольно быстро. Вот почему, если вы хотите обрезать свой видеоклип без потери качества, см. руководство ниже.
Шаг 1. Загрузите лучший видеотриммер
Чтобы установить его на свое устройство, выберите соответствующую кнопку «Загрузить» из списка ниже. Далее необходимо будет установить средство запуска инструмента, а затем дождаться, пока он начнет работать должным образом.
Шаг 2: Добавьте запись на временную шкалу
Когда вы нажимаете на Добавить файлы в левом верхнем углу панели инструментов, вы начнете загружать записанное видео, которое хотите изменить, на панель инструментов. Вы также можете использовать Плюс знак, который появится в нижней части График если прокрутить вниз.
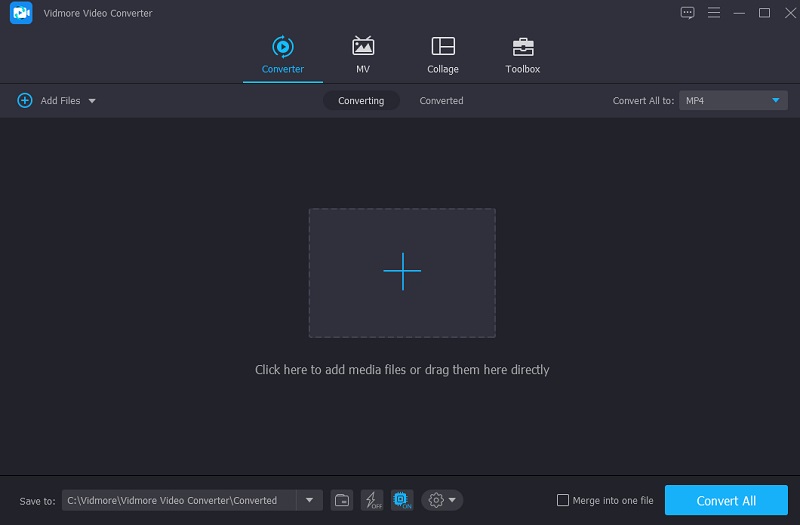
Шаг 3: Перейдите к разделу резки
Выбрать Ножницы символ под видео, чтобы перейти к разделу резки. При нажатии на значок открывается новое окно. Затем управляйте головкой воспроизведения и укажите время начала и окончания вашего видеоклипа. Как только вы в порядке, нажмите кнопку Сохранить кнопка.
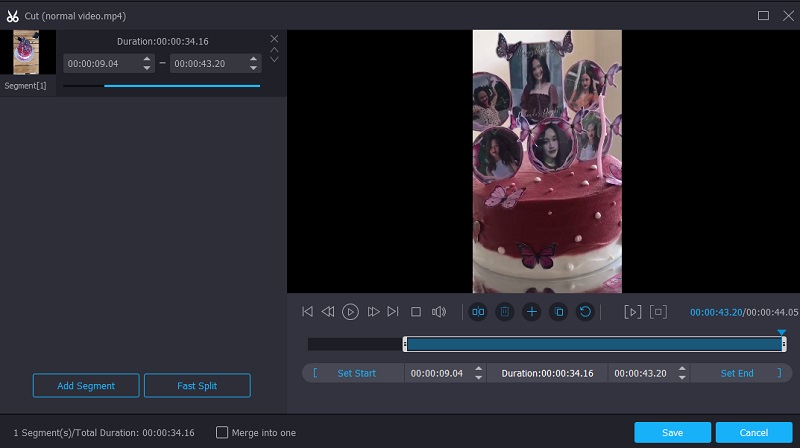
Шаг 4: Правильно примените модификации
Если вы удовлетворены измененным видео, теперь вы можете сохранить его, щелкнув значок Конвертировать все кнопка на честной езде График.
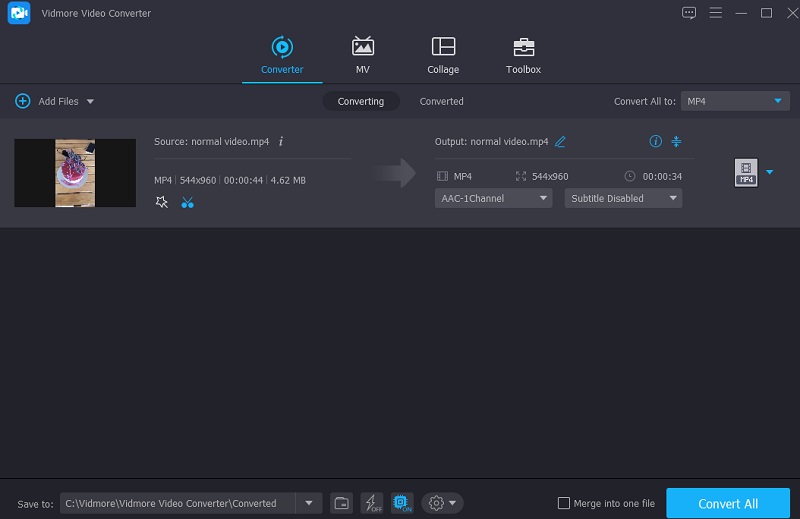
Часть 3. Часто задаваемые вопросы Обрезка видео на Android
Могу ли я обрезать файл MOV на своем устройстве Android?
Вы можете воспроизвести файл MOV на устройстве Android, но не сможете его обрезать. Вот почему рекомендуется вырезать файл MOV с помощью настольных инструментов, таких как Vidmore Video Converter.
Есть ли способ обрезать записанное видео онлайн?
Есть много способов обрезать видеоклип онлайн. Это видеотриммеры 123 Apps, Clideo и многие другие.
Обрезка видео на Android теряет качество?
Нет, обрезка видео не приведет к потере качества. Единственный раз, когда он потеряет свое качество, это когда вы его сожмете.
Вывод
Все вышеперечисленные инструкции обязательно помогут вам обрезать видео на Android. Но у устройств Android есть ограничения, особенно в отношении типов видеофайлов. Вот почему предлагается перейти к лучшему видео-обрезчику на рабочем столе, Vidmore Video Converter.


