Как повысить качество видео с помощью настольных устройств
У вас есть видео, которое нуждается в улучшении с точки зрения отснятого материала и качества? При этом вам нужно полагаться на приложение, способное повысить разрешение вашего видео. Начните искать приложения для улучшения видео, которые могут повысить разрешение вашего видео, улучшить освещение и повысить стабильность видео. Кроме того, он позволяет без проблем изменять яркость, контрастность и насыщенность видео, а также использовать другие основные функции.
Вы планируете улучшить качество своего видео, но вам нужно знать, какое приложение вы будете использовать? Если да, то вы находитесь в правильном месте. В этом посте будут представлены различные приложения, которые вы можете использовать для улучшения вашего видео. Кроме того, он предоставит учебное руководство, на которое вы можете положиться, чтобы улучшить свое видео, используя другой подход. К улучшить качество вашего видео, перейдите к представленной ниже информации.
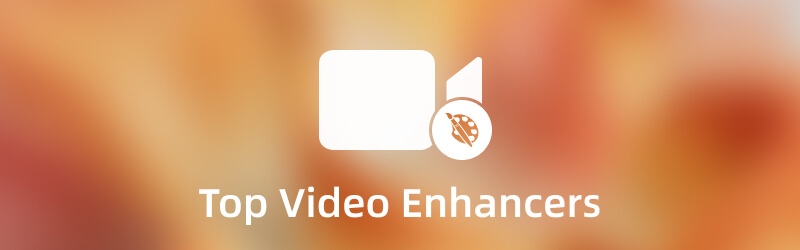
СОДЕРЖИМОЕ СТРАНИЦЫ
Прежде чем писать, как мы тестируем ПО для постов:
Отказ от ответственности: весь контент на нашем сайте написан людьми из нашей редакции. Прежде чем писать, мы проводим глубокое исследование темы. Далее нам 1-2 дня уходит на выбор и тестирование инструментов. Мы тестируем программное обеспечение с учетом требований к устройству и системе, функций, опыта использования и т. д. Чтобы сделать наше тестирование более полным, мы также просматриваем веб-сайты с обзорами, такие как G2, Trustpilot и т. д., чтобы собрать опыт реальных пользователей для справки.
Часть 1. Video Enhancer: Vidmore Video Converter
Если вам нужно лучшее приложение для улучшения видео, вы можете рассчитывать на Видео конвертер Vidmore. Эта программа доступна в автономном режиме и не требует подключения к Интернету. Меньшее, что вы можете сделать, это скачать и установить программу на свой компьютер. После этого можно приступать к достижению поставленной цели. Эта программа имеет удобный для начинающих интерфейс, который легко контролировать и осваивать. Вам не нужно быть профессиональным видеоредактором, чтобы использовать программу. Несмотря на то, что вы новичок в этой области, вы можете легко понять, как работает программа.
Эта программа имеет множество встроенных функций, таких как конвертер, готовые темы, средство для создания коллажей и дополнительные инструменты. Кроме того, в нем есть базовые функции редактирования, которые в первую очередь нужны при редактировании видео. Встроенный видеоулучшитель этой программы позволяет вам улучшать видео по-разному. Он может повышать разрешение, удалять видеошумы, оптимизировать яркость и контрастность и уменьшать дрожание видео. Кроме того, у него есть режущий инструмент, который позволяет вам обрезать длину вашего видео. Кроме того, вы можете воспроизвести свое видео на экране предварительного просмотра, когда закончите. Это программное обеспечение для улучшения видео может получить желаемый результат несколькими щелчками мыши.
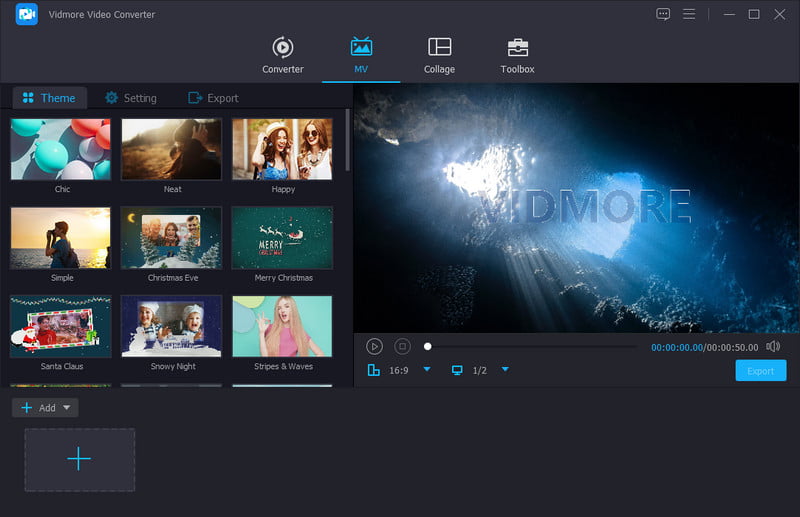
Поддерживаемые ОС: Mac и Windows
Плюсы
- Он имеет удобный для начинающих интерфейс, который прост в использовании.
- Он имеет множество встроенных функций, инструментов редактирования и опций.
- Имеет базовые эффекты и фильтры
- Он позволяет повышать разрешение, удалять видеошумы, оптимизировать яркость и контрастность и уменьшать дрожание видео.
- Он поддерживает множество форматов медиафайлов
- Есть возможность резки
- Он доступен в автономном режиме и не требует подключения к Интернету.
Минусы
- Наличие платной версии, чтобы иметь полный доступ к программе
Хотите узнать, как улучшить качество видео с помощью этой программы? Если это так, перейдите к следующим инструкциям, на которые вы можете положиться.
Шаг 1. Скачайте и установите Vidmore Video Converter
Чтобы получить полный доступ, скачайте и установите программу на рабочий стол. После завершения установки перейдите к открытию программы.
Шаг 2. Выберите Video Enhancer
Щелкните значок Ящик для инструментов вкладку в верхней строке меню и найдите Video Enhancer из прикладного списка. Нажмите на (+) в новом окне, которое приведет вас к вашей папке, и выберите одно видео. После этого вы попадете на другой экран.
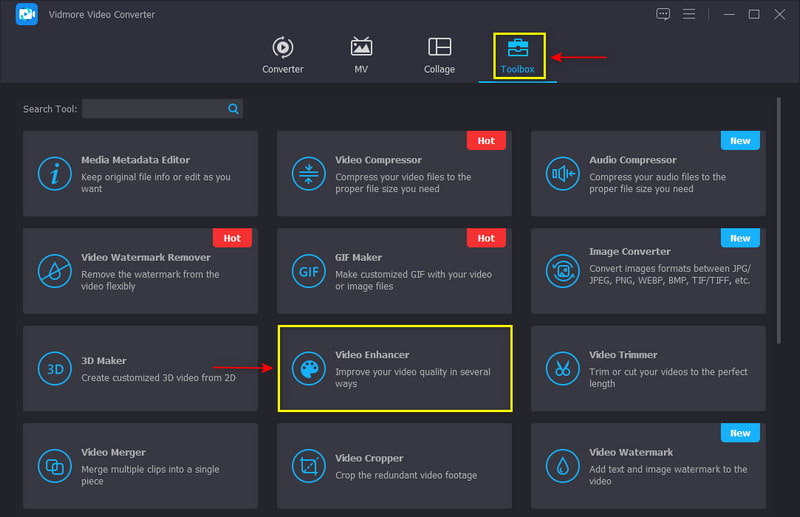
Шаг 3. Улучшите качество видео
Установите каждый флажок из представленных вариантов, чтобы улучшить ваше видео. При этом он повысит разрешение, удалит шум, оптимизирует яркость и контрастность и уменьшит дрожание вашего видео. Если вы хотите сократить продолжительность видео, нажмите кнопку Порез Кнопка для достижения вашей цели. Кроме того, вы можете изменить формат вывода вашего видео на Формат применяемые параметры списка. Кроме того, вы можете выбрать разрешение вашего видео в разрешение применяемые параметры списка. После этого нажмите кнопку Усилить кнопку, чтобы начать процесс улучшения видео.
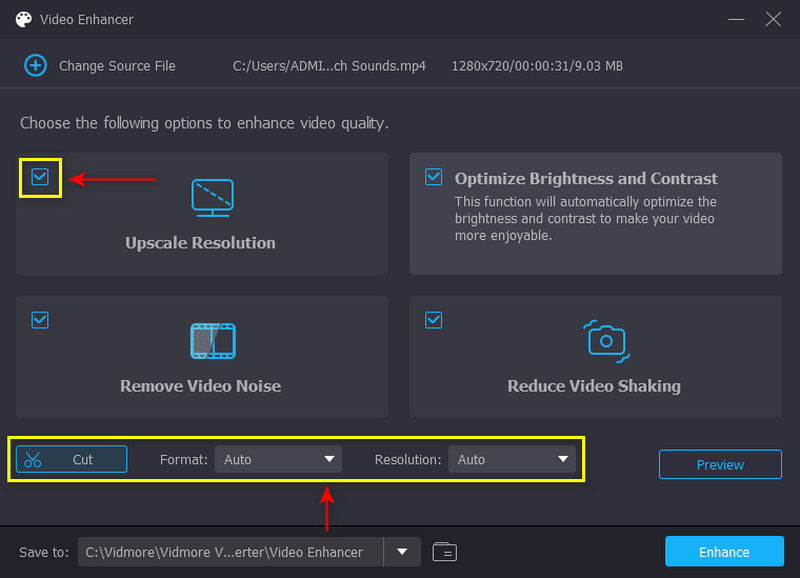
Шаг 4. Улучшите свое видео
После этого нажмите кнопку Усилить кнопку, чтобы начать процесс улучшения видео. После этого вы можете просмотреть свое видео в папке на рабочем столе.
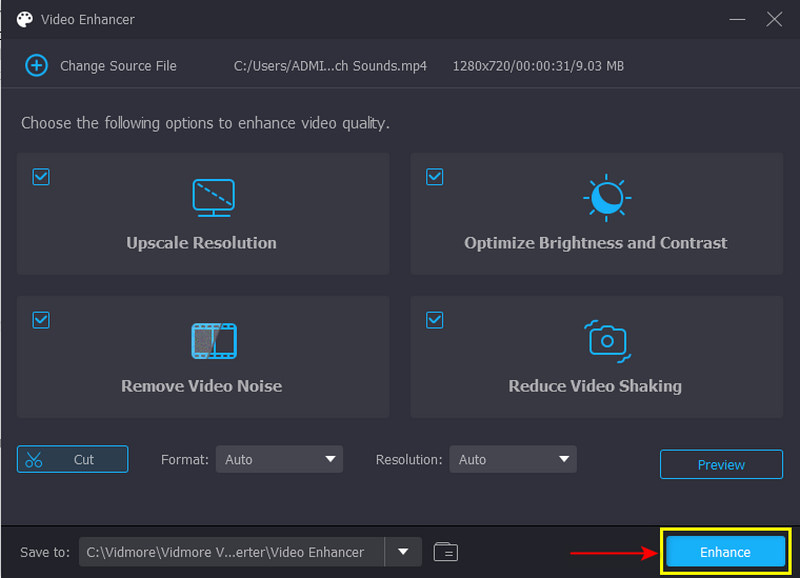
Часть 2. Видеоулучшитель: PowerDirector
Вы ищете бесплатный усилитель качества видео, к которому можно получить доступ на другом устройстве? Вы можете положиться на PowerDirector. Это приложение предлагает полностью бесплатную версию платформы для редактирования аудио, изображений и видео. Он обычно используется для вырезания, редактирования, улучшения и публикации видео, которыми вы можете поделиться на поддерживаемых сайтах социальных сетей. Он предлагает широкий спектр опций и инструментов редактирования, которые принесут вам пользу. Он имеет встроенные функции, такие как многодорожечное редактирование временной шкалы, раздел эффектов, синий и зеленый экран и многое другое. Несмотря на наличие множества встроенных функций, он имеет удобный интерфейс, который прост в использовании и управлении. Это приложение может помочь вам улучшить ваше видео быстро и без проблем. Обратитесь к инструкциям, чтобы узнать, как улучшить качество видео в PowerDirector.
Поддерживаемые ОС: Mac, Windows, iOS и Android
Плюсы
- Он имеет удобный интерфейс, который прост в использовании и управлении.
- Он предлагает множество встроенных функций для редактирования аудио, изображений и видео.
- Это позволяет вам исправить искажение цвета, представленное в вашем видео.
- Он может стабилизировать дрожащую видеозапись
- Это позволяет пользователю импортировать видео в формате 8K.
Минусы
- Программа иногда вылетает по неизвестным причинам
- Программа иногда вылетает по неизвестным причинам
- Для работы программы требуется огромное количество места
- Мобильная версия имеет только ограниченные функции и инструменты редактирования по сравнению с настольной версией.
Шаг 1. Откройте программу на рабочем столе, добавьте свой видеоклип на временную шкалу и улучшите свое видео.
Шаг 2. Первое, что вам нужно сделать, это изменить цвет видео. Щелкните свой видеоклип на временной шкале, а затем Исправить/улучшить кнопка. От настройки цвета перейдите к Усилить вариант и нажмите Цвет Корректирование. Вы можете изменить экспозицию, яркость, контрастность, оттенок, насыщенность и т. д. в применяемом списке. Сделав это, переходите к Баланс белого разделе и измените цветовую температуру и оттенок вашего видео.
Шаг 3. Далее найдите Стабилизатор видео чтобы стабилизировать дрожание вашего видео. Поставьте отметку в поле рядом с опцией, позволяющей стабилизировать видео. Следующий. перетащите указатель из правой части строки, чтобы исправить дрожание видео. Кроме того, поставьте галочку, чтобы исправить дрожание камеры при вращении. После этого вы можете сохранить улучшенное видео на рабочий стол.
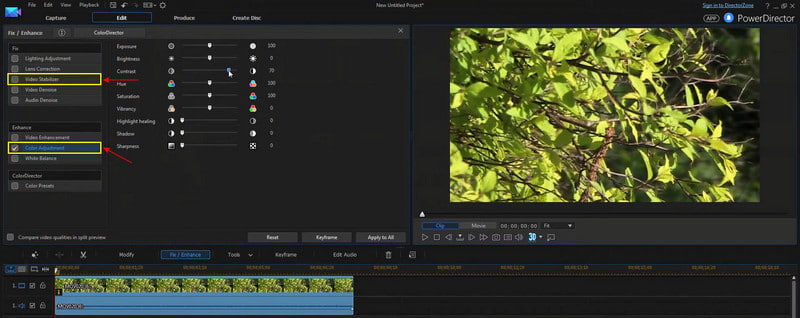
Часть 3. Видеоулучшитель: Davinci Resolve
Davinci Resolve известен постобработкой аудио, цветокоррекцией, цветокоррекцией и визуальными эффектами. Вы можете в полной мере воспользоваться встроенными функциями, параметрами редактирования и инструментами, которые есть в нем бесплатно. Несмотря на многочисленные функции, это легко, просто и понятно. Он предоставляет вам расширенные инструменты для редактирования вашего видео, чтобы получить видео высокого качества. Перейдите к следующей информации, чтобы узнать, как улучшить качество видео в Davinci Resolve.
Поддерживаемые ОС: Mac, Windows и Linux
Плюсы
- Он имеет простую в использовании систему перетаскивания
- Он имеет функции, ориентированные на цвет, которые необходимы для улучшения качества видео.
- Он имеет множество визуальных эффектов, которые вы можете применить к своему видео.
- Он поддерживает популярные форматы медиафайлов.
Минусы
- Интерфейс слишком запутан для новичков или новичков.
- Функция шумоподавления применима только к платной версии.
Шаг 1. Откройте Davince Resolve на рабочем столе и перетащите видео в программу.
Шаг 2. Создать Новая временная шкала, введите имя, щелкните правой кнопкой мыши временную шкалу, затем щелкните и измените Настройки времени. После этого перетащите видеоклип на временную шкалу. Затем щелкните клип правой кнопкой мыши, выберите Атрибуты клипа, и измените Супер масштаб к 4K. Также измените Острота к Высоко.
Шаг 3. После этого нажмите кнопку Ракета значок, чтобы экспортировать улучшенное видео на рабочий стол.
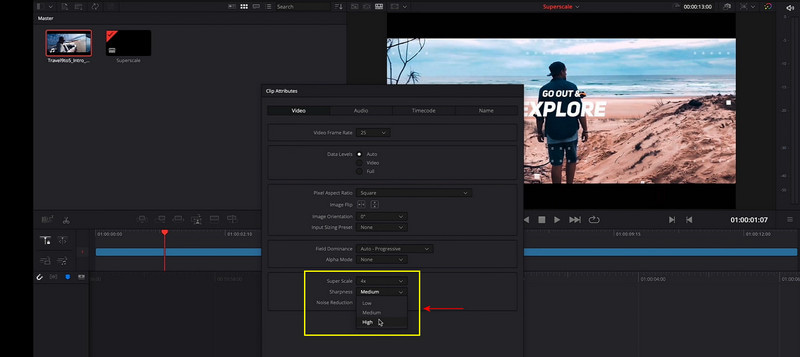
Часть 4. Video Enhancer: Windows Movie Maker
Если вам нужна простая в использовании программа с простым интерфейсом, вы можете положиться на Windows Movie Maker. Это прекращенная и устаревшая программа, созданная Microsoft. Несмотря на это, он позволяет пользователям создавать, редактировать и публиковать имеющиеся у вас видео. Кроме того, он может создавать персонализированный фильм, включающий видео, неподвижные изображения, фоновую музыку и субтитры. Кроме того, вы можете добавлять к видео заголовки, переходы и видеоэффекты. Эта программа может преобразовать ваше видео в высококачественный выход и исправить дрожание видео. Перейдите к следующему руководству ниже, чтобы узнать, как улучшить качество видео в Windows Movie Maker.
Поддерживаемые ОС: Окна
Плюсы
- Это бесплатная программа для редактирования видео
- Это позволяет пользователям создавать, редактировать и делиться видео
- Имеет аудио и видео эффекты
- Это позволяет пользователям включать заголовки и переходы
- Это может исправить дрожащее видео
- Он позволяет пользователям делиться отредактированными видео на поддерживаемых платформах социальных сетей.
Минусы
- Это не позволяет пользователям изменять контрастность или насыщенность
- Это не позволяет пользователям вносить коррективы в визуальные эффекты
- Программа иногда зависает и вылетает по неизвестным причинам
- Он не может создавать сложные видео
- Он доступен только на устройствах Windows
Шаг 1. Откройте Windows Movie Maker на рабочем столе. После открытия нажмите кнопку Добавить файлыи выберите видео из папки, которую вы хотите улучшить. Вы увидите, что ваше видео размещено на временной шкале. Вы можете использовать инструменты редактирования, чтобы изменить некоторые части видео.
Шаг 2. Направляйтесь к файл меню, а затем Сохранить файл фильма чтобы увидеть Мой компьютер. Затем перейдите в настройки фильма и найдите Лучшее качество воспроизведения для моих настроек.
Шаг 3. Щелкните значок Другие настройки меню, а в раскрывающемся списке меню установите качество вашего видео. Выбирать Видео для коммутируемого доступа (38 Кбит/с) от некачественного разрешения до Высокое качество (НТСК). После этого переходите к Сохранить кнопку, чтобы экспортировать видео на рабочий стол.
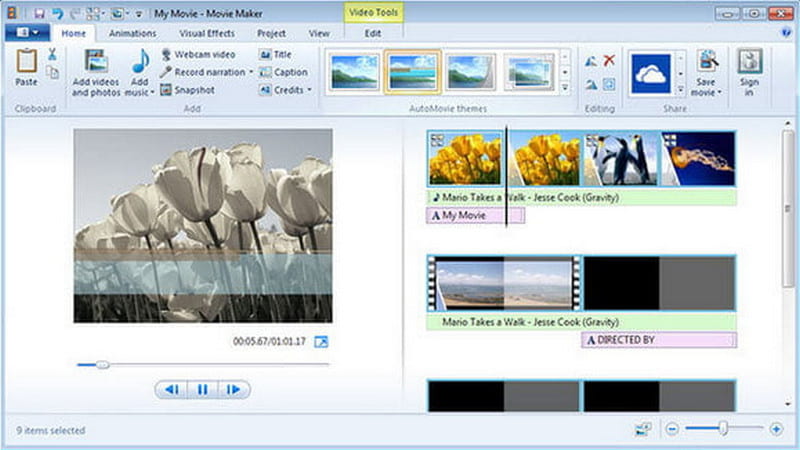
Часть 5. Часто задаваемые вопросы об усилителях видео
Есть ли приложение для улучшения качества видео?
Videoshop — это приложение, доступное на устройствах Android и iPhone. Это бесплатный и простой в использовании видеоредактор, способный создавать видео высокого качества. Кроме того, в нем есть инструменты редактирования, такие как обрезка, поворот, замедленное и ускоренное движение, а также добавление голоса за кадром к вашему видео.
Что делает улучшение видео в TikTok?
Встроенная функция визуального улучшения TikTok может улучшить экспозицию видео, слабое освещение и коррекцию цвета. Это может улучшить ваше видео, независимо от того, загружаете ли вы его или снимаете из своей галереи с помощью приложения.
Какое значение имеет разрешение видео?
Видео с высоким разрешением имеет более четкие и четкие изображения, поскольку оно содержит больше пикселей. Если видео высокого качества, вы увидите, насколько оно четкое.
Вывод
Вот оно! было бы проще искать программное обеспечение для улучшения видео, так как этот пост уже предоставил это, специально для вас. Кроме того, он содержит инструкции, которым вы можете следовать в процессе. Все, что вам нужно сделать, это выбрать из вышеупомянутых программ, которые соответствуют вашим ожиданиям. Выбор программы, которая обеспечивает ваши потребности и удовлетворение, является обязательным. Тем не менее, улучшайте свои видео и делитесь ими в социальных сетях.


