Как масштабировать видео и повышать разрешение видео до более высокого уровня
Я скопировал несколько фильмов со старого DVD и хочу в цифровом виде масштабировать видео до 1080p, есть идея сделать это?
После обновления домашней развлекательной системы или экрана компьютера вы можете рассчитывать на повышение разрешения видео до более высокого разрешения. Это процесс преобразования видео с низким разрешением в более высокое разрешение. Некоторые программы используют алгоритм интерполяции для заполнения пустых пикселей в зависимости от того, что отображают окружающие. Эта статья покажет вам, как высококлассное видео с Premiere, Handbrake и др.
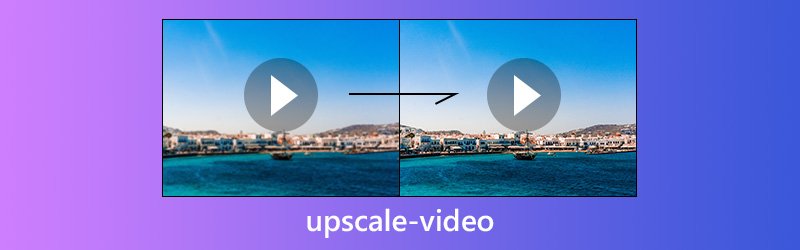

Часть 1. Самый простой способ повысить качество видео
Видео конвертер Vidmore - это простой способ повысить качество видео на рабочем столе. Для обычных людей интуитивно понятный интерфейс позволяет быстро освоить его. Для опытных пользователей есть обширные настраиваемые параметры для создания желаемого результата.
- Увеличьте разрешение видео до 4K и Ultra HD просто.
- Поддержка практически всех видеоформатов, включая MP4, AVI, MKV и т. Д.
- Повышайте качество видео автоматически или вручную.
- Предлагайте широкий спектр настраиваемых параметров и инструментов для редактирования видео.
- Предварительный просмотр масштабированного видео с помощью встроенного медиаплеера в режиме реального времени.
В общем, это самый простой способ масштабировать видео в пакетном режиме, поскольку он поддерживает многопоточность.
Как просто повысить качество видео
Шаг 1: Установите лучшее программное обеспечение для повышения качества видео
После загрузки и установки Video Converter на свой компьютер запустите его и нажмите Добавить файл -> Добавить файлы) для импорта видеофайлов, которые вы хотите масштабировать. Программное обеспечение доступно для Windows 10/8/7 и Mac OS X.

Шаг 2: Увеличить разрешение видео
Есть два способа повысить качество ваших видео. Щелкните значок редактировать меню в верхней части окна, чтобы открыть окно видеоредактора, и перейдите к Усилить таб. Установите флажок рядом с Высокое разрешение для автоматического увеличения разрешения видео.
Если вы предпочитаете вручную повышать разрешение видео до 4K, щелкните значок Настройки в нижней части интерфейса и увеличьте разрешение вариант.
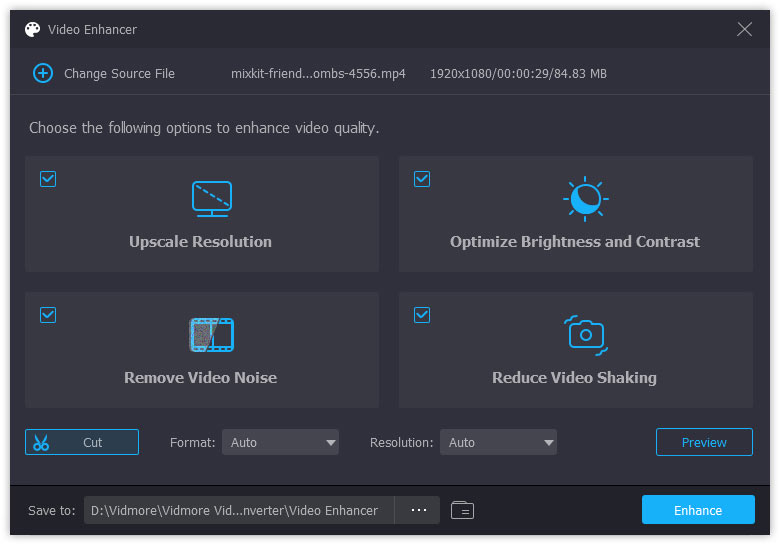
Шаг 3: Экспорт увеличенного видео
Перейдите в нижнюю часть основного интерфейса, выберите правильный формат или целевое устройство из Профиль раскрывающийся список и щелкните Просматривать кнопку, чтобы установить папку назначения. Как только вы нажмете Перерабатывать кнопка, разрешение видео будет немедленно увеличено.
Запись: Поскольку лучшее программное обеспечение для апскейлинга видео полагается на продвинутый алгоритм увеличения разрешения видео, оно не требует дополнительного программного обеспечения или сложных процедур.

Часть 2: высококачественное видео с Adobe Premiere Pro
Как известно, Premiere Pro - профессиональный видеоредактор. Некоторые киностудии даже используют его для производства коммерческих видеороликов. Он включает простой алгоритм угадывания пикселей и масштабирования видео. Если на вашем компьютере уже установлено программное обеспечение для масштабирования видео, выполните следующие действия, чтобы сделать это.
Шаг 1: Создайте новый проект в программе для апскейлинга видео или откройте существующий. Направляйтесь к файл -> Новый -> Последовательность для отображения предустановок последовательности. Затем установите желаемое разрешение, например 4K или 1080p. Убедитесь, что вы выбрали ту же частоту кадров и соотношение сторон, что и исходное видео.
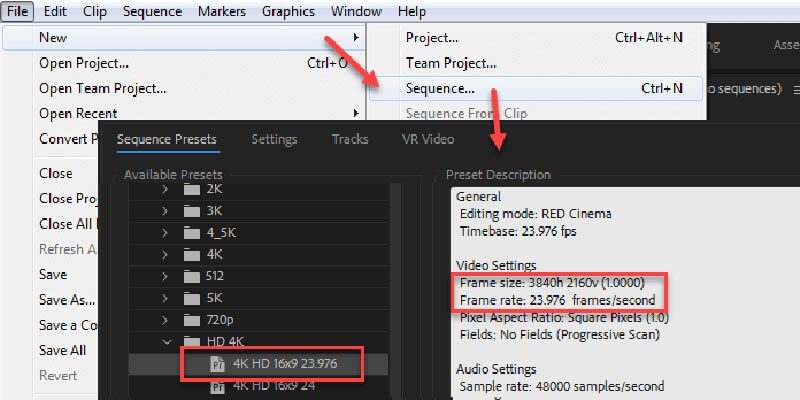
Шаг 2: Щелкните редактировать -> Предпочтения -> СМИ в строке меню. выбирать Установить размер кадра в Масштабирование мультимедиа по умолчанию во всплывающем окне.
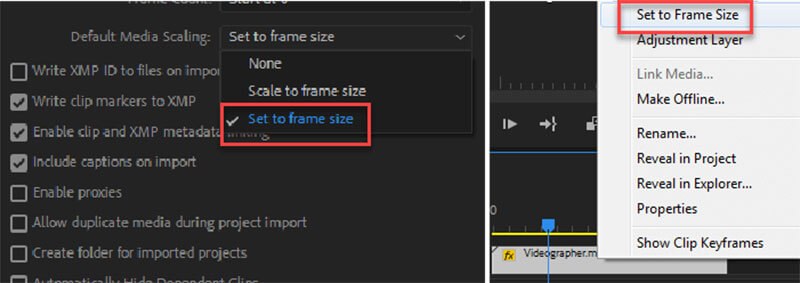
Шаг 3: Затем импортируйте видео, которое вы хотите повысить, и поместите его на шкалу времени. Тогда вы увидите, что видео уже заполняет весь кадр, независимо от того, масштабируете ли вы видео с 720p до 1080p или выше.
Шаг 4: Увеличьте масштаб видео, чтобы увидеть, есть ли артефакты, например шумы. Если вы хотите повысить резкость видео, примените маску нерезкости, чтобы компенсировать размытые кадры. Затем экспортируйте видео на свой компьютер.
Запись: Premiere Pro не имеет эффекта изменения размера разрешения. Кроме того, вы можете масштабировать видео в Premiere Pro с помощью After Effects. Имейте в виду, что и Premiere Pro, и After Effects требуют высоких требований к оборудованию.
Часть 3: Увеличение разрешения видео с помощью ручного тормоза
Premiere Pro стоит дорого для людей с ограниченным бюджетом. Некоторые бесплатные программы, например Handbrake, могут обеспечивать аналогичную возможность повышения разрешения видео. Как профессиональный видеокодер, он позволяет настраивать разрешение видео или конвертировать видео в другой формат. Однако в программном обеспечении масштабирования видео есть два множества настраиваемых параметра. Вот почему ниже мы приводим пошаговое руководство.
Шаг 1: Запустите Handbrake и перейдите в Открытый источник кнопку, чтобы импортировать видеофайл, который вы хотите масштабировать. Если у вас нет программы для апскейлинга видео, скачайте ее бесплатно с официального сайта.
Шаг 2: После добавления видео Пресеты значения будут доступны. Они представляют собой базовый набор свойств выходного видео. Вы можете выбрать пресеты с правой стороны в зависимости от желаемого формата и качества вывода.
Шаг 3: Далее перейдите к видео вкладка, чтобы отобразить все настраиваемые параметры. Затем переместите ползунок Качество вправо, чтобы увеличить разрешение видео. Значение RF для 720p составляет 19-23, 1080p - 20-24, а 4K - 22-28.
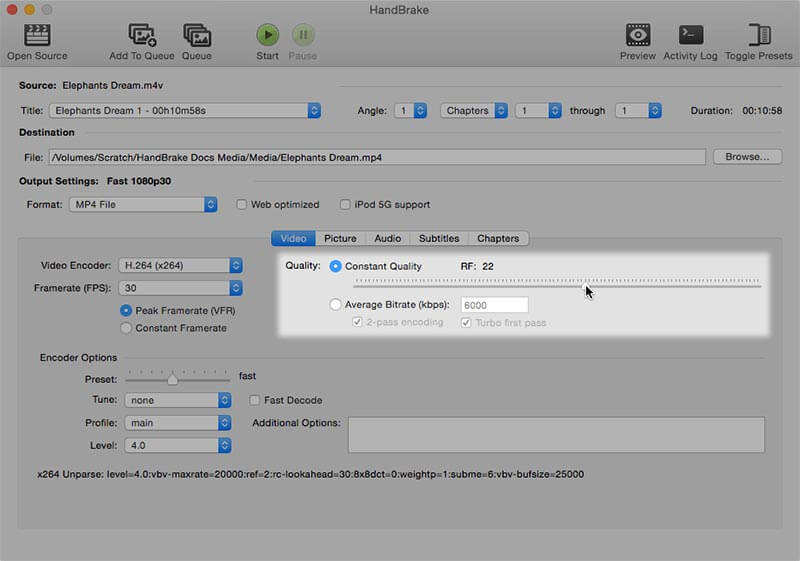
Шаг 4: После масштабирования видео вы можете использовать Предварительный просмотр в Handbrake, чтобы увидеть эффект. Щелкните значок Предварительный просмотр меню на верхней ленте и нажмите Играть во всплывающем окне.
Шаг 5: Если результат вас устраивает, нажмите кнопку Начало кнопка для экспорта увеличенного видео.
Запись: Handbrake может обрабатывать видео только за раз. Если вы хотите масштабировать больше видео, вы можете добавить видео в очередь.
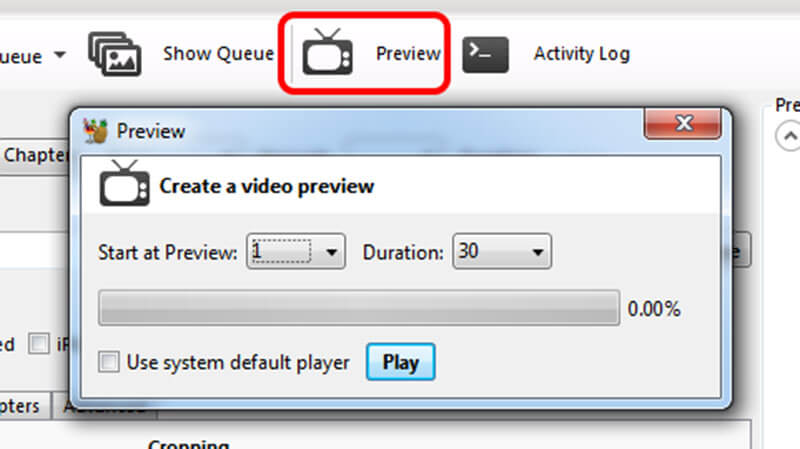
Часть 4: Часто задаваемые вопросы о высококлассном видео
Масштабирование снижает качество?
Апскейлинг, скорее всего, повлияет на качество видео. Если вы обновите видео с низким разрешением, чтобы оно соответствовало более высокому разрешению, возможно появление нежелательных артефактов или шума, которые появляются в виде дополнительных контуров вокруг объектов.
Увеличенный 4K выглядит лучше, чем 1440p?
Это верно в теории, но фактическое представление видео зависит от вашего устройства воспроизведения. Если ваше устройство воспроизведения имеет хороший движок, обновленное видео 4K будет более четким. В противном случае вы не увидите никакой разницы.
Вызывает ли апскейлинг отставание?
Повышение масштаба видео увеличивает задержку ввода, поскольку изображение требует времени на обработку. Но если эта задержка ввода меньше 30 мс, вы не заметите значительного влияния на свой телевизор.
Можно ли масштабировать видео в VLC Player?
Да, ты можешь. Теперь вы можете включить масштабирование Nvidia прямо в VLC Player. Вы можете найти эту функцию в разделе настроек модулей вывода. Это очень поможет вам обновить ваши видео.
Сколько времени занимает апскейлинг видео?
Это во многом зависит от длины вашего видео, контента и конфигурации вашего устройства. Чем выше качество, тем больше времени займет апскейл, от нескольких минут до нескольких часов.
Вывод
В этой статье говорилось о том, как увеличить разрешение и масштабировать видео в Windows и Mac OS X. Иногда высококачественного оборудования недостаточно, чтобы получить отличные визуальные эффекты. Фактически, вы можете масштабировать свои старые фильмы, если у вас есть мощный инструмент, такой как Vidmore Video Converter. Он не только прост в использовании, но и позволяет обрабатывать несколько видео одновременно. Если у вас возникнут другие проблемы, запишите их в поле для комментариев под этим сообщением.
Видео-советы
-
Улучшение качества видео
-
Обрезать видео
-
Видео-плеер


