4 простых способа устранить отсутствующий кодек 0xc004f011 Windows 10/11
Коды ошибок, появляющиеся на вашем экране, действительно могут нарушить бесперебойную работу просмотра видео. Одним из таких кодов, который часто заставляет пользователей ломать голову, является код ошибки 0xc004f011. Это ошибка, которая обычно возникает в операционной системе Windows. Если вы один из тех, кто испытывает ошибка 0xc004f011 в проигрывателе Windows Media, не паникуйте. Существует множество обходных путей, которые вы можете попробовать решить эту проблему. Но перед этим мы сначала разберемся с причиной этой ошибки. Итак, продолжайте читать здесь, чтобы узнать больше!
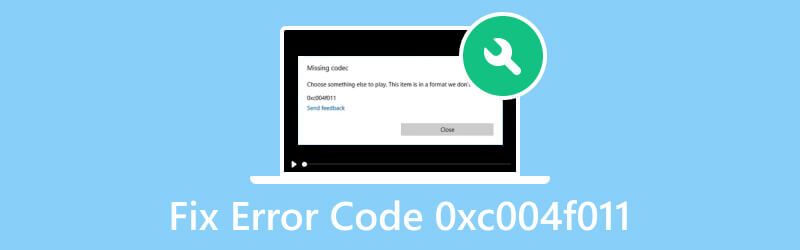
СОДЕРЖИМОЕ СТРАНИЦЫ
Часть 1. Почему произошел код ошибки 0xc004f011
Что вызывает появление ошибки отсутствующего кодека 0xc004f011? В этом разделе мы перечислили их для вас. Обратите внимание, что важно знать причины, чтобы знать, как устранить проблему.
Причина 1. Поврежденные видеофайлы
Поскольку видеофайлы склонны к повреждению, также возможно, что ошибка возникает из-за повреждения. Если он поврежден, вы не сможете его правильно загрузить или воспроизвести с помощью медиаплеера вашего компьютера.
Причина 2. Отсутствуют необходимые кодеки
Чтобы медиаплеер мог воспроизводить ваше видео, его кодек не должен отсутствовать. Также обратите внимание, что для разных форматов видеофайлов требуются разные кодеки. Если в вашем видео отсутствуют необходимые кодеки, может появиться код ошибки 0xc004f011.
Причина 3. Устаревшие адаптеры дисплея
Другая причина появления ошибки связана с адаптером дисплея. Адаптер дисплея играет решающую роль в создании изображений и обеспечении воспроизведения видео. Он позволяет настраивать такие параметры, как разрешение и частота кадров. Устаревшие видеоадаптеры могут привести к сбоям в воспроизведении видео.
Причина 4. Не установлены мелкие обновления
Microsoft часто выпускает незначительные обновления для Windows. Эти обновления могут содержать исправления проблем с видео или обновления драйверов. Если вы не установите эти обновления, вы можете получить ошибку 0xc004f011.
Часть 2. Как исправить код ошибки 0xc004f011
Способ 1. Восстановить поврежденный видеофайл
Когда на вашем компьютере появляется ошибка, велика вероятность, что она связана с повреждением. Если вы столкнулись с кодом ошибки 0xc004f011 Проигрывателя Windows Media, не беспокойтесь. Видео Исправление Видмора поможет вам решить вашу проблему. Это мощный и надежный инструмент для решения любых проблем с видео на вашем компьютере. С его помощью вы можете восстановить поврежденные, поврежденные, зернистые, прерывистые, заикающиеся и т. д. файлы. Кроме того, он позволяет вам вернуть сломанные видео в нормальное состояние. Кроме того, он может исправить видео, снятое с любого устройства. Сюда входят такие устройства, как смартфоны и видеокамеры. Кроме того, он может восстанавливать поврежденные видео с любого диска, например USB, SD-карт, жестких дисков и т. д. Чтобы решить проблемы с поврежденным видеофайлом, выполните следующие действия:
Шаг 1. Начните с выбора кнопки «Бесплатная загрузка» ниже, чтобы получить Видео Исправление Видмора. После этого нажмите «Установить», чтобы начать процесс установки. Затем подождите, пока инструмент не запустится.
Шаг 2. В левой части основного интерфейса инструмента нажмите кнопку «плюс», чтобы добавить поврежденный видеофайл. Затем нажмите кнопку «плюс» в правой части, чтобы загрузить образец файла, который будет служить справочным материалом для инструмента. После завершения нажмите Ремонт на кнопке.
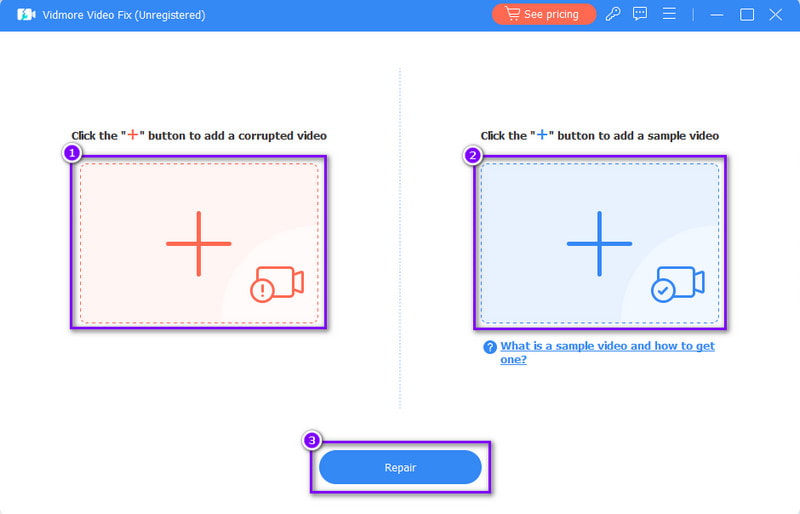
Шаг 3. Когда процесс восстановления завершится, вы перейдете к следующему окну. Оттуда вы можете выбрать опцию «Предварительный просмотр» или немедленно сохранить его на своем компьютере.
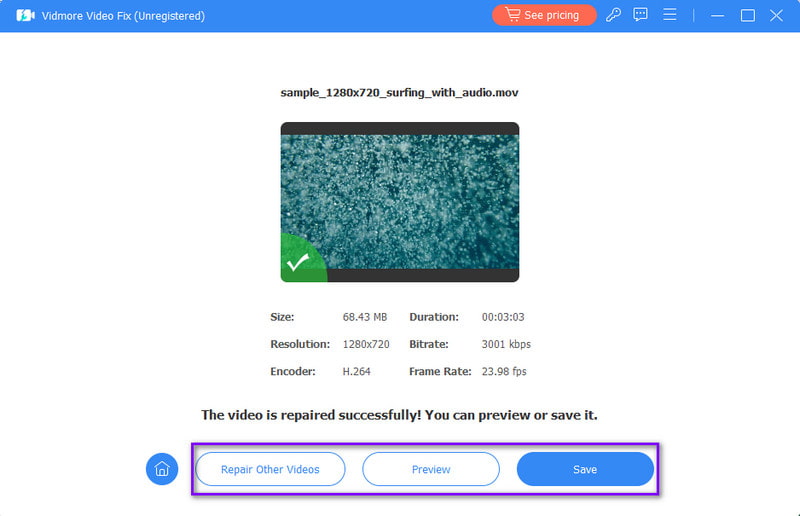
Способ 2. Установить отсутствующий кодек
Если на вашем компьютере отсутствует кодек, вы можете легко его настроить. Для этого убедитесь, что ваш проигрыватель Windows Media готов. Оттуда вы сможете установить недостающие кодеки. Чтобы сделать это, следуйте инструкциям ниже:
Шаг 1. Сначала откройте проигрыватель Windows Media и щелкните правой кнопкой мыши. В раскрывающемся меню выберите «Инструменты».
Шаг 2. Затем нажмите «Параметры», и вы будете перенаправлены в раздел «Параметры». Затем установите флажок рядом с опцией «Один раз в день» в разделе «Автоматические обновления».
Шаг 3. Теперь, если появится предложение установить кодек, просто нажмите кнопку «Установить». Затем он немедленно установит недостающий кодек.
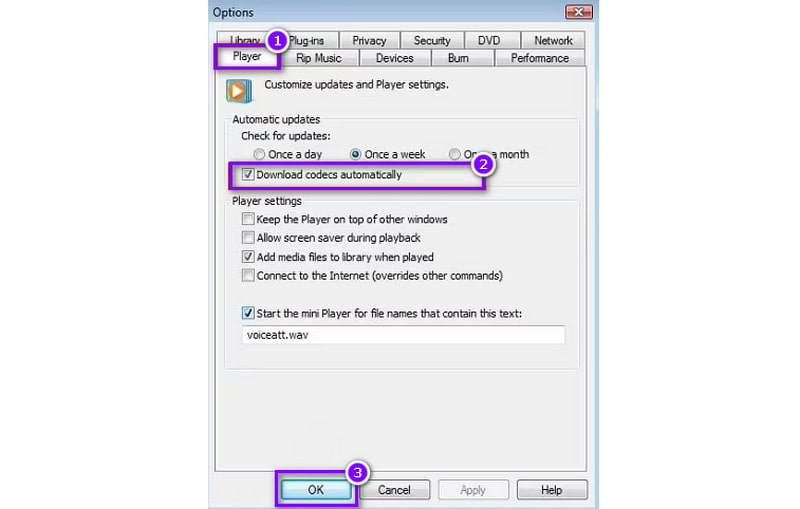
Способ 3. Обновите адаптеры дисплея
Чтобы исправить отсутствующий кодек 0xc004f011 в Windows 10/11, попробуйте обновить видеоадаптеры. Как уже упоминалось, адаптеры дисплея жизненно важны для создания изображений и воспроизведения видео. Чтобы обновить его и решить проблему, следуйте этому руководству:
Шаг 1. Щелкните правой кнопкой мыши кнопку Windows в левом нижнем углу экрана вашего компьютера. Или вы можете нажать клавиши Win + X на клавиатуре.
Шаг 2. В появившемся окне выберите опцию «Диспетчер устройств». Затем дважды щелкните «Адаптеры дисплея» среди вариантов, чтобы развернуть его.
Шаг 3. Затем выберите графический драйвер, который вы используете, и щелкните правой кнопкой мыши. В раскрывающемся меню нажмите «Обновить драйвер». Наконец, выберите опцию «Автоматический поиск драйверов» в следующем окне.
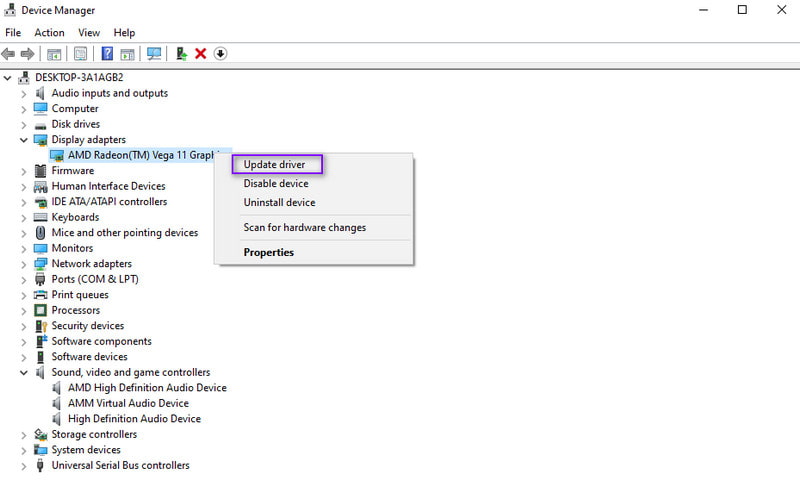
Способ 4. Обновите ОС Windows
И последнее, но не менее важное: мы обновили вашу ОС Windows, чтобы устранить проблему с ошибкой 0xc004f011. Обратите внимание, что обновление вашего компьютера может исправить некоторые ошибки и исправления ошибок на вашем компьютере. При этом крайне важно как можно чаще обновлять его до последней версии. Чтобы обновить ОС Windows, воспользуйтесь руководством ниже:
Шаг 1. Перейдите в меню настроек вашей Windows. Нажмите клавиши Windows + I, чтобы получить к нему немедленный доступ.
Шаг 2. После этого перейдите к опции «Обновление и безопасность». Затем, чтобы проверить наличие доступных обновлений, нажмите кнопку «Проверить наличие обновлений». Если обновление обнаружено, загрузите его.
Шаг 3. После обновления ОС Windows перезагрузите компьютер. Наконец, подтвердите, можно ли воспроизвести ваш видеофайл сейчас.
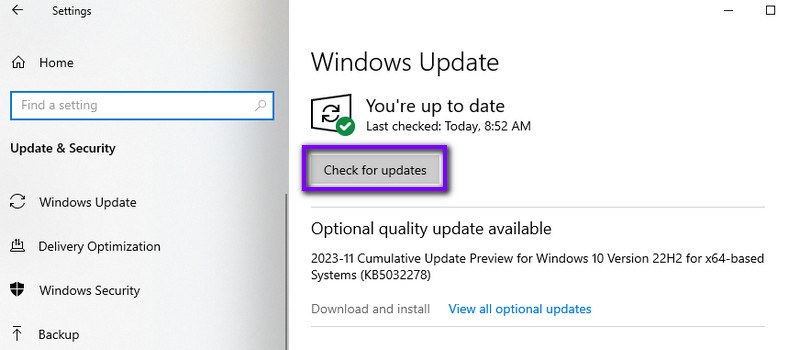
Часть 3. Часто задаваемые вопросы об исправлении кода ошибки 0xc004f011
Что значит Windows Media не воспроизводит файловый кодек?
Эта ошибка говорит о том, что в проигрывателе Windows Media отсутствует необходимый кодек для воспроизведения определенного файла. Кодеки являются важными компонентами для декодирования и кодирования мультимедийных файлов.
Чего не хватает кодеку 0xc00d5212 VLC?
Код ошибки 0xc00d5212 в VLC указывает на то, что необходимый кодек для воспроизведения определенного медиафайла недоступен. Эта ошибка часто возникает, когда в VLC отсутствует необходимая поддержка кодеков.
Как исправить отсутствующий кодек?
Если вы хотите исправить отсутствующий кодек, вы можете попробовать множество способов. Во-первых, вы можете установить пакет кодеков, включающий необходимые кодеки. Используйте мультимедийный проигрыватель, поддерживающий более широкий спектр кодеков, например Видмор Игрок. Кроме того, вы можете загрузить и установить конкретный кодек, необходимый для данного типа файла, из надежного источника.
Вывод
Учитывая все обстоятельства, теперь у вас есть исправлена ошибка 0xc004f011 Проигрыватель Windows Media. Кроме того, вам необходимо знать причины этой проблемы. Теперь, если вы столкнулись с повреждением вашего видеофайла, Видео Исправление Видмора это идеальное решение для этого. С его помощью вы сможете восстанавливать видеофайлы всего за несколько кликов и более эффективно.


