Как записать все серии Grand Theft Auto на ПК
Grand Theft Auto, также называемый GTA, представляет собой серию приключенческих видеоигр. Игроки могут взять на себя роль преступника в большом городе и получить различные миссии для прохождения сюжетной линии.
С момента его выпуска Rockstar в 1997 году он побил множество мировых рекордов и достиг более 235 миллионов продаж. В особенности Grand Theft Auto 5, побила полный список рекордов и достигла $1 миллиарда продаж в пределах 3-х полок.
Не только в игре, но и в Интернете можно найти огромные видеоролики из игр GTA.
Как запишите свои видео GTA для обмена в Интернете?
Продолжайте читать, и вы получите ответ.
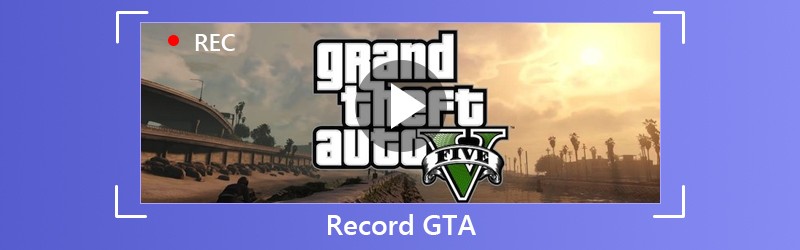
СОДЕРЖИМОЕ СТРАНИЦЫ
Часть 1. Как записать все серии GTA на ПК
Основная серия и пакеты расширения Grand Theft Auto поддерживают как Windows, так и консоли, такие как PlayStation 2/3/4, Xbox 360 и т. Д. Задача записи на этих игровых консолях может выполняться с помощью горячих клавиш, однако для записи GTA на ПК вы потребуется профессиональное программное обеспечение для записи игр.
Как регистратор игр GTA, вы можете извлечь выгоду из следующих моментов:
- Записывайте видео GTA 4K Ultra HD с разрешением до 3840x2160.
- Поддержка рисования в реальном времени (линия, форма, стрелка, текст и т. Д.) При записи видео GT.
- Нет ограничений по времени в зависимости от места на локальном диске.
- Поддержка записи с высокой частотой кадров до 60 кадров в секунду.
- Запишите игровое видео с собственным игровым комментарием.
- Поддержка записи игры «картинка в картинке».
Давайте посмотрим, как использовать лучший игровой рекордер GTA для записи игрового процесса на вашем ПК.
Шаг 1. Скачать игровой рекордер
Бесплатно загрузите программное обеспечение для записи игр GTA на свой компьютер, щелкнув следующую ссылку для загрузки. Следуйте инструкциям на экране, чтобы немедленно запустить его.
Запустите окно программного обеспечения, вы увидите три основные функции, Видеомагнитофон, Диктофон а также Скриншот. Здесь мы должны выбрать Видеомагнитофон.

Шаг 2. Настройте параметры записи игры
Здесь мы выберем область записи из Полный или На заказ. Если вы играете в полноэкранный режим, просто выберите Полный. В противном случае просто выберите На заказ для выбора нужного игрового окна или области от руки.

После этого следует выбрать источник звука.
Если вы хотите сохранить комментарии к игровому процессу, просто включите оба источника звука. Если вы хотите сохранить только звук из игры, просто выключите Микрофон и включи Системный звук.

В Продвинутый рекордер опция позволяет записывать игровое видео с большим количеством элементов управления. Вы можете забрать Вокруг мыши или Следуй за мышью, когда вы перемещаете окно игры. Вы также можете записать игру в фоновом режиме, просто выберите Окно блокировки и записи. Вы также можете удалить другие приложения или информацию, которую не хотите отображать в записи, просто выберите Исключить окно и запись.
После этого вы можете нажать на Настройки Кнопка для настройки параметров записи для горячих клавиш, параметров вывода, записи, мыши и т. д.

Шаг 3. Записать видео GTA
Несмотря на то, что все настройки настроены правильно, просто нажмите кнопку «ЗАПИСЬ», чтобы начать запись игрового процесса.
Во время записи вы можете нажать кнопку редактирования, чтобы добавить подписи, нарисовать линию и т. Д.

Шаг 4. Сохраните запись
Нажмите кнопку остановки, чтобы просмотреть запись игры GTA.
Во время предварительного просмотра вы можете нажать Клип чтобы вырезать ненужные части из файла записи игры. Щелкните значок Сохранить кнопку, чтобы сохранить видео на локальном компьютере.
После сохранения файла вы можете нажать кнопку «Поделиться», чтобы напрямую загрузить файл в социальные сети.
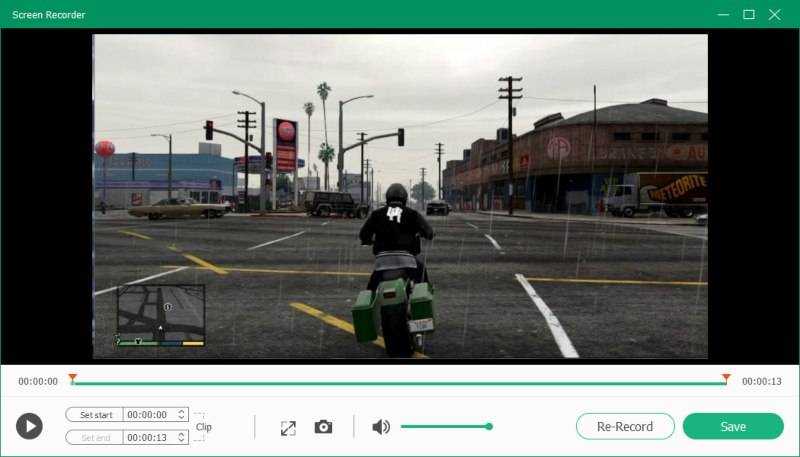
Часть 2. Как записать GTA 5 на ПК с помощью Rockstar Editor
Поддержка основных игр и пакетов расширения Grand Theft Auto, таких как Grand Theft Auto, Grand Theft Auto 2, Grand Theft Auto III, Grand Theft Auto: Vice City, Grand Theft Auto V, Grand Theft Auto: The Ballad of Gay Tony и т. Д. Версия для ПК, но только Grand Theft Auto V имеет свои уникальные особенности.
Встроенный инструмент записи и редактирования Rockstar Editor может записывать видео GTA V с помощью горячих клавиш.
Вот как с его помощью снимать видео GTA V на ПК.
Шаг 1. Запись GTA V
Держать ALT и нажмите F1 для запуска и остановки записи во время игры.
Нажмите Левый ALT а также F1 сохранит запись при нажатии Левый ALT а также F3 отменит его и удалит все записанные данные.
Однако запись будет буферизована и будет сохраняться до тех пор, пока вы не решите создать действие Replay, нажав F2.
Шаги аналогичны записи GTA на PS 4 или Xbox One.

Шаг 2. Редактировать игровое видео
Нажмите кнопку паузы и выберите Редактор Rockstar. Выбрать Управление клипами, а затем вы можете использовать инструменты для редактирования записи, такие как панель управления, маркеры, привязки, камеры, эффекты, параметры звука, скорость, миниатюры, отрицания и т. д.
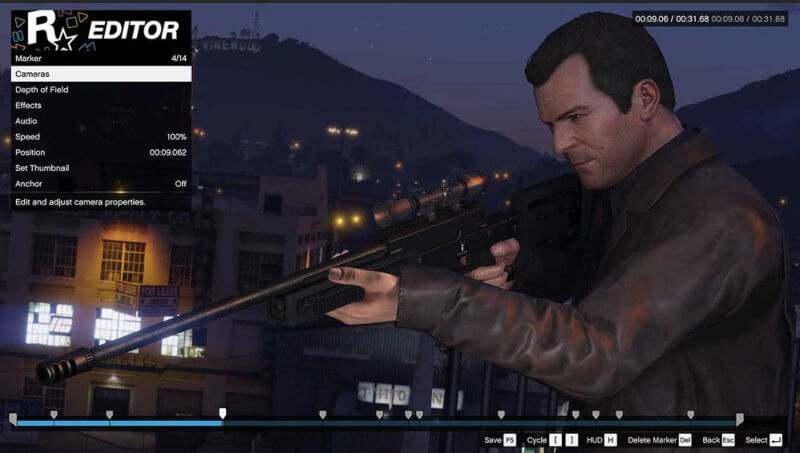
Шаг 3. Загрузить запись GTA
Нажмите F5 чтобы быстро сохранить запись. Кроме того, вы можете выбрать частоту кадров (до 60) и битрейт, нажав Экспорт в главном меню проекта.
После экспорта записи вы можете загрузить ее со своего Видео галерея.

Вывод
Записать видео GTA для публикации в сети может быть так просто, как вы можете себе представить. Игровые консоли могут выполнять запись с помощью горячих клавиш, однако пользователям ПК GTA, кроме Grand Theft Auto V, потребуется профессиональное программное обеспечение для записи игр. Vidmore Screen Recorder станет идеальным видеомагнитофоном GTA для записи игрового процесса, редактирования и публикации видео в Интернете.
У вас есть какие-либо предложения?
Не стесняйтесь оставлять свои комментарии ниже.
Запись и редактирование
-
Запись игры
-
Видео-плеер
-
Объединить видео


