Записывайте игровой процесс Minecraft, где бы вы ни играли
Minecraft - первая и лучшая игра-песочница с высокой степенью свободы. Каждый игрок может играть в игру по-своему. Играя в Minecraft, вы можете захотеть записать игровой процесс, чтобы сохранить копию или продемонстрировать свой опыт. Или вы хотите загрузить его, тем самым помогая другим людям учиться. Эта статья может помочь вам полностью решить эту проблему.
Далее вы увидите 3 самых популярных решения для записи игры Minecraft. Используя эти методы, легко получить нужное вам высококачественное видео Minecraft.
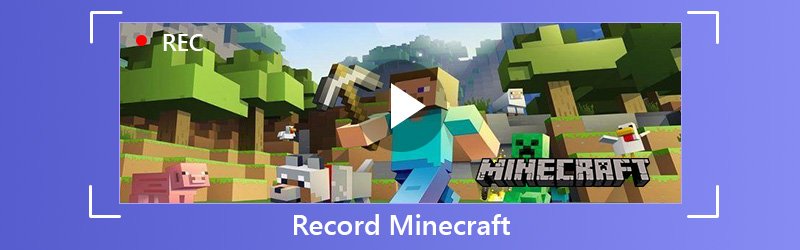
- Часть 1: запись игрового процесса Minecraft на любом компьютере
- Часть 2: Запись игрового процесса Minecraft на компьютере с Windows
- Часть 3: Запись игрового процесса Minecraft на Mac
Часть 1: запись игрового процесса Minecraft на любом компьютере
Первый способ записи Minecraft - самый популярный. С помощью этого метода вы можете записывать Minecraft как на ПК с Windows, так и на Mac. Этот метод - Vidmore Screen Recorder.
Vidmore Screen Recorder лучший регистратор игрового процесса, который предназначен для записи видео / аудио с высоким качеством. Это может помочь вам записывать Minecraft или другие игры, онлайн-видео, чат по скайпу, вебкамера, встречаи т. д. Для добавления эффектов вам может помочь внутренняя функция редактирования. Вы можете добавить прямоугольник, эллипс, стрелку, линию и т. Д. И выбрать другие параметры цвета на панели инструментов. А расписание задач может помочь вам записывать автоматически без лишних щелчков мышью. Его удивительные функции, такие как одновременная запись веб-камеры и экрана, регулировка громкости во время записи, скрытие полосы записи, использование горячих клавиш для управления и т. Д., Могут помочь вам лучше записывать игровой процесс Minecraft.
- Записывайте игровой процесс Minecraft легко и плавно.
- Записывайте видео в операционных системах Windows и MacOS.
- Захватите голос микрофона с высоким качеством.
- Мощные функции редактирования, позволяющие пользователям добавлять красочные эффекты.
- Сохраняйте записанное видео в различных видеоформатах, например MP4, WMV и других.

Шаг 1: Сначала откройте игру Minecraft. Загрузите и установите Vidmore Screen Recorder на свой компьютер. Запустите это программное обеспечение и выберите в главном интерфейсе Video Recorder.

Шаг 2 : После этого вам необходимо установить размер области записи, соответствующий вашему игровому экрану.
Для записи настраиваемой области вам просто нужно щелкнуть Custom, чтобы выбрать либо фиксированный регион, либо выбрать регион / окно.
Для записи игры также важно добавить повествование. Вы можете включить параметры звука из системного звука и микрофона.

Шаг 3 : Убедившись, что все настройки верны, нажмите кнопку REC, чтобы начать запись. Во время записи вы можете редактировать экран во время записи.

Шаг 4 : Нажмите кнопку «Стоп», чтобы остановить запись. Затем нажмите кнопку «Сохранить», чтобы экспортировать и сохранить файл на своем компьютере.
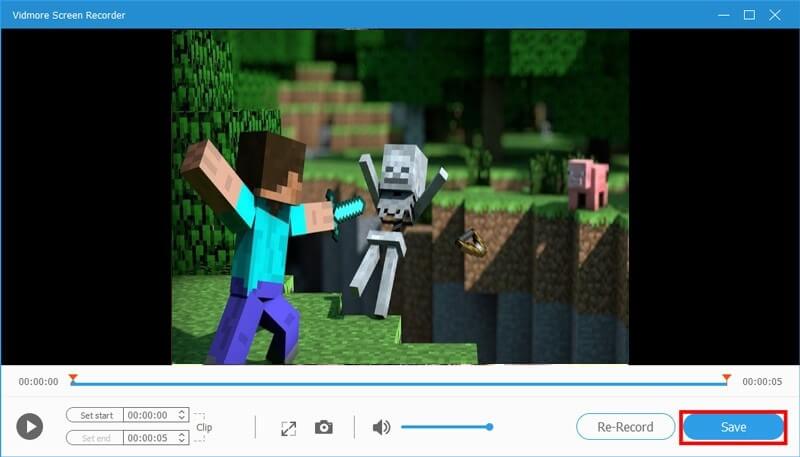
Часть 2: Запись игрового процесса Minecraft на компьютере с Windows
Знаете ли вы, что в Windows 10 есть утилита записи экрана, которая называется Панель игр Xbox? С его помощью вы можете записывать видео своих действий на своем ПК, независимо от того, хотите ли вы запечатлеть игровой процесс или создать видео. Для пользователей Windows, если вам не нужно стороннее программное обеспечение, это будет проще и удобнее. Давайте как это работает.
Шаг 1 : Найдите Настройки на вашем компьютере. Вы можете найти его, щелкнув значок шестеренки в меню Windows. Затем вам нужно найти Игры в настройках.
Шаг 2 : После этого нужно включить Запись игровых клипов, скриншотов и трансляции с помощью игровой панели. Затем вы можете записать свою игру и настроить сочетания клавиш по своему усмотрению.
Шаг 3 : После завершения подготовительных работ вы можете запустить игру и одновременно нажать клавиши Win и G. Установите флажок Да, это игра. Наконец, нажмите Win + Alt + R, чтобы начать запись.
Шаг 4 : если вы хотите остановить запись, вы можете щелкнуть синий квадрат. Затем он остановит запись и покажет вам записанное видео в папке.
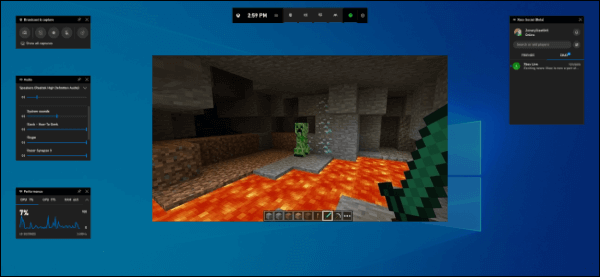
Часть 3: Запись игрового процесса Minecraft на Mac
Mac также поставляется с очень простой в использовании встроенной программой записи экрана. Она называется QuickTime Player. QuickTime - это расширяемая мультимедийная среда, способная обрабатывать различные форматы цифрового видео, изображения, звука и интерактивности. Для пользователей Mac это лучший бесплатный способ записать игру Minecraft.
Шаг 1 : Запустите Minecraft на вашем Mac. Найдите и откройте QuickTime Player X в папке «Приложения». Щелкните Файл и выберите Новая запись экрана.
Шаг 2 : Нажмите на создателя рядом с красной кнопкой, чтобы выбрать параметры видео. Если вы хотите добавить рассказ, выберите свой микрофон. Если вы не используете внешний микрофон, выберите «Внутренний микрофон».
Шаг 3 : Отрегулируйте область записи. Если все в порядке, нажмите красную кнопку записи, чтобы начать запись игры.
Шаг 4 : Нажмите кнопку «Стоп» в строке меню в левой части экрана, если вы хотите остановить запись.
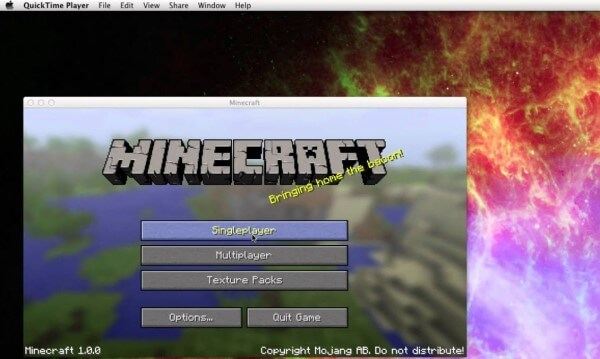
Вывод
Если вы хотите получить более совершенное видео, лучшим выбором должен быть Vidmore Screen Recorder. С помощью этого лучшего рекордера Minecraft вы можете записывать игровой процесс Minecraft в высоком качестве и добавлять эффекты к видео. Во время записи вы можете делать снимки, добавлять метки и так далее. Попробуйте, и вам понравится!


