Как записывать видео и аудио игрового процесса Sims 4 без ограничения по времени
Sims 4 - популярная во всем мире видеоигра-симулятор жизни. Это также одна из самых продаваемых серий видеоигр всех времен. Очевидно, что миллионы пользователей Sims 4 создают разных персонажей и жизнь Sims 4. Если вы хотите опубликовать свой захват видео Sims 4 на YouTube, Facebook и других платформах, вам необходимо запись игрового процесса Sims 4 сделать копию. Из этой статьи вы можете сделать видео в Sims 4, чтобы записать, как вы строите дом, создаете персонажа, воспитываете семью и многое другое.
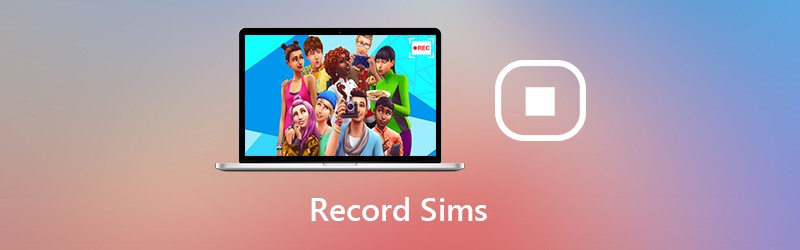
- Часть 1: Как записать Sims 4 с вашим комментарием
- Часть 2: Как записать Sims 4 с помощью встроенной камеры
Часть 1: Как записать Sims 4 с вашим комментарием
Если вы хотите записывать видео и аудио геймплея HD Sims 4, рекомендуется использовать Vidmore Screen Recorder. Программа для записи игр способна записывать все виды 2D / 3D-игр, флеш-игр и онлайн-игр на Windows и Mac. Таким образом, вы можете записывать видео на экране Sims 4 со скоростью до 60 кадров в секунду, поддержкой 4K UHD и 3829 x 2160.
Если вы являетесь пользователем YouTube и хотите добавить свое лицо и голос в запись игры Sims 4, вы просто попали в нужное место. Программное обеспечение для записи экрана Sims 4 позволяет пользователям добавлять наложение веб-камеры для создания видеозаписи «картинка в картинке». Вы также можете добавлять текст, стрелки, фигуры и другие экранные инструменты рисования во время записи Sims 4.
Нет ограничений по времени. Таким образом, вы можете часами записывать собственное игровое видео Sims 4. Вы можете приостановить запись, когда захотите пропустить. Кроме того, вы можете извлекать основные моменты из The Sims 4 во встроенном видео триммер. Vidmore Screen Recorder - это чистый, безопасный и простой в использовании экранный рекордер для Sims 4. Даже если у вас нет опыта записи игр, вы все равно можете легко записывать видео и аудио Sims 4.
- Записывайте видео и аудио на экране Sims 4 без задержек.
- Запечатлейте живой игровой процесс Sims 4 со своим звуком и изображением.
- Используйте горячие клавиши для записи игрового видео Sims 4 и сделайте снимок экрана на Sims 4.
- Обрежьте файл записи игры The Sims 4 в окне предварительного просмотра в реальном времени.
- Широкая поддержка форматов вывода видео, аудио и изображений для игрового процесса Sims 4.

Шаг 1: Запустите Vidmore Screen Recorder на ПК или Mac. Чтобы записать видео Sims 4, нажмите Видеомагнитофон в основном интерфейсе.

Шаг 2: Установите область захвата экрана Sims 4 в Дисплей раздел. Включить Системный звук для записи всех звуков из Sims 4. Также можно включить Вебкамера а также Микрофон для записи игрового процесса Sims 4 своим голосом и лицом.

Шаг 3: Щелкните REC чтобы начать запись видео Sims 4. Вы также можете использовать горячие клавиши для запуска, приостановки, возобновления и остановки записи. Кстати, вы можете нажать на Камера значок для скриншота в Sims 4.

Шаг 4: В Предварительный просмотр окно, щелкните Играть для предварительного просмотра видеозаписи Sims 4. Вы можете установить время начала и окончания в Клип раздел к обрезать видео. Наконец, нажмите Сохранить для сохранения видеозаписи Sims 4.

Шаг 5: В История записи В окне вы можете навести указатель мыши на файл, чтобы получить доступ ко всем инструментам управления. Нажмите доля при необходимости загрузить игровое видео Sims 4 на YouTube, Facebook, Twitter и др.

Часть 2: Как записать Sims 4 с помощью встроенной камеры
Вы также можете создать фильм напрямую с помощью встроенного регистратора игр Sims 4. Он позволяет пользователям записывать игровое видео Sims 4 в течение определенного времени. Вы можете настроить запись экрана в Sims 4 со звуком или без него.
Шаг 1: Запустите приложение Sims 4. Выберите и подтвердите функцию записи экрана из Вариант игры / Запись видео.
Шаг 2: Выберите качество видео из Высоко или Не сжатый. Если вы хотите записывать игровой процесс Sims 4 без звука, вы можете отключить Звук пользовательского интерфейса перед записью.
Шаг 3: Нажмите TAB на клавиатуре, чтобы войти в режим камеры. Вы можете нажать W, А, S или D для перемещения камеры в разные стороны. Затем нажмите CTRL а также 5/6/7/8/9 чтобы запомнить сцену.
Шаг 4: Нажмите V чтобы начать запись игрового процесса Sims 4. Вы можете нажать на V снова, чтобы остановить запись видео Sims 4.
Шаг 5: Вы можете перейти к ДокументыЭлектронное искусствоThe Sims 4Записанные видео чтобы найти записанное игровое видео Sims 4.

В общем, вы можете использовать камеру по умолчанию или Vidmore Screen Recorder для записи на Sims 4. Кажется, что вы можете записывать видео и звук игрового процесса Sims 4 без дополнительных инструментов. Однако встроенный рекордер экрана Sims 4 имеет ограничение по времени. Вы не можете приостановить процесс записи игры. Если вы хотите записывать игровой процесс Sims 4 безупречно и плавно, вы можете бесплатно загрузить Vidmore Screen Recorder, чтобы попробовать.


