Как записывать видео и аудио Roblox на свой компьютер или телефон
Хотите записывать лучшие моменты Roblox и делиться ими с другими? Сам Roblox имеет встроенный рекордер экрана. Тем не менее, есть еще много ограничений записи на Roblox. Регистратор Roblox в игре не может записывать игру Roblox со звуком. Что еще хуже, максимальное время записи экрана составляет 30 минут. Если вы хотите часами записывать игровое видео Roblox со звуком, вам необходимо использовать стороннее программное обеспечение для записи игрового процесса для Roblox. Независимо от того, хотите ли вы использовать в игре или вне игры Регистратор Roblox, вы можете получить полное руководство здесь.
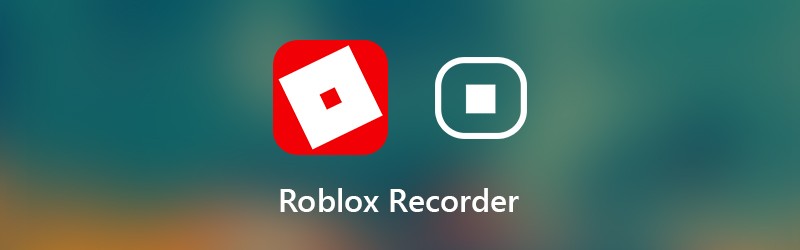

Часть 1: Гибкий способ записи видео Roblox на ваш компьютер
Чтобы записать игровой процесс Roblox без ограничения по времени, вы можете использовать Vidmore Screen Recorder. Это позволяет пользователям записывать видео Roblox в течение часов или даже дней. Вы можете свободно приостанавливать и возобновлять запись Roblox. Кроме того, есть встроенный видео триммер. Вы можете легко вырезать ненужную часть и извлечь впечатляющий момент в программе записи экрана для Roblox. Позже вы можете легко поделиться записанным игровым видео Roblox.
Легкое программное обеспечение для записи Roblox имеет чистый и интуитивно понятный интерфейс. Таким образом, вы можете напрямую получить все настройки и функции записи Roblox. Рекордер экрана Roblox не замедляет работу Roblox и не влияет на качество 3D. Вы также можете использовать горячие клавиши для быстрого захвата экрана Roblox-видео на ПК и Mac. Что еще можно получить от рекордера экрана Roblox? Вы можете получить ответ ниже.
- Записывайте HD-видео и аудио из Roblox без ограничений по времени.
- Создайте запись «картинка в картинке» Roblox с вашим лицом и комментариями.
- Сделайте снимок экрана в Roblox как JPEG, PNG, TIFF и другие.
- Используйте горячие клавиши для управления всем процессом записи Roblox.
- Обрежьте файл записи игры Roblox в окне предварительного просмотра в реальном времени.
- Оптимизируйте производительность записи Roblox с гораздо меньшим объемом ЦП, ГП и ОЗУ.
- Работайте с Windows 10 / 8.1 / 8/7 / и Mac OS X 10.10 или выше.
Шаг 1: Бесплатно скачайте, установите и запустите Vidmore Screen Recorder. выберите Видеомагнитофон для записи на Roblox.

Шаг 2: Установите область захвата экрана как полноэкранный или пользовательский экран. включить Системный звук для записи звука Roblox. Если вы также хотите записать свой голос, вы можете включить Микрофон также.

Шаг 3: Нажмите Меню и отправляйтесь в Выход раздел. Измените формат и настройки выходного видео. Кроме того, вы можете установить горячие клавиши и другие параметры записи. Нажмите в порядке чтобы сохранить изменения и закрыть окно.

Шаг 4: Нажмите REC когда вы хотите записывать видео и аудио с экрана Roblox. Вы можете приостановить и возобновить запись игрового процесса в рекордере Roblox. Кроме того, вы можете добавить текст, стрелку и другие инструменты рисования в реальном времени в видео или снимок экрана Roblox.

Шаг 5: Когда вы остановите запись, вы окажетесь в Предварительный просмотр окно. Нажмите Играть для предварительного просмотра записи игры Roblox. Кроме того, вы можете обрезать файл записи с настраиваемым временем начала и окончания.

Шаг 6: Нажмите Сохранить для экспорта и сохранения записи экрана Roblox. В окне истории записи вы можете поделиться перекодировкой Roblox в программном обеспечении записи Roblox.

Часть 2: Как записать игровой процесс на Roblox
Вы также можете использовать встроенный рекордер Roblox для записи игрового процесса. В результате вы можете записывать экран Roblox на всех совместимых устройствах. Просто прочтите и получите подробные инструкции по записи Roblox на iPad, iPhone, Android, Xbox One и других.
Шаг 1: Запустите приложение Roblox. Выбрать Меню значок в правом верхнем углу.
Шаг 2: Переключитесь на Запись таб. в Настройки видео раздел, вы можете решить, записывать ли Roblox в Сохранить на диск или Загрузить.
Шаг 3: Нажмите Запись видео чтобы начать запись видео Roblox.
Шаг 4: Щелкните значок Остановить запись значок вверху пусть угол. Вы можете получить Мое видео во всплывающем окне для предварительного просмотра игрового видео.
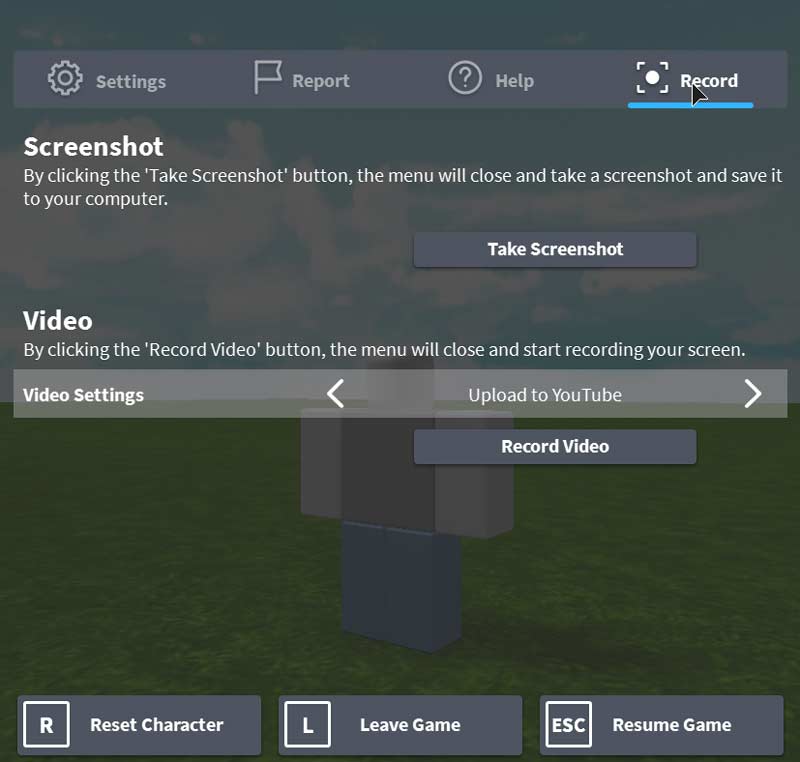
В общем, вы можете снимать видео о Roblox с помощью вышеуказанных решений. Но если вы хотите записывать с микрофона на Roblox, рекомендуется использовать Vidmore Screen Recorder. Есть гораздо более мощные функции записи экрана. Вы можете бесплатно скачать программу, чтобы попробовать прямо сейчас.


