Как обрезать экранную запись с произвольным или фиксированным соотношением сторон
Вы можете обрезать видео с экрана, чтобы удалить ненужные объекты, оптимизировать соотношение сторон и многое другое. Таким образом, вы можете напрямую публиковать видео в Instagram, YouTube, Twitter и на разных платформах. Функция обрезки видео довольно распространена. Вы можете найти его практически во всех видеоредакторах.
Если вы просто хотите обрезать видео один или два раза, нет необходимости покупать профессиональную программу для редактирования видео. В этой статье показаны 2 типичных способа легко обрезать запись экрана. Вы можете удалить невыделенную область видеозаписи за несколько кликов. Просто читайте и следите.
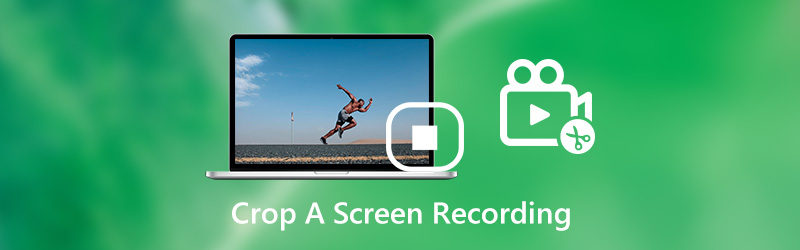

Часть 1: Как обрезать видео с экрана с помощью перезаписи
Фактически, вы можете перезаписать экранное видео, чтобы обрезать видео на вашем компьютере с Windows или Mac. это Vidmore Screen Recorder что позволяет пользователям записывать видео с настраиваемым размером экрана. Вы можете вручную обрезать видеозапись с фиксированной областью или выбранной областью. Если вы хотите записывать видео для других целей, вы можете использовать это средство записи экрана для захвата любой области экрана. На этот раз вы можете редактировать и записывать видео с экрана одновременно.
Кроме того, вы можете добавлять аннотации, комментарии и наложения веб-камеры во время записи экранного видео. Программное обеспечение для записи экрана способно записывать настольное и потоковое видео со скоростью до 60 кадров в секунду. Таким образом, вы можете свободно обрезать любую запись экрана без задержек или других связанных с этим проблем.
- Записывайте экранное видео в полноэкранном режиме, в окне браузера, фиксированной или настраиваемой области.
- Обрезать запись экрана с настраиваемым временем начала и окончания.
- Добавьте текст, линию, стрелку, эллипс, прямоугольник, выноску и другие фигуры в видео, записанное на экране.
- Сохраняйте или делитесь файлами записи экрана с выбираемыми настройками вывода.

Шаг 1: Бесплатно скачайте, установите и запустите Vidmore Screen Recorder. Нажмите Видеомагнитофон в основном интерфейсе.

Шаг 2: Щелкните На заказ в Дисплей раздел. Установите настраиваемую область в окне записи экрана. Тогда включи Системный звук для записи экранного видео с исходным звуком.

Шаг 3: Щелкните REC для обрезки экрана записи видео на вашем компьютере. Когда процесс записи экрана закончится, нажмите Стоп чтобы остановить запись экрана.

Шаг 4: Установите время начала и окончания в правом нижнем углу Предварительный просмотр окно. Наконец, нажмите Сохранить чтобы экспортировать кадрированное видео с экрана.

Запись: Если вы хотите обрезать только экран дисплея, Vidmore Бесплатная онлайн-запись экрана также может быть вашим хорошим выбором. Вы можете быстро записать экран на потоковое видео в формате WMV. Однако расширенные функции ограничены, такие как ускорение оборудования, видео триммер, снимок экрана и запланированное задание.
Часть 2: Как обрезать экранное видео с записью с помощью iMovie
iMovie - это бесплатный видео редактор для пользователей iPhone, iPad и Mac. Вы можете бесплатно обрезать видео с помощью iMovie на устройстве Apple iOS или Mac. Просто обновите свое устройство Apple и загрузите iMovie из App Store. Его можно загрузить и установить совершенно бесплатно.
Вот руководство по обрезке нежелательной области из вашей предыдущей записи видео на Mac. Вы можете выполнить те же действия, чтобы обрезать записанное на экране видео на iPhone или iPad с помощью iMovie.
Шаг 1: Откройте iMovie. выберите Проекты а затем выберите Фильм. Найдите и импортируйте видео с записью экрана, затем выберите Создать фильм.
Шаг 2: Добавить видео на шкалу времени iMovie. Щелкните значок Обрезать кнопку для доступа к инструменту обрезки видео.
Шаг 3: Выбрать Обрезать до заполнения кнопка. Отрегулируйте и измените размер видеокадра в Предварительный просмотр окно. (Если вы хотите сохранить исходное соотношение сторон, вы можете щелкнуть Поместиться кнопку.)
Шаг 4: Щелкните √ в элементах управления кадрированием, чтобы применить кадрирование. Теперь вы можете кадрировать запись экрана в iMovie.
Шаг 5: После кадрирования видео в iMovie вы можете продолжить редактирование, сохранение или даже публикацию этого видео.
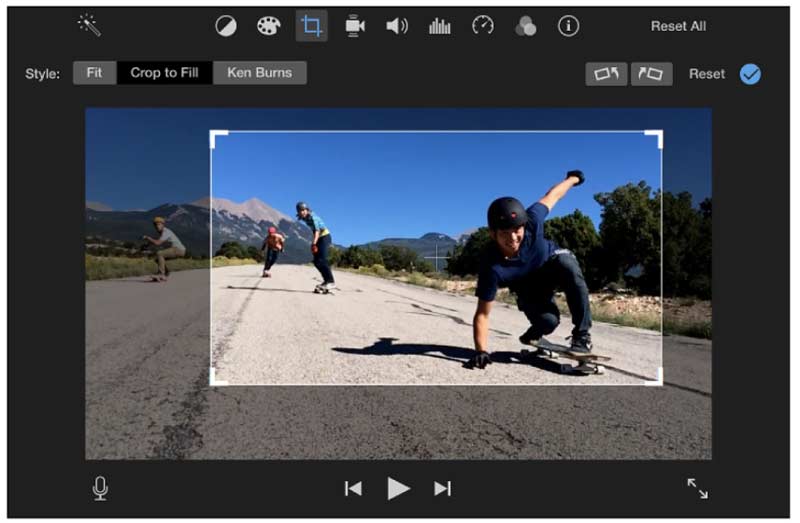
Часть 3: Часто задаваемые вопросы об кадрировании записи экрана
Можете ли вы записать запись экрана iPhone?
Да. Приложение iMovie - это бесплатный инструмент для обрезки видео, который может обрезать видео на iPhone или iPad. Кроме того, вы можете обрезать запись экрана на iPhone с помощью Video Crop, VidTrim и других приложений для обрезки видео.
Как обрезать запись экрана на Android?
Чтобы обрезать файл видеозаписи на телефоне Android, вы можете использовать Video Crop, Crop & Trim Video и другие онлайн / офлайн-приложения для обрезки видео.
Есть ли другие способы обрезать запись экрана в Windows или Mac?
Если вы хотите обрезать запись экрана на ПК или Mac, есть несколько бесплатных видеоредакторов, которые вы можете использовать, например Ручной тормоз, VLC Media Player, QuickTime Player и другие. Что касается пользователей Windows 10, вы также можете обрезать запись экрана в Windows 10 с помощью Windows Movie Maker.
Это все, чтобы удалить ненужные фрагменты с экрана, записывающего видео на компьютер или мобильный телефон. Вы можете использовать бесплатное программное обеспечение или стороннее средство записи экрана, чтобы с легкостью получить обрезанное видео. Ничего страшного, если вы просто хотите удалить черные края и другие ненужные объекты. Но если вы хотите публиковать видео в Instagram и других платформах для обмена видео, вам нужно сначала проверить требуемое соотношение сторон. Позже вам следует обрезать видео до определенного соотношения сторон. В противном случае у вас не получится загрузить видео. У вас есть еще вопросы об кадрировании записи экрана? Если да, вы можете оставить сообщение в комментариях ниже или связаться с нами по электронной почте.
Запись и редактирование
-
Обрезать видео
-
Запись игры
-
Повернуть видео

