Как быстро сделать запись экрана на смартфонах и планшетах Android
Я ищу способ запишите мой экран Android, есть ли рекомендации?
Возможно, Google осознал такой спрос и представил функцию записи экрана в Android 10. Это означает, что вы можете использовать встроенный инструмент для захвата всего, что находится на вашем экране, если ваше устройство обновлено до Android Q.
Даже если у вас нет Android Q, не волнуйтесь, так как в этом посте будут представлены три способа записи экрана на Android Q / P / N / O и более ранних версиях. Прочтите их внимательно, чтобы найти наиболее подходящие для вашего устройства.


Часть 1: Как сделать запись экрана на Android с помощью встроенной функции
Прямо сейчас предустановленная функция записи экрана доступна только для устройств Samsung и LG под управлением Android 10. Почему вам следует использовать встроенную функцию, но не загружать стороннее приложение? Ответ - конфиденциальность. По умолчанию на телефоне Android программа записи экрана скрыта. Более того, он все еще находится на стадии тестирования и может содержать некоторые ошибки.
Шаг 1: Во-первых, вам нужно включить функцию записи экрана на Android. Открыть Настройки приложение, найдите и выберите Параметры разработчика, и включите его. Затем коснитесь Флаги функций, находить settings_screenrecord_long_press, и включите его.
Наконечник: Не можете найти параметры разработчика в приложении "Настройки"? Кран Система в настройках, затем выберите О телефоне и найти Строить или Номер сборки.
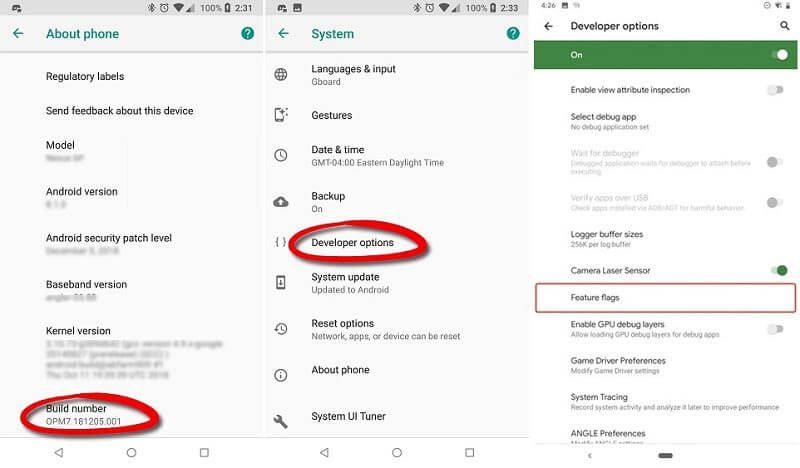
Шаг 2: Проведите вниз от верхнего края экрана, чтобы открыть Быстрые настройки бар. Найдите и коснитесь Запись экрана на устройстве Samsung или Запись экрана на LG. Затем вы увидите плавающую полосу на экране.
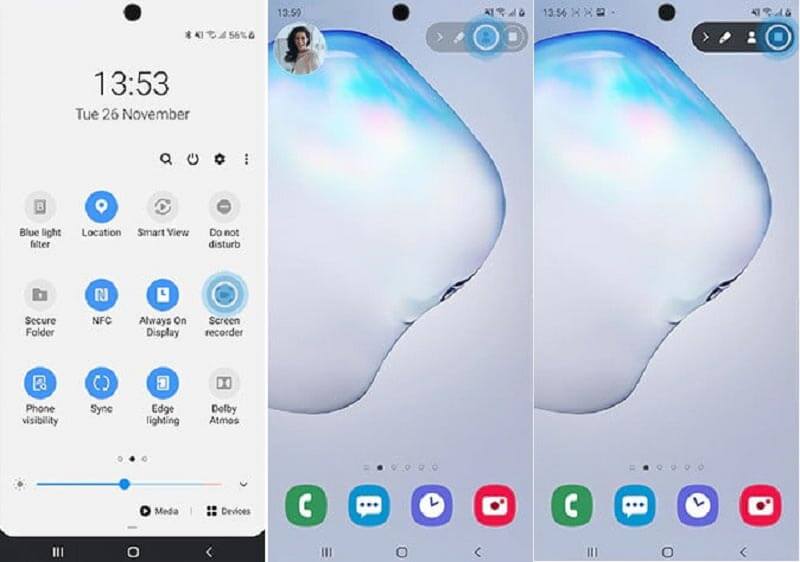
Шаг 3: Перейдите к экрану, который вы хотите записать на телефоне Android. Нажмите Начало кнопка. По завершении обратного отсчета начнется запись экрана Android.
Шаг 4: Когда запись экрана будет завершена, коснитесь значка «Стоп» в строке меню, чтобы сохранить видео в галерее фотографий.
Примечание: LG не позволяет записывать защищенное содержимое. Например, когда вы записываете платный фильм на Android, вы просто получаете черный экран с фоновым звуком. На устройствах Samsung Передняя камера Кнопка позволяет вам также добавить свое лицо и голос к записи экрана.
Точно так же Chromebook также имеет встроенную функцию записи, чтобы запись экрана компьютера.
Часть 2: Как записать игру на Android
Программа записи экрана для Android - важная утилита для игроков. Для записи игрового процесса вам вообще не нужно обновлять телефон до Android 10. Google Play Game - это игровой центр для устройств Android. Он обеспечивает функцию записи экрана для игр Android.
Шаг 1: На большинстве телефонов Android он предустановлен. Если у вас его нет, бесплатно загрузите его из Play Store. Затем запустите приложение Play Games из панели приложений.
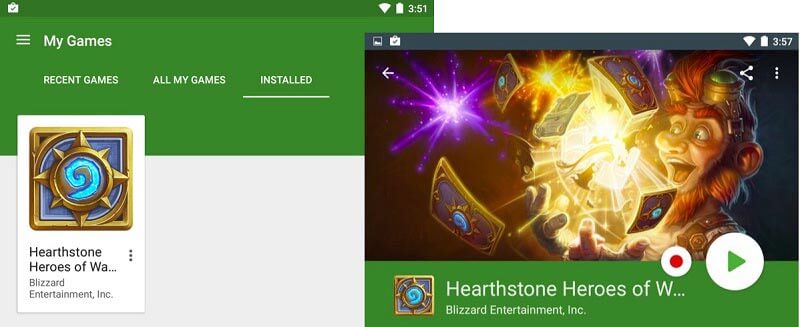
Шаг 2: Выберите «Мои игры» в меню и перейдите в УСТАНОВЛЕНЫ Вкладка, чтобы получить все игры на свой телефон Android. Коснитесь игры, которую хотите записать, на экране Android.
Шаг 3: Тогда вы заметите Запись кнопка рядом с Играть кнопка. Как только вы нажмете Запись кнопку, вам будет представлено окно настроек. Он сообщает, где будет сохранена запись экрана на Android. Кроме того, вы можете установить качество как 720p или 480p.
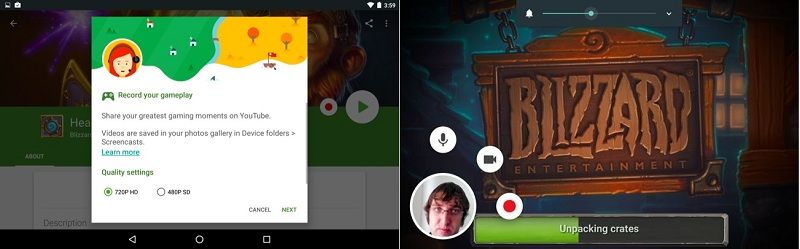
Шаг 4: Нажмите следующий чтобы начать запись экрана игры Android после настройки. Во время записи есть три плавающие кнопки. Чтобы добавить свой голос к игровому видео, коснитесь Микрофон. В Видеокамера Значок используется для наложения вашего лица на запись.
Шаг 5: Когда запись экрана Android будет завершена, коснитесь Стоп кнопка.
Примечание: Функция записи доступна в Play Games 3.4.12 и выше. Кроме того, ваше устройство должно работать под управлением Android 4.4 или выше. Если вы не можете найти опцию «Запись» в Play Играх, это означает, что эта функция пока недоступна в вашем регионе.
Часть 3: Запись экрана Android с помощью компьютера
Встроенная функция записи экрана - удобный способ выполнить задачу телефона Android. Однако это не идеально. Во-первых, эта функция доступна только на новейших устройствах Samsung и LG. Кроме того, в нем отсутствуют расширенные функции, такие как запись с веб-камеры, редактирование видео и т. Д. С этого момента мы рекомендуем Vidmore Screen Recorder.
Основные особенности лучшего устройства записи экрана Android
- Запишите экран Android на компьютере одним щелчком мыши.
- Добавляйте свои реакции и звук во время записи.
- Доступно для всех онлайн-видео, мобильных игр, приложений и многого другого.
Излишне говорить, что это лучший вариант для записи экрана на любых устройствах Android.
Как записать экран Android с помощью компьютера
Шаг 1: Настроить программу записи экрана Android
Во-первых, отразите экран Android на рабочем столе компьютера. Загрузите и установите устройство записи экрана Android на тот же компьютер. Запустите и выберите Видеомагнитофон в основном интерфейсе. Щелкните значок настроек, чтобы открыть Предпочтения диалог. Теперь установите формат вывода, горячие клавиши и многое другое.

Шаг 2: Запись экрана на Android
Теперь у вас будет четыре варианта: Дисплей, Вебкамера, Системный звук, а также Микрофон. Включить Дисплей и установите область записи в соответствии с экраном Android. Включать Системный звук и отрегулируйте громкость. Если вы хотите добавить свои реакции в запись экрана Android, включите Вебкамера а также Микрофон; в противном случае отключите их. Щелкните значок REC кнопку и делайте то, что хотите записать на экране Android.

Шаг 3: Предварительный просмотр и сохранение записи экрана Android
Во время записи вы можете добавлять текст, заголовок, фигуры и многое другое с помощью редактировать функции, или сделайте снимок экрана в важный момент с помощью Камера кнопка. Когда запись экрана Android завершится, нажмите кнопку Стоп значок, чтобы открыть его в окне предварительного просмотра. Просматривайте запись и удаляйте ненужные кадры с помощью Клип инструмент. Наконец, нажмите кнопку Сохранить кнопку, если она вас устраивает.

Часть 4: Часто задаваемые вопросы о записи экрана на Android
Можно ли записывать на экран со звуком?
Встроенное средство записи экрана в Android 10 позволяет делать записи экрана только со встроенным звуком. По умолчанию Play Games также записывает внутренний звук, но вы можете нажать значок микрофона, чтобы добавить свой голос. Конечно, есть некоторые сторонние приложения для записи экрана, которые могут записывать экран как с внешним, так и с внутренним звуком, например AZ Screen Recorder.
Как сделать хорошую запись экрана профессионально?
Во-первых, вам лучше спланировать запись экрана Android, такую как длина, выходной формат, качество, что следует включать в запись и многое другое. Что еще более важно, вы должны использовать правильный способ записи экрана телефона Android.
Можете ли вы записать экран на Samsung J7?
Samsung J7 был выпущен в 2017 году и не имел функции записи экрана. Хорошей новостью является то, что Samsung представила функцию записи экрана в модели Prime. Эта функция находится на панели быстрых настроек. Вы можете сдвинуть панель уведомлений вниз и найти ее. Затем следуйте инструкциям на экране, чтобы записать свой экран на Android.
В этом руководстве представлены три способа записи экрана Android с компьютером или без него. Во-первых, встроенная функция записи экрана в Android Q обеспечивает безопасный способ сделать снимок экрана. Более того, приложение Play Games может записывать ваш игровой процесс на Android. Если они недоступны вам, Vidmore Screen Recorder - идеальный вариант для записи экрана на любых телефонах и планшетах Android с компьютером. Если у вас возникнут другие проблемы, связанные с записью экрана, оставьте сообщение ниже.


