Как записать собрание Zoom со звуком в качестве организатора или участника
Функция локальной или облачной записи доступна для всех платных подписчиков Zoom. Записанные файлы Zoom можно загрузить на свой компьютер или просмотреть в потоковом режиме из браузера. Однако не все участники Zoom могут запись Zoom запись. Только Zoom размещает и совмещает и запускает облачную запись в Zoom. Если вы являетесь участником, вам необходимо сначала получить разрешение от хоста Zoom.
Что делать, если вы хотите записать собрание Zoom, если вы не являетесь организатором без разрешения? В это время вы можете использовать стороннее программное обеспечение для записи Zoom, чтобы записывать собрания Zoom без ведома других. Что ж, эта статья покажет вам, как записать встречу Zoom в качестве участника или организатора. Просто читайте и следите.

СОДЕРЖИМОЕ СТРАНИЦЫ
Часть 1: Как записать собрание Zoom в качестве участника без разрешения
Несмотря на то, что у организатора нет разрешения на запись, вы все равно можете записывать собрания Zoom с помощью Vidmore Screen Recorder. Программное обеспечение для записи Zoom способно тайно записывать собрание Zoom со звуком. Вы можете записывать все действия на экране с помощью системного звука и голоса микрофона. Нет необходимости уведомлять хост Zoom. Вы можете записывать, просматривать, отделка и сохраняйте записи Zoom на Windows и Mac за одну остановку.
- Запишите встречу Zoom с любым размером экрана.
- Запишите любой звук с собрания Zoom, а также свой голос с микрофона.
- Сделайте снимок всего экрана или окна масштабирования.
- Добавьте текст, стрелки, фигуры, эффекты области мыши и щелкните мышью в видео для записи Zoom.
- Выберите время начала и окончания после записи собраний Zoom.
- Работайте с Windows 10 / 8.1 / 8/7 и Mac OS X 10.10 или выше.
Шаг 1: Бесплатно скачайте, установите и запустите Vidmore Screen Recorder. Выберите Video Recorder, чтобы записать видео встречи Zoom.

Шаг 2: выберите Полный или На заказ , чтобы установить область захвата экрана. Если вы хотите записать звук собрания Zoom, вы можете включить Системный звук и микрофон параметры.

Шаг 3: Щелкните значок Меню в правом верхнем углу рекордера Zoom. Вы можете установить выходной формат, горячие клавиши, эффекты мыши и другие настройки. Нажмите в порядке сохранить изменения.

Шаг 4: Теперь вы можете нажать REC чтобы начать запись собрания Zoom без разрешения. Вы можете приостанавливать, возобновлять, добавлять инструменты рисования в реальном времени и делать снимки экрана во время записи Zoom. Когда вы остановите запись, вы окажетесь в Предварительный просмотр окно по умолчанию.

Шаг 5: При необходимости вы можете обрезать запись собрания Zoom. Позже нажмите Сохранить для экспорта файла записи. В окне истории записи вы можете напрямую переименовывать, воспроизводить, делиться и удалять любой файл.

Часть 2: Как записать встречу Zoom в качестве организатора
Если у вас есть разрешение на запись онлайн-собрания Zoom в качестве организатора или участника, вы можете попробовать следующие шаги, чтобы начать облачную запись в Zoom.
Шаг 1: Войдите на веб-портал Zoom как администратор. Нажмите Настройки учетной записи а затем включите Облачная запись в Запись раздел.
Шаг 2: Начните встречу в качестве организатора. Затем нажмите кнопку Запись кнопка внизу.
Шаг 3: Выбрать Запись в облако перед записью Zoom.
Шаг 4: Вы можете нажать Пауза / Остановка записи для управления всем процессом записи Zoom.
Шаг 5: Когда вы остановите запись, вы получите электронное письмо от Zoom. Перед просмотром необходимо обработать Zoom-запись.
Шаг 6: Вы можете просматривать, публиковать, загружать или удалять любой файл облачной записи Zoom.
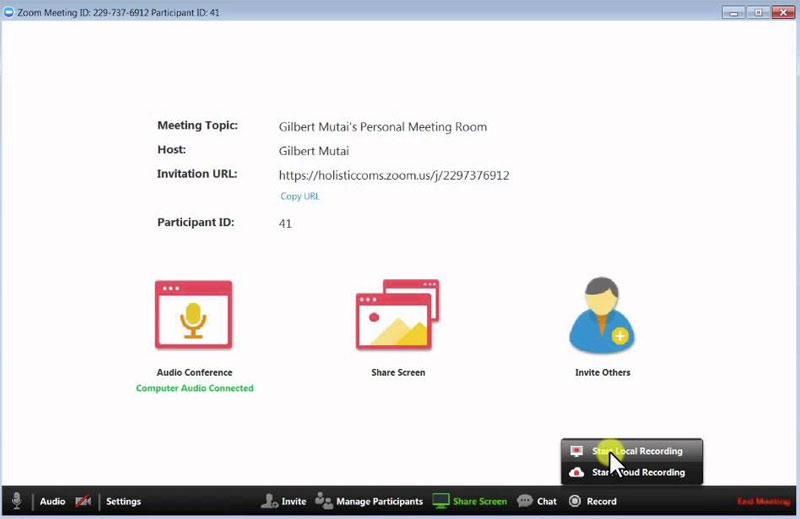
Вы можете включить автоматическое удаление, аналитику записи и другие настройки записи в Zoom. Это правда, что Zoom предлагает функцию записи экрана. Проблема в том, что не все пользователи могут записывать собрания в Zoom, особенно если вы хотите тайно записывать собрания Zoom без разрешения.
Используя альтернативу Zoom-рекордеру, вы можете гибко записывать видео и аудио с собрания Zoom. Поддерживается запись видео HD Zoom, аудио, геймплей, вебинар и скриншот без ограничения по времени. Более того, вы можете записывать другие онлайн-встречи, веб-потоки и многое другое, о чем никто не знает. Если у вас все еще есть вопросы о записи встречи Zoom, вы можете связаться с нами. Вы также можете бесплатно загрузить программное обеспечение, чтобы попробовать.

