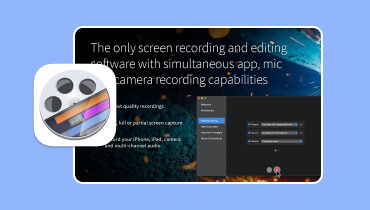Комплексный анализ Android XRecorder, способы использования и альтернативы
С выпуском новых смартфонов Android у них теперь есть встроенные устройства записи экрана. Но тем не менее, некоторые из них считают, что их встроенные записывающие устройства работают нечетко и тормозят. В результате пользователи ищут альтернативу захвату экрана мобильного телефона. На самом деле, в магазине Google Play есть множество приложений для записи экрана. Одной из наиболее часто используемых и обеспечивающих отличные возможности записи является Screen Recorder. XRecorder. В этой статье мы предоставим вам подробный обзор этого приложения. По ходу чтения познакомьтесь с альтернативами XRecorder для ПК и iPhone.
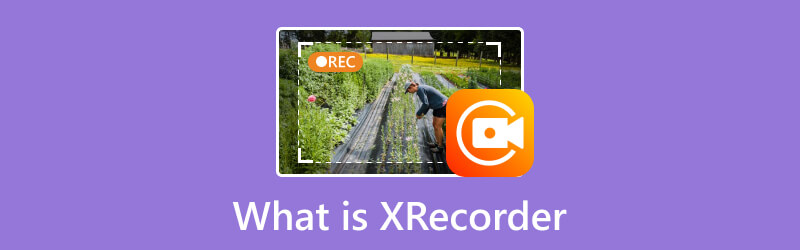
СОДЕРЖИМОЕ СТРАНИЦЫ
Часть 1. Что такое XRecorder
XRecorder — бесплатное специальное приложение для записи экрана для Android. Этот превосходный инструмент для записи был разработан компанией InShot Incorporated. Это позволяет пользователям точно фиксировать то, что происходит на экране их телефона. Кроме того, он также может делать скриншоты видео, которое в данный момент воспроизводится на устройстве. Еще одна дополнительная информация: вы также можете получить дополнительные функции с помощью APK-файла XRecorder Pro. Он включает в себя удаление водяных знаков, процедуры записи без рекламы и многое другое. Цена начинается с $5,98. Чтобы узнать больше об этом, перейдите в следующий раздел.
Часть 2. Основные функции XRecorder
1. Запись экрана
XRecorder превосходен как инструмент записи экрана, который позволяет вам фиксировать действия на ваших устройствах Android. Он предлагает различные варианты разрешения, такие как 1080p, 720p, 640p и другие при записи. Вы также можете выбрать качество, например 16 Мбит/с, 14 Мбит/с и т. д. Он также не имеет ограничений при записи экрана. Исходя из моего опыта использования, чем ниже качество, тем больше вы сможете сэкономить место. Однако, если вам нужно высочайшее качество, учтите, что он также будет иметь самый большой размер.
2. Аудиозапись
Помимо записи экрана, он может захватывать внутренний звук, звук с микрофона или и внутренний звук, и микрофон. В то же время он также дает вам возможность включить шумоподавление. Однако приложение сообщает, что это может повлиять на качество звука. И да, это так. При тестировании качество выходного звука становится приглушенным или жестким.
3. Снимок экрана
Еще одна возможность XRecorder заключается в том, что он может делать четкие и четкие снимки экрана вашего устройства. Во время записи вы даже можете сделать снимок экрана. Кроме того, он позволяет делать снимки, даже если вы не записываете, а просто воспроизводите видео. Тем не менее, в приложении отсутствуют функции редактирования сделанного снимка экрана. Поэтому мы не могли комментировать, добавлять фигуры или вносить другие изменения.
4. Настраиваемая запись игрового процесса FPS
XRecorder оптимизирован для записи игрового процесса. Перед записью вы можете настроить FPS от 15FPS до 120FPS (Pro). Но учтите, что чем выше FPS, тем больше ресурсов процессора он потребляет.
5. Встроенный видеоредактор.
XRecorder поставляется с базовым видеоредактором, который позволяет выполнять основные задачи редактирования. Он включает в себя обрезку, объединение и редактирование ваших записей непосредственно в приложении. Но большинство дополнительных инструментов видеоредактора доступны только в профессиональной версии. В то время как другие инструменты содержат рекламу.
Часть 3. Как использовать XRecorder
Теперь, когда вы узнали о XRecorder и его функциях, вы можете задаться вопросом, как его использовать. Здесь мы расскажем вам, как:
Шаг 1. Сначала зайдите в магазин Google Play и установите XRecorder на свое устройство Android. Запустите после завершения процесса установки.
Шаг 2. Затем приложение попросит вас включить его плавающий значок, чтобы вы могли легко получить доступ к его функциям. Перед записью перейдите в меню «Настройки», чтобы настроить звук, видео, ориентацию и т. д., которые вы хотите записать на экране.
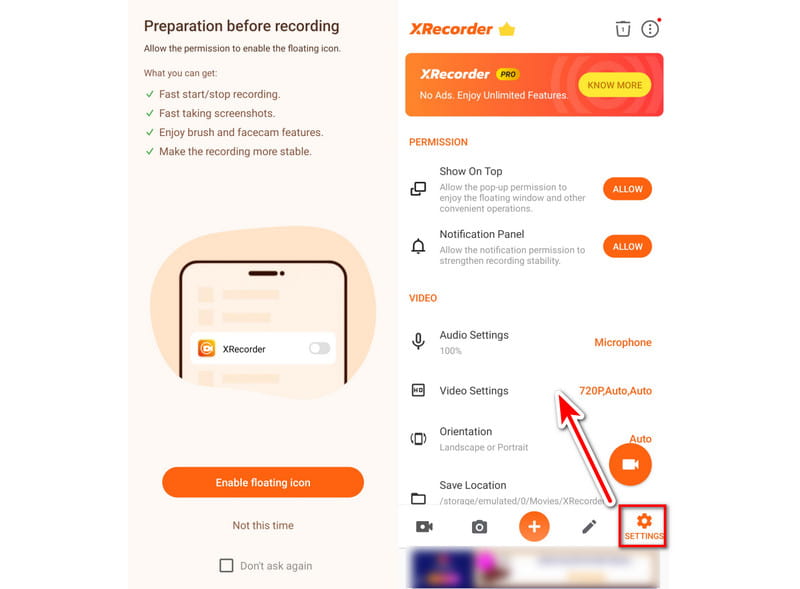
Шаг 3. Отсюда вы можете легко нажать кнопку Запись кнопка. При желании перейдите на главную страницу приложения и выберите опцию «Запись». Запись начнется мгновенно.
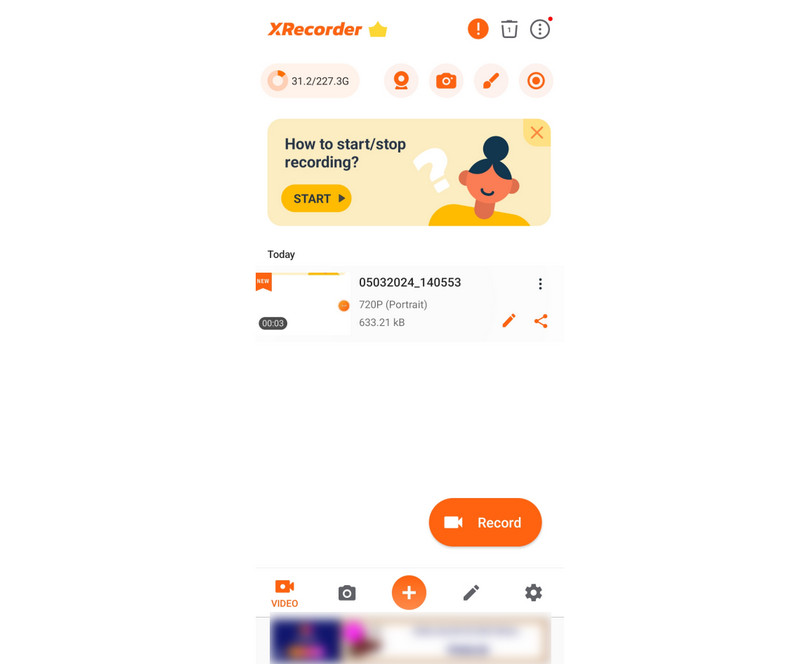
Шаг 4. Когда все будет выполнено, коснитесь плавающей панели и выберите кнопку «Стоп». Наконец, вы можете просмотреть записанное видео из самого приложения.
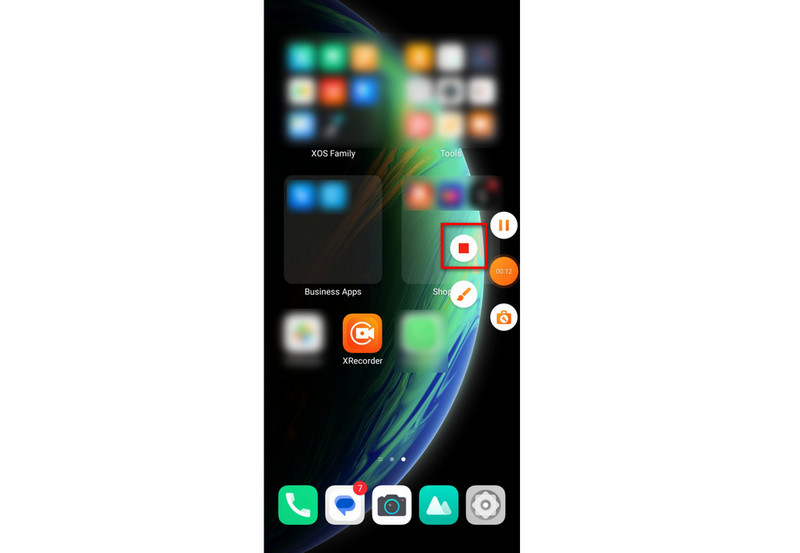
Часть 4. Распространенные проблемы XRecorder и способы их устранения
Выпуск #1. Слишком много раздражающей рекламы
Одна из проблем, на которую чаще всего жалуются в XRecorder, — это огромное количество рекламы. Различные рекламные объявления появляются, когда вы открываете приложение и используете его. Таким образом, это прерывает весь ваш опыт работы в приложении.
Итак, лучший способ исправить это — перейти на версию XRecorder Pro. Благодаря этому у вас будет версия приложения вообще без рекламы. Кроме того, другие функции, такие как смена голоса, сжатие видео, удаление водяных знаков и т. д. будут доступны для использования.
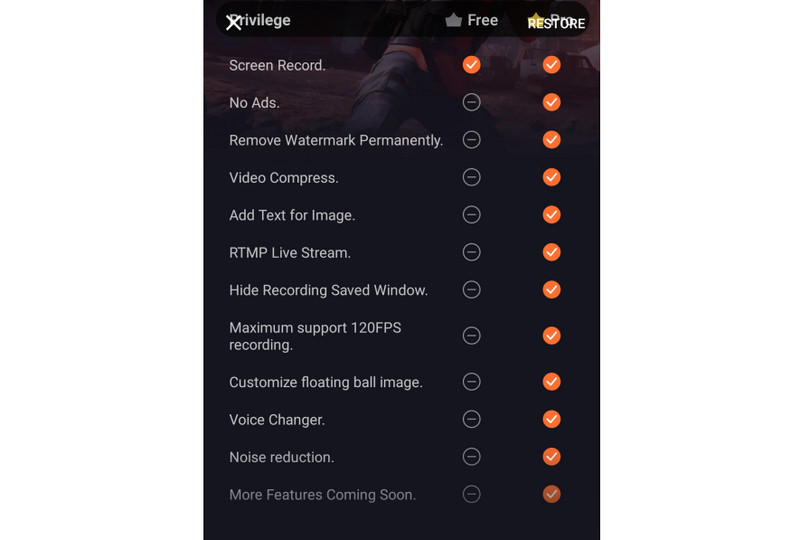
Выпуск #2. Приложение выходит из строя или зависает
Другая распространенная проблема, с которой сталкиваются некоторые, — это иногда зависание или сбой приложения. Он неожиданно закрывается или перестает отвечать на запросы во время записи или редактирования. Следовательно, это ухудшает качество захваченного контента.
Чтобы это исправить, принудительно закройте и перезапустите приложение XRecorder. Другой способ — убедиться, что вы используете последнюю версию XRecorder. Обновления часто включают исправления ошибок и улучшения производительности.
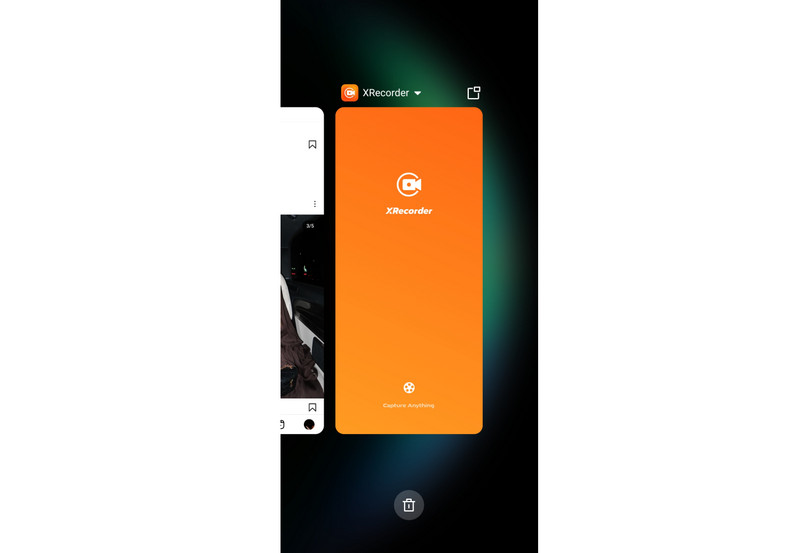
Выпуск #3. Низкий FPS и медленная запись
Еще одна проблема, с которой часто сталкиваются многие, — это низкий FPS. Особенно это актуально для тех, кто использует бесплатную версию. В то же время проблемы с задержкой во время записи игрового процесса. Если вы один из тех, кто использует это для той же цели, это может повлиять на ваш опыт.
Но не беспокойся. Есть еще способы решить эту проблему. Первый — оптимизировать производительность вашего устройства. Для этого закройте фоновые приложения, очистите кеш и убедитесь, что у вас достаточно оперативной памяти. Другой метод — снизить разрешение во время записи. Кроме того, вы можете отключить ненужные функции в XRecorder, что поможет вам улучшить FPS.
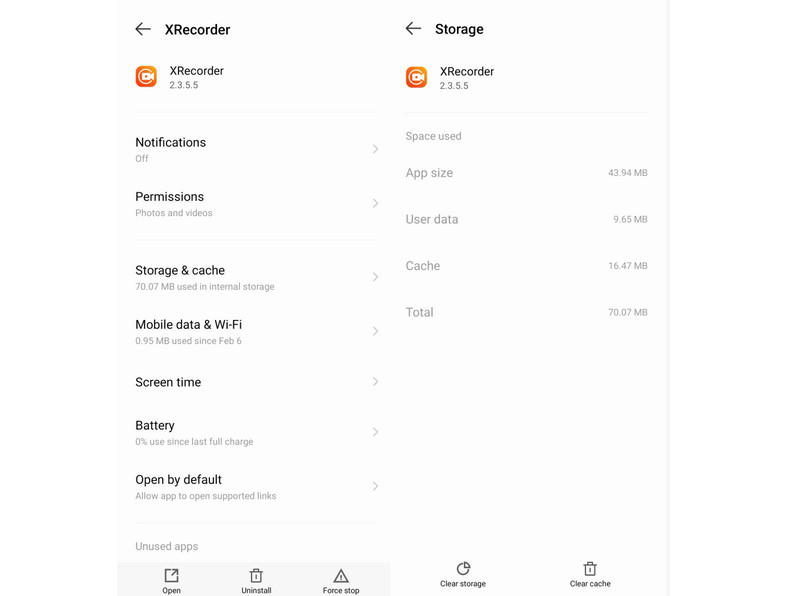
Часть 5. Альтернативы XRecorder для ПК и iPhone
Как упоминалось выше, XRecorder — это приложение для Android. Теперь вы, возможно, ищете способ сделать снимок экрана вашего ПК или iPhone. Продолжайте читать этот раздел, чтобы узнать альтернативы, которые вы можете использовать.
Альтернатива XRecorder для ПК
Поскольку XRecorder доступен только для Android, а не для ПК, не теряйте надежды. Такие инструменты, как Vidmore Screen Recorder может помочь вам записать экран на вашем компьютере. С его помощью вы можете захватить любую часть экрана вашего ПК, когда захотите. Он позволяет записывать игровой процесс, конференции, рабочий стол, веб-камеру, аудио и даже делать снимки экрана. Мало того, он оснащен функциями рисования в реальном времени. Это означает, что вы можете добавлять в запись стрелки, текст и фигуры. Вы также можете настроить соотношение сторон или размер записываемого видео. Также возможна запись экрана с системным звуком, микрофоном и веб-камерой. Вот почему это идеальная альтернатива XRecorder для ПК с Windows и даже для Mac.
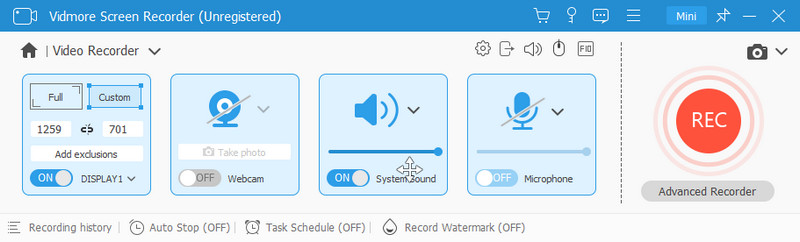
Альтернатива XRecorder для iPhone
Несмотря на то, что XRecorder является мобильным приложением, оно несовместимо с iPhone. При этом вы все равно можете использовать Vidmore Screen Recorder слишком. Это может быть универсальный рекордер экрана для компьютера и мобильных устройств. Вы можете использовать его как iOS и Android Recorder. Он позволяет записывать изображение с экрана вашего устройства с разрешением до 4K. Кроме того, он позволяет вам выбирать, какой контент записывать, например, динамик телефона, динамик ПК и т. д. Кроме того, вы можете выбрать выходное разрешение, если хотите. Наконец, он также предоставляет функцию SnapShot для захвата необходимых частей вашей записи. Таким образом, вы можете положиться на него как на альтернативу XRecorder для iPhone.
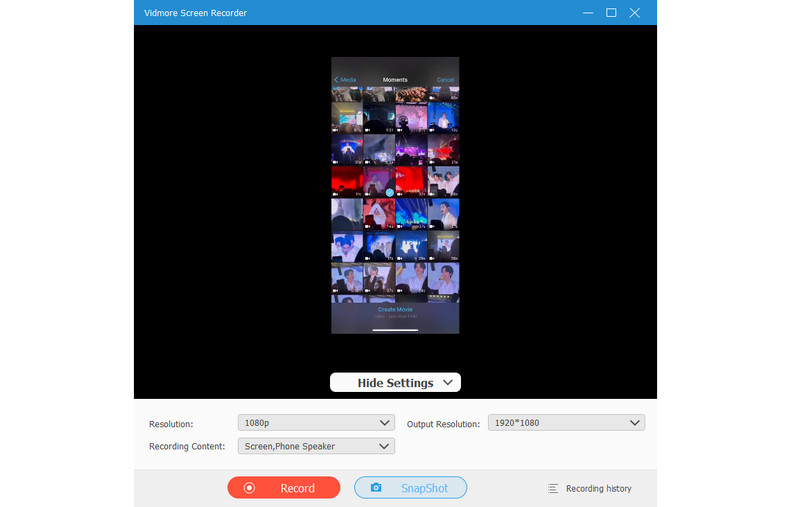
Часть 6. Часто задаваемые вопросы о том, что такое XRecorder
Уведомляет ли XRecorder Snapchat?
Нет, XRecorder не уведомляет Snapchat, когда вы записываете чью-то историю или чат. XRecorder работает независимо и незаметно. Тем не менее, важно помнить, что Snapchat может уведомить пользователя, если вы сделаете снимок экрана его истории или чата.
Появляется ли XRecorder в Snapchat?
XRecorder не отображается в Snapchat или других приложениях. Он работает в фоновом режиме. Таким образом, это гарантирует, что ваши действия по записи экрана останутся конфиденциальными. При этом это не мешает нормальной работе других приложений.
Что лучше: AZ Screen Recorder или XRecorder?
AZ Screen Recorder и XRecorder — отличные варианты записи экрана Android. Но все же это зависит от ваших предпочтений. AZ Screen Recorder известен своей простотой и широким набором настроек. С другой стороны, XRecorder предлагает интуитивно понятный интерфейс и возможность одновременной записи звука. Кроме того, он обеспечивает захват игрового процесса с высоким FPS. Выбирайте, исходя из ваших конкретных потребностей и желаемых функций.
XRecorder безопасен?
Да, XRecorder считается безопасным приложением для записи экрана Android. Он доступен на авторитетных платформах, таких как Google Play Store. Кроме того, разработчики регулярно обновляют приложение для решения проблем безопасности или производительности. Тем не менее, избегайте загрузки XRecorder из ненадежных источников.
Как записать звук в XRecorder?
Чтобы записать звук в XRecorder, выполните следующие действия:
Шаг 1. Откройте приложение XRecorder на своем устройстве Android.
Шаг 2. Нажмите на опцию «Микрофон», чтобы включить запись звука в настройках.
Шаг 3. Отрегулируйте настройки звука, например, выбрав между внутренними или внешними источниками звука.
Шаг 4. Запустите процесс записи экрана, нажав кнопку «Запись». Наконец, XRecorder будет захватывать как видео, так и аудио одновременно.
Вывод
В конце концов, это все, что вам нужно знать о XRecorder приложение. Окончательный выбор за вами, использовать его или нет. Но тем не менее, это достойное приложение для записи экрана на Android. В таких случаях, когда вы хотите записать экран вашего компьютера или устройства iOS, вы можете использовать инструмент. Программное обеспечение, которое мы настоятельно рекомендуем Vidmore Screen Recorder. Это простое в использовании приложение, не требующее никаких навыков для захвата экранов устройства.