Окончательное руководство о том, как делать снимки экрана в Google Chrome по желанию
Чтобы поделиться снимками экрана какой-либо веб-страницы в Google Chrome с друзьями или коллегами, как вы делаете снимки? Можете ли вы использовать Chrome для непосредственного создания снимков экрана или выбрать расширения Chrome для скриншотов? Как вы кадрируете, редактируете или даже добавляете комментарии к снимок экрана в Google Chrome с легкостью? Просто узнайте больше об окончательном руководстве по скриншоту Chrome из статьи.
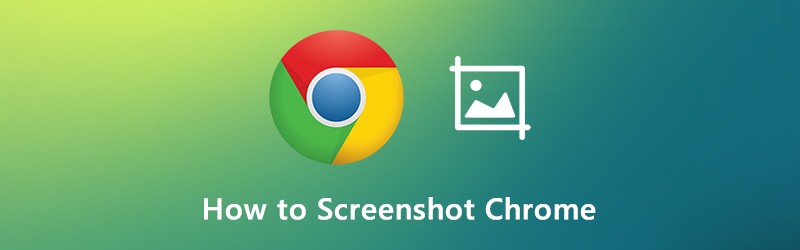
СОДЕРЖИМОЕ СТРАНИЦЫ
Часть 1: 4 различных метода захвата экрана в Chrome
В Google Chrome есть скрытая функция в инструментах разработчика, которая позволяет сделать снимок экрана полной страницы для Chrome. Если вам нужно сделать полноразмерный снимок экрана для Chrome или даже снимок экрана с прокруткой, вы можете найти методы, указанные ниже.
Шаг 1: Доступ к инструментам разработчика
Вы можете просто щелкнуть правой кнопкой мыши любую часть браузера и выбрать опцию Inspect или щелкнуть Настройка значка Google Chrome и управление им (Значок с тремя вертикальными точками) и выберите Инструменты разработчика вариант под Дополнительные инструменты вариант.
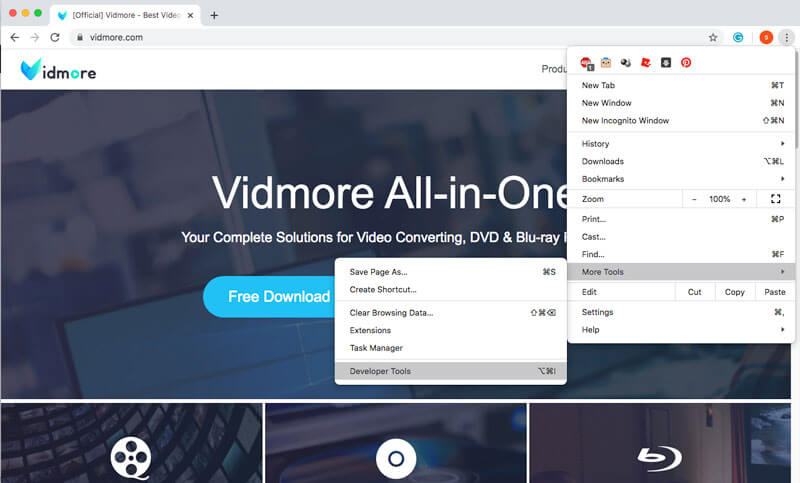
Шаг 2: Используйте меню команд
Чтобы получить доступ к меню команд, вы можете нажать Ctrl + Shift + P для Windows и CMD + Shift + P для Mac. После этого вы можете ввести снимок экрана в столбец и выбрать нужный режим снимка экрана Chrome.
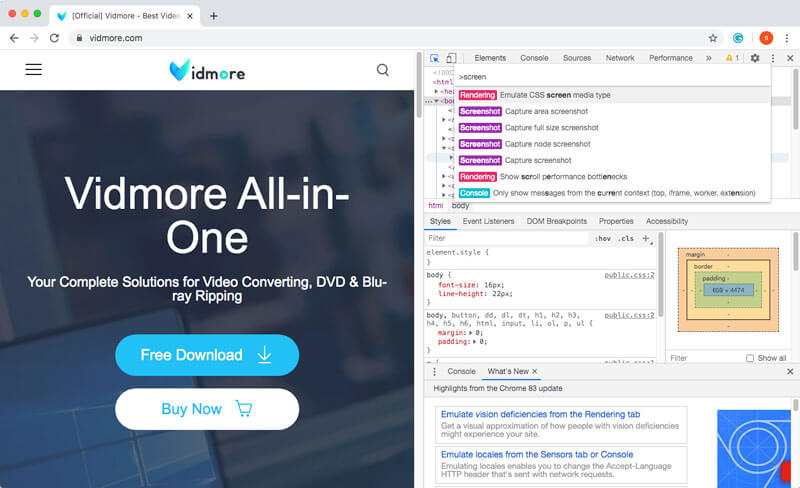
Шаг 3: Сделать снимок экрана Chrome
Если вы хотите сделать снимок экрана в Chrome, вы можете воспользоваться четырьмя различными способами. Вот более подробная информация о методе, который вам следует знать.
Снимок экрана области захвата: захватить желаемую часть в соответствии с вашим выбором.
Сделать снимок экрана в полный размер: сделать снимок экрана всей веб-страницы в Chrome.
Сделать снимок экрана: есть скриншот текущей страницы в Chrome.
Снимок экрана узла захвата: записать node.js текущей веб-страницы.
Часть 2: 3 лучших расширения для снимков экрана Chrome и альтернатива
Если вам нужно сделать снимок экрана в Chrome или даже записать полноэкранный режим в виде видео, вот 3 лучших расширения для снимков экрана Chrome и альтернативы, которые следует учитывать.
Наверх 1. Vidmore Screen Recorder
Vidmore Screen Recorder предоставляет бесплатную программу для снятия скриншотов, которая позволяет делать снимки в Chrome, Firefox, Safari и выполнять действия на экране вашего компьютера. Есть некоторые функции редактирования и аннотации, кроме того, он может записывать видео и захватывать видео за один клик.
- Сделайте снимок экрана с фиксированной рамкой, выберите или настройте желаемую рамку.
- Выберите формат вывода снимка экрана, место назначения и другие параметры.
- Установите горячие клавиши для захвата экрана, начала записи, приостановки записи и т. Д.
- С легкостью добавляйте текст, стрелки и фигуры к записи или снимку экрана.

Наверх 2. Замечательное расширение для скриншотов
Awesome Screenshot - одно из самых популярных расширений для скриншотов для Chrome, которое захватывает видимую часть страницы, выбранную область, всю страницу, локальное изображение или даже экран записи. Кроме того, он позволяет добавлять комментарии, аннотации, размывать конфиденциальную информацию и многое другое.
- Захватите выбранную область или всю видимую часть, всю страницу или прокручиваемую страницу.
- Аннотируйте изображения с помощью прямоугольников, кругов, стрелок, линий и текста или файла размытия.
- Один щелчок, чтобы загрузить на awesomescreenshot.com и получить ссылку, которой можно поделиться.
- Предоставьте функции редактирования урожай, прокрутите и покажите размеры области обрезки.

Наверх 3. Расширение Nimbus Capture
Если вы хотите сделать снимок прокручиваемой страницы Chrome, рекомендуется использовать Nimbus Capture. Это позволяет вам делать снимки экрана всей веб-страницы, записывать скринкасты или даже записывать видео непосредственно в надстройке Chrome.
- Экран захватывает всю страницу, частичные снимки экрана, а также страницу с прокруткой.
- Размыть определенные разделы, чтобы скрыть конфиденциальную информацию или даже добавить водяной знак.
- Загрузите скринкаст в Nimbus Note или сохраните на свой диск.
- Добавьте графику, текстовые поля и многое другое на свой снимок экрана Chrome.

Часть 3: Часто задаваемые вопросы о том, как сделать снимок экрана в Google Chrome
1. Как сделать снимок экрана Chrome для Android или iPhone?
Чтобы переключиться в адаптивный режим или режим устройства в Windows и Mac, вы можете напрямую делать снимки для своего смартфона. нажмите CMD + Shift + M для вашего Mac или Ctrl + Shift + M в вашей Windows. После этого вы можете выбрать предпочтения для типа устройства, уровня масштабирования, ориентации и т. Д., Чтобы сделать снимок экрана в Chrome на любом другом устройстве.
2. Что делать, если расширение Chrome Screenshot дает сбой?
Из-за совместимости браузера Chrome некоторые расширения снимков экрана Chrome могут привести к сбою браузера. По той же причине, видео в Chrome также может не воспроизводиться. Просто обновите некоторые дополнения или даже переустановите их, чтобы проверить, работают ли они. Если это по-прежнему не работает, вам следует удалить программы и использовать Vidmore Screen Recorder как лучшую альтернативу.
3. Есть ли способ напрямую добавлять комментарии к снимку экрана?
Если вам просто нужно обрезать снимок экрана в Chrome, вы можете выбрать только снимок экрана области захвата, который доступен для большинства расширений снимков экрана Chrome. Но когда вам нужно добавить комментарии, такие как курсор мыши, текст, стрелка и многое другое, вам следует использовать профессиональный снимок экрана вместо.
Вывод
Как сделайте снимок экрана для полной страницы Chrome? Конечно, если вы не хотите устанавливать дополнительное программное обеспечение для создания снимка экрана веб-страницы в Chrome, вы можете вместо этого просто использовать инструменты разработчика Chrome по умолчанию. Конечно, есть отличные расширения и альтернативы для расширения возможностей функций захвата снимков экрана.


