3 простых способа сделать снимок экрана в Minecraft (2024)
Как игроку Minecraft, во время игры вам часто может потребоваться сделать снимок экрана в Minecraft, чтобы показать свою карту Minecraft. Вы знаете как сделать снимок экрана в Майнкрафт?
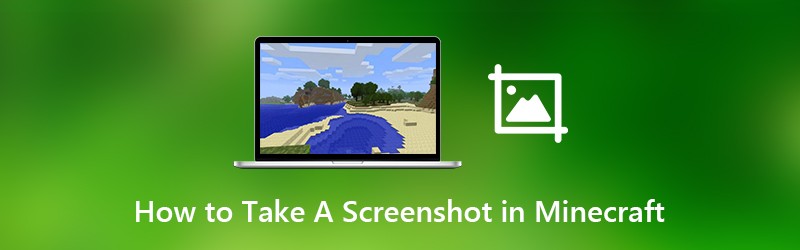
На самом деле, довольно легко скриншот в Майнкрафт игра. В Minecraft есть встроенная функция скриншотов, позволяющая делать скриншоты высокого качества. В этом посте мы покажем вам 3 простых способа сделать снимок экрана в Minecraft.

Часть 1. Основной способ сделать снимок экрана в Minecraft
Из-за отсутствия настоящей мыши вам может быть трудно сделать снимок экрана в Minecraft. Фактически, вы можете легко сделать снимок экрана в Minecraft с его встроенной функцией снимка экрана.
Чтобы сделать снимок экрана в Minecraft, вы можете просто нажать кнопку F2 клавишу на клавиатуре.
Если вы хотите убрать руку, мышь, панель быстрого доступа и т. Д., Вы можете сначала нажать кнопку F1 клавишу, а затем нажмите F2 ключ к скриншоту в Майнкрафт.
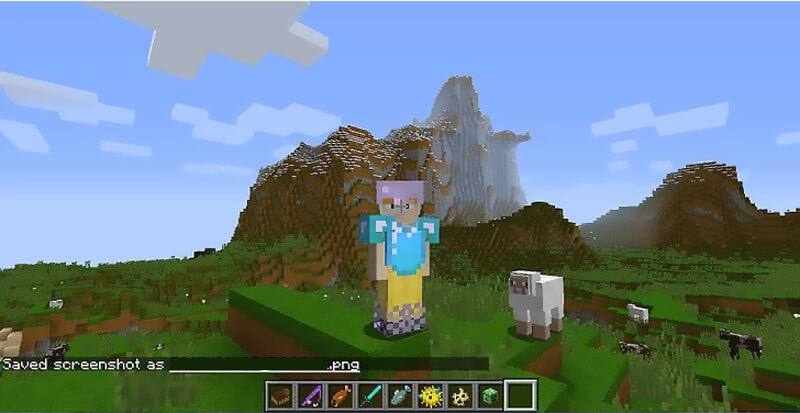
После нажатия F1 вы можете расположить камеру. Затем дважды нажмите F5, чтобы увидеть свой аватар, или нажмите F10, чтобы зафиксировать его на месте. Теперь вы можете нажать клавишу F2, и вы увидите несколько слов, говорящих Сохраненный скриншот как xxx.
Часть 2. Как сделать снимок экрана в Minecraft с помощью PrtSc
Если вы не можете сделать снимок экрана в Minecraft с помощью первого метода, вы можете обратиться к методу PrtScn для создания снимка экрана в Minecraft.
PrtScn (Печать экрана) Клавиша на клавиатуре предлагает простой способ сделать снимок экрана экрана компьютера и сохранить его в виде файла. Этот экран печати может быть обозначен как PrtScn, PrntScrn, Print Scr или что-то подобное на вашей клавиатуре. Обычно его ставят между F12 и Scroll Lock. Или вы можете найти его между Alt и Ctrl.
Когда вам нужно сделать снимок экрана в Minecraft, вы можете просто нажать кнопку PrtScn , а затем откройте Paint или Adobe PhotoShop и вставьте снимок экрана в буфер обмена. После этого вы можете легко сохранить его как файл изображения.
Часть 3. Как сделать снимок экрана на Xbox 360 Minecraft
Если вы играете в Minecraft с Xbox 360 и хотите сделать снимок экрана своих карт Minecraft, вам необходимо подключить игровую консоль Xbox 360 к компьютеру, а затем положиться на заслуживающий доверия инструмент для захвата экрана для создания снимков экрана Minecraft.
Здесь мы настоятельно рекомендуем бесплатный полнофункциональный инструмент для создания снимков экрана, Запись экрана. Он специально разработан для высококачественного снимка экрана вашего компьютера. Он предоставляет вам простой способ сделать снимок экрана в Minecraft и сохранить его в любом популярном формате изображений, таком как JPG, PNG, HEIC и другие.
- Сделайте снимок экрана в Майнкрафт с высоким качеством изображения.
- Скриншот в Майнкрафт с полноэкранной или настраиваемой областью.
- Сделайте снимок экрана Minecraft и сохраните его в любом формате изображения, например JPG, PNG и т. Д.
- Мощные функции редактирования для редактирования снимка экрана Minecraft и добавления к нему различных элементов.
- Записывайте онлайн-видео, 2D / 3D-игровой процесс, веб-камеру, видео / аудиочаты, музыку и многое другое.

Шаг 1. Во-первых, вы можете нажать кнопку загрузки выше, чтобы установить и запустить это бесплатное программное обеспечение для создания снимков экрана Minecraft на своем компьютере. Если вы хотите сделать снимок экрана в Minecraft на Mac, здесь вам нужно скачать версию для Mac. Выбрать Скриншот функция при входе в эту программу для создания снимков экрана. Функция скриншота абсолютно бесплатна.

Шаг 2. После того, как вы выберете функцию захвата экрана, вы увидите всплывающее окно. На этом этапе вы можете свободно захватывать прямоугольный экран, перетаскивая мышь. Или вы можете сделать снимок экрана в полноэкранном режиме или создать собственное окно по своему усмотрению.

Шаг 3. Когда вы делаете снимок экрана в Minecraft, вы можете его редактировать. Вам предлагается множество вариантов редактирования. Например, вы можете свободно нарисовать прямоугольник, стрелку или линию на скриншоте Minecraft или добавить к нему некоторые элементы.

Шаг 4. После редактирования вы можете щелкнуть Сохранить в правом нижнем углу окна снимка экрана, чтобы сохранить снимок экрана Minecraft. Вы можете сохранить его в формате JPG / JPEG, PNG, BMP, GIF или TIFF в зависимости от ваших настроек. Помимо снимка экрана, он также позволяет вам записывать игровые видеоролики Minecraft с высоким качеством.
Часть 4. Часто задаваемые вопросы о том, как сделать снимок экрана в Firefox
Вопрос 1. Как найти скриншоты Minecraft?
Сделав снимок экрана в Майнкрафт первым методом, вы можете не знать, где сохранено захваченное изображение. Скриншоты Minecraft будут сохранены в папке Screenshots как файлы PNG. Вы можете проверить файл .png с форматом именования на основе текущей даты и времени, чтобы найти снимок экрана Minecraft.
Вопрос 2. Почему я делаю скриншот на Майнкрафте и он черный?
Когда вы делаете снимок экрана в Minecraft с открытой программой, вы, скорее всего, получите черное изображение. В этом случае вы можете выбрать бесплатный снимок экрана инструмент мы рекомендуем сделать снимок экрана еще раз на вашем компьютере.
Вопрос 3. Как найти скриншоты Minecraft на Mac?
Вы можете легко найти скриншоты Minecraft в папке Screenshots на вашем компьютере с Windows. Но если вы используете Mac, вам следует нажать Command + Shift + G, а затем ввести ~ / Библиотека / Поддержка приложений / minecraft для доступа к папке Minecraft. Здесь вы найдете скриншоты папка. И вы можете получить доступ ко всем своим скриншотам Minecraft там.
Вывод
Мы в основном говорили о как сделать снимок экрана в Майнкрафт в этом посте. Мы поделились 3 простыми решениями, которые помогут вам сделать снимок экрана в Minecraft. Если у вас есть другие вопросы по поводу скриншота Minecraft, вы можете оставить нам сообщение в разделе комментариев.


