Как решить проблему, из-за которой в захвате изображения не отображаются фотографии на Mac
По какой-то причине Image Capture не всегда обновляет все фотографии после подключения iPhone, как мне решить эту проблему?
Apple представила в macOS множество приложений, но не все из них хорошо известны. Примером может служить приложение Image Capture. В целом, он имеет три основные функции: загружать фотографии на Mac, управлять изображениями в пакетном режиме, сканировать документы и делать снимки.
Этот пост расскажет вам пять решений для устранения проблемы, которая Image Capture не работает на Mac.
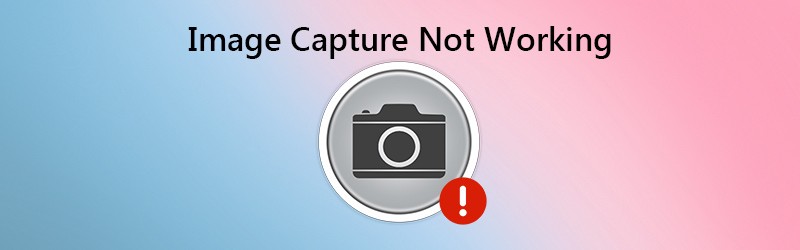
- Часть 1: 5 решений, чтобы исправить неработающий захват изображений
- Часть 2: лучшая альтернатива захвату изображений для Mac / ПК
- Часть 3: Часто задаваемые вопросы о неработающем захвате изображений
Часть 1: 5 решений, чтобы исправить неработающий захват изображений
Решение 1. Проверьте оборудование

Когда Image Capture не работает, первое, что вам нужно сделать, это проверить ваше оборудование. Отключите iPhone, а затем снова подключите его к Mac. Кроме того, проверьте кабель USB и убедитесь, что он не поврежден.
Решение 2. Обновите программное обеспечение
Image Capture - это часть системы Mac. Если Image Capture показывает не все фотографии, самое время обновить вашу систему.

Шаг 1: Выбрать Системные настройки от яблоко меню и щелкните Обновление программного обеспечения.
Шаг 2: Если доступно какое-либо обновление, щелкните значок Обновить сейчас кнопку, чтобы получить это.
Наконечник: Чтобы увидеть подробную информацию об обновлении, нажмите Больше информации.
Шаг 3: Когда программное обеспечение обновляется, программное обеспечение и Image Capture также обновляются. Теперь попробуйте еще раз Image Capture.
Решение 3. Повторно доверьте iPhone iTunes
Еще один способ решить проблему неработающего Image Capture - повторно доверять своему iPhone в iTunes. Это дает универсальную аутентификацию для iPhone на Mac.
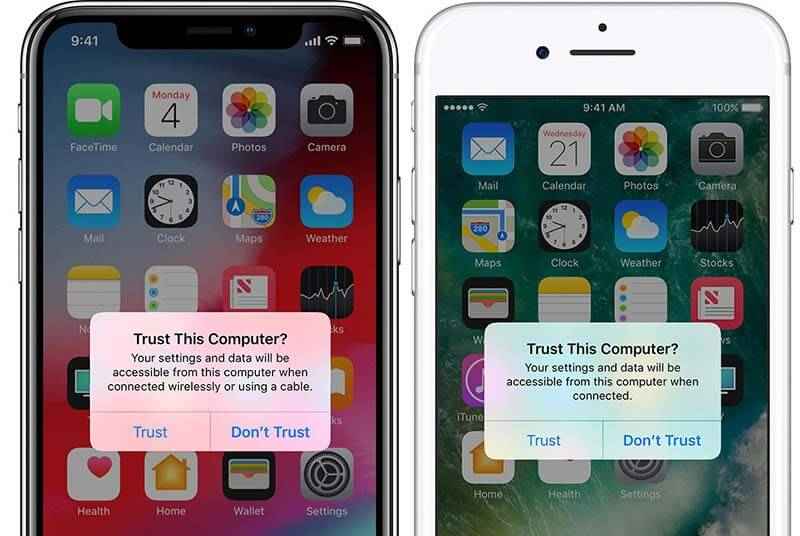
Шаг 1: Запустите iTunes и повторно подключите iPhone к Mac.
Шаг 2: Включите iPhone и коснитесь Доверять когда вы видите предупреждение Доверяйте этому компьютеру.
Шаг 3: Затем откройте приложение Image Capture, и вы должны отобразить все фотографии.
Решение 4. Удалите файлы настроек захвата изображений
Если что-то не так с Image Capture con, оно не будет работать должным образом. Решение простое, удалив файлы настроек.
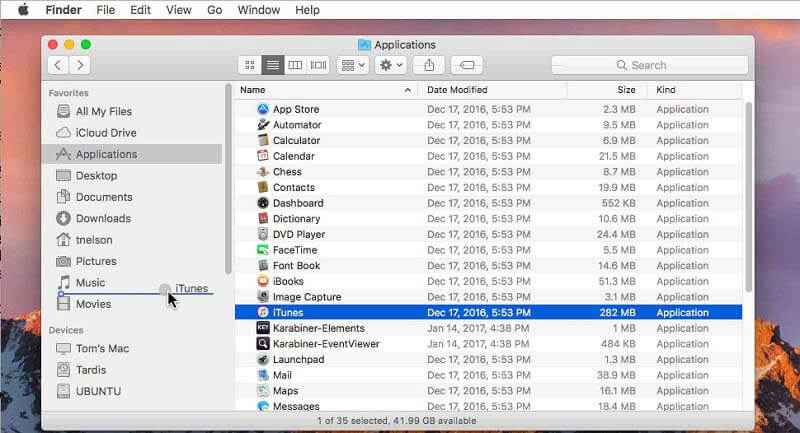
Шаг 1: Открой Finder приложение и перейдите в / Library / Preferences / каталог.
Шаг 2: Затем найдите файлы в папке каталога и переместите их в другую папку, например на рабочий стол.
Шаг 3: Повторно подключите iPhone и Mac и запустите приложение Image Capture. Теперь все должно работать как обычно.
Решение 5. Отключите библиотеку фотографий iCloud
Захват изображений иногда не работает отчасти потому, что его прерывает библиотека фотографий iCloud. Если он включен вместе с Оптимизировать хранилище iPhone, ваши фотографии будут отправляться только в iCloud, но не на ваш iPhone.
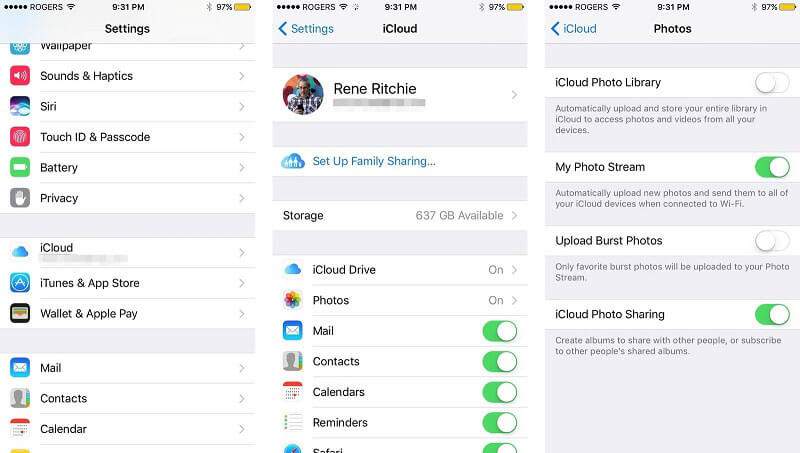
Шаг 1: Открой Настройки приложение на iPhone и перейдите в Фотографии. Для старой iOS выберите Фото и камера вместо.
Шаг 2: Выключить Библиотека фотографий iCloud. Тогда оптимизация хранилища iPhone тоже будет отключена.
Шаг 3: Подключите iPhone и Mac и снова попробуйте Image Capture.
Часть 2: лучшая альтернатива захвату изображений для Mac / ПК
Если вы используете Image Capture для съемки фотографий на Mac, и он не работает, вам лучше поискать альтернативу, например Vidmore Screen Recorder. Это гибкий способ захвата изображений как на ПК, так и на Mac. Он предоставляет функции профессионального уровня, позволяя каждому быстро научиться.
![]() Основные характеристики лучшей альтернативы захвату изображений
Основные характеристики лучшей альтернативы захвату изображений
- Делайте снимки на компьютере без внешнего оборудования.
- Абсолютно бесплатно для использования на Windows и Mac.
- Редактируйте скриншот в реальном времени.

Излишне говорить, что это лучшая альтернатива приложению Image Capture на ПК и Mac.
Как использовать лучшую альтернативу захвату изображений
Шаг 1: Получить программу записи экрана
Когда Image Capture не работает или вы хотите делать снимки экрана на ПК, установите лучшую альтернативу. Он совместим с Windows 10/8/7 и Mac OS X. Запустите его и откройте окно или экран, который вы хотите сделать. Опытные пользователи могут щелкнуть значок меню и выбрать «Настройки». Затем установите параметры, связанные с выводом, горячими клавишами и т. Д.

Шаг 2: Сделать фото
Щелкните параметр «Снимок экрана» в главном интерфейсе. Затем ваш курсор изменится на крест. Чтобы сделать снимок экрана окна, щелкните по нему. Если вы хотите сделать снимок экрана пользовательской области, используйте левую кнопку мыши, чтобы выделить нужную область.

Шаг 3: Отредактируйте и сохраните скриншот
Как только вы отпустите левую кнопку мыши, появится панель инструментов. Если вы хотите добавить фигуру на картинку, выберите ее, выберите свой любимый цвет и поместите в нужное положение. Чтобы написать на картинке, выберите значок T, установите цвет, размер, шрифт и другие параметры, щелкните изображение и введите текст. Инструмент «Перо» используется для рисования на картинке.
После редактирования нажмите кнопку «Сохранить», чтобы экспортировать снимок экрана на жесткий диск. Или выберите значок буфера обмена, чтобы отправить его в буфер обмена.

Более похожие ПО для создания снимков экрана для Windows а также Mac здесь.
Часть 3: Часто задаваемые вопросы о неработающем захвате изображений
Почему Image Capture показывает не все фотографии?
Image Capture может отображать не все фотографии, даже если вы правильно подключили iPhone. К распространенным причинам относятся:
1. Неправильная конфигурация.
2. Устаревшее программное обеспечение.
3. Фотографии отсутствуют в памяти iPhone.
Как использовать Image Capture?
Шаг 1. Подключите iPhone и Mac с помощью кабеля Lightning.
Шаг 2: Откройте приложение Image Capture и выберите свой iPhone в списке устройств.
Шаг 3. Выберите конкретную папку в Импортировать в вариант. Затем нажмите Импортировать все кнопку для передачи фотографий с iPhone на Mac.
Как заставить Image Capture распознавать мой iPhone?
Если Image Capture не распознает ваш iPhone, проверьте USB-кабель и повторно подключите устройство iOS. Перезагрузите Mac и iPhone и повторите попытку подключения. Он должен быть распознан Image Capture.
В этой статье говорилось об одном из встроенных приложений на Mac, Image Capture, которое является полезным инструментом для передачи фотографий с iPhone на Mac или для съемки фотографий с помощью камеры на Mac. Если вы столкнулись с проблемой, что Image Capture не работает, вы должны исправить ее, следуя нашим решениям. Для фотосъемки Vidmore Screen Recorder - хороший вариант, если Image Capture перестает работать. Он не только прост в использовании, но и хорошо работает как на ПК, так и на Mac. Еще проблемы? Пожалуйста, оставьте сообщение ниже.


