Как записать видео или аудиовызов Facetime на Mac и iPhone
Звонки в Facetime бесплатны. Таким образом, пользователи Apple могут использовать Facetime для бесплатных видео- и аудиозвонков Facetime. Все, что вам нужно сделать, это подключить ваше устройство Apple к беспроводному соединению. Позже вы сможете общаться с пользователями Facetime по всему миру. Есть много случаев, когда вам нужно записывать звонки Facetime. Например, вы можете захотеть сохранить особые моменты или важные преобразования. Как бы то ни было, если вы хотите записывать Facetime со звуком на своем устройстве iOS или компьютере Mac, вы можете продолжить чтение, чтобы получить полное руководство по записи вызовов Facetime.

СОДЕРЖИМОЕ СТРАНИЦЫ
Часть 1: Как записать звонок Facetime на Mac
Звонки по Facetime - это хороший способ оставаться на связи с другими людьми. Совершая голосовые и видеозвонки с помощью Facetime, вы можете бесплатно связываться с другими пользователями устройств Apple. Если вы часто используете Facetime для других, вы можете записать видеозвонок Facetime вместе со звуком на Mac двумя следующими способами.
Как записать Facetime со звуком с помощью программы записи звонков
Чтобы записывать экран Facetime и звук на свой компьютер, не меняя других, Vidmore Screen Recorder может быть вашим хорошим выбором. Программа записи экрана способна записывать любую часть вашего экрана в исходном разрешении. Когда вы записываете звонок Facetime на Mac, вы можете записывать не только свой голос, но и голос говорящего. Независимо от того, как долго длится ваш звонок Facetime, вы можете записывать Facetime со звуком на Mac без ограничения по времени. Кроме того, вы можете сделать снимок экрана во время вызова Facetime.
Более того, вы можете добавлять инструменты редактирования в реальном времени и эффекты мыши к своей записи Facetime. После записи вызова Facetime на компьютере Mac вы можете обрезать файл, чтобы извлечь только важную часть. Позже вы можете сохранить или поделиться видеозаписью Facetime в любом формате и на любой платформе.
- Записывайте Facetime на Mac с качеством видео и звука HD.
- Записывайте контент с экрана компьютера или звоните Facetime с экраном любого размера.
- Сделайте снимок экрана всего экрана или окна Facetime.
- Запишите вызов Facetime с любым звуком, включая звук системы и микрофона.
- Обрежьте видео- и аудиозаписи Facetime с настраиваемым временем начала и окончания.
- Добавляйте рисование в реальном времени, эффекты мыши, элементы управления горячими клавишами и многое другое в запись разговоров Facetime.
Шаг 1: Бесплатно загрузите Vidmore Screen Recorder для Mac OS X 10.10 или более поздних версий. Выберите Video Recorder, чтобы записать видеозвонок Facetime на Mac.

Шаг 2: Включить Дисплей, Системный звук а также Микрофон параметры. в Дисплей раздел, щелкните На заказ и выберите Выберите регион / окно. Затем щелкните окно Facetime, чтобы установить область записи экрана.

Шаг 3: Перед записью видео и аудио Facetime на Mac можно щелкнуть шестеренку Настройки записи вариант. Во всплывающем Предпочтения В окне вы можете настроить параметры записи, эффекты мыши, горячие клавиши, выходы и другие детали. Нажмите в порядке для сохранения настроек записи Facetime.
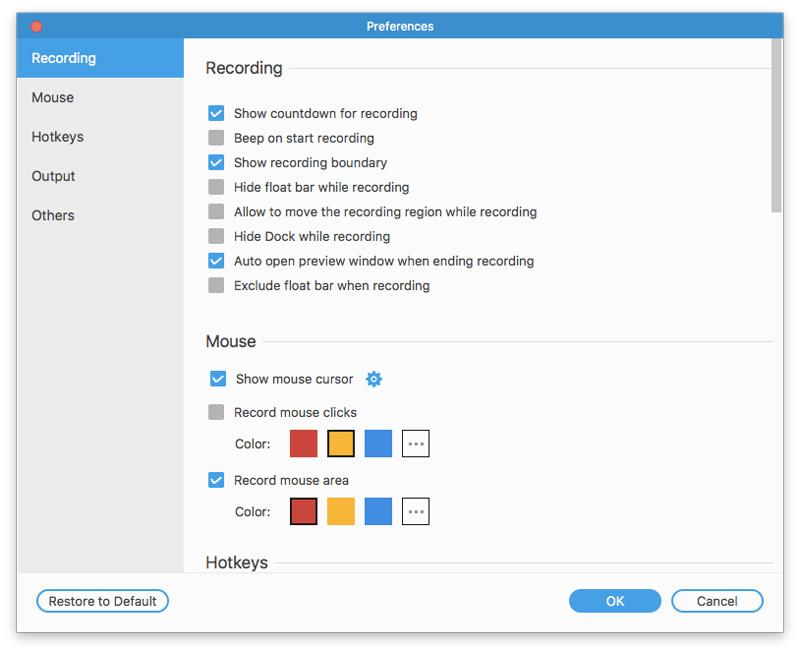
Шаг 4: Щелкните REC , чтобы начать запись разговора Facetime. Щелкните значок редактировать значок для доступа к экранным инструментам рисования. Вы можете свободно приостанавливать и возобновлять запись Facetime. Другой пользователь Facetime не узнает, что вы записываете звонок Facetime.
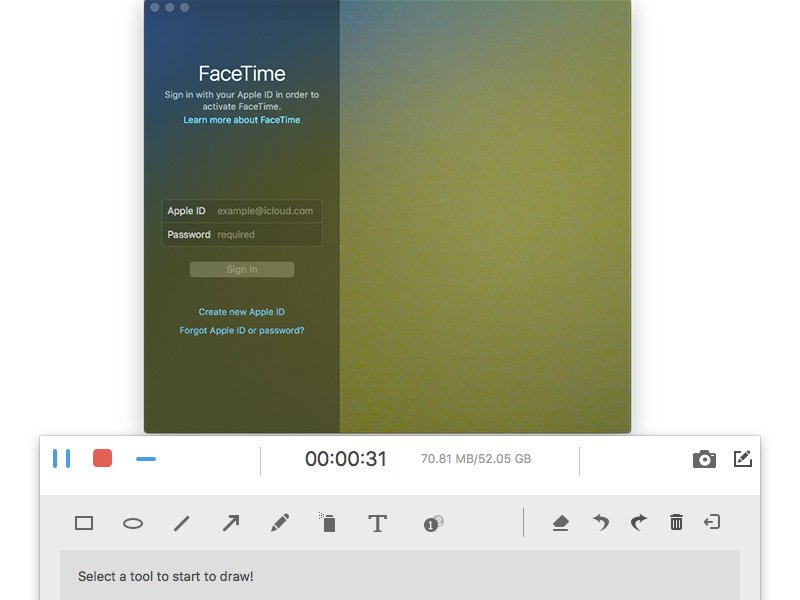
Шаг 5: Щелкните красный Стоп возможность остановить запись видеозвонка. В новом окне вы можете нажать Клип чтобы обрезать записываемое видео. Затем нажмите Сохранить чтобы сохранить запись разговора Facetime. В окне истории записи вы можете напрямую экспортировать или поделиться записью вызова Facetime со звуком.

Как записывать видео- и аудиовызовы Facetime с помощью QuickTime
QuickTime предлагает функцию записи экрана для всех пользователей Mac. Таким образом, вы можете бесплатно записывать звонок Facetime на Mac с QuickTime. Проблема в том, что QuickTime может записывать вызов Facetime только с помощью внутреннего микрофона. Запись живого звука с помощью QuickTime на Mac не поддерживается.
Шаг 1: Откройте QuickTime на Mac. выберите Новая запись экрана из раскрывающегося списка "Файл" вверху.
Шаг 2: Разверните стрелку вниз рядом с красным значком. выберите Внутренний микрофон записать свой голос. Если вы используете голос за кадром или наушники для других лиц Facetime, вам нужно выбрать Внешний микрофон вместо.
Шаг 3: Откройте приложение Facetime на Mac. Щелкните значок Запись в интерфейсе QuickTime.
Шаг 4: Нарисуйте на экране Facetime, чтобы записать только звонок Facetime. Затем нажмите Начать запись чтобы начать запись видеозвонка Facetime прямо сейчас.
Шаг 5: Если вы хотите остановить запись Facetime, вы можете щелкнуть Остановить запись на верхней панели инструментов экрана Mac.
Шаг 6: Выбирать Сохранить от файл раскрывающийся список, чтобы сохранить записанное видео Facetime в формате MOV.
Для большего Регистраторы Facecam чтобы записывать видео для FaceTime, WhatsApp и т. д., вы можете посетить его здесь.
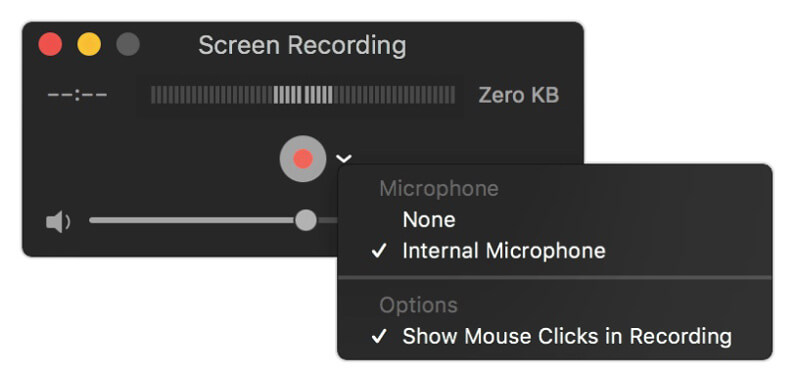
Часть 2: Как записать звонок Facetime на iPhone, iPad или iPod Touch
Пользователи iOS 11, iOS 12 и iOS 13 могут использовать функцию записи экрана, чтобы записать вызов Facetime напрямую на iPhone. Для пользователей iOS 10 и более ранних версий вы можете отразить экран iPhone на своем компьютере. Позже вы можете записывать вызов Facetime на iOS 10 и более ранних версиях с помощью программного обеспечения для записи экрана на рабочем столе. Независимо от того, какую операционную систему iOS вы используете, вы можете получить подробные инструкции по записи вызовов iPhone Facetime здесь.
Как сделать экранную запись вызова Facetime на iOS 11 и новее
Шаг 1: Открой Настройки приложение. Нажмите Центр управления а затем выберите Настроить элементы управления. Прокрутите вниз и коснитесь значка + перед Запись экрана.
Шаг 2: Возврат на главный экран iPhone. Перейдите к Центр управления а затем выберите Запись экрана. выберите Микрофон для записи Facetime на iPhone со звуком.
Шаг 3: Нажмите Запись чтобы начать запись вызова Facetime на iPhone после трехсекундного обратного отсчета.
Шаг 4: Проведите вниз Центр управления и выберите Остановить запись , чтобы остановить запись вызова Facetime на iPhone. Записанное видео звонка Facetime по умолчанию будет в приложении «Фото».
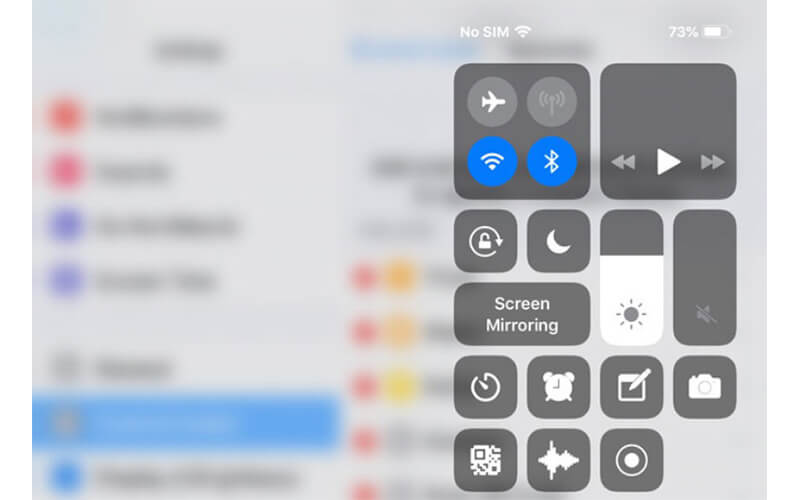
Как сделать экранную запись вызова Facetime на iOS 10 и более ранних версиях
Как уже упоминалось выше, пользователям iOS 10 и более ранних версий необходимо зеркалировать вызов Facetime на вашем компьютере для записи вызовов Facetime. За это время вы можете запустить Программа записи экрана Apeaksoft iOS для записи Facetime на ПК. Что касается пользователей Mac, вы можете использовать Vidmore Screen Recorder или QuickTime для записи видео и аудиозвонков Facetime на Mac напрямую. Программа способна записывать звук и экран Facetime в Windows в реальном времени. Что ж, вы можете записывать Facetime на всех устройствах iOS и версиях в программе.
Вот ссылка: https://www.apeaksoft.com/ios-screen-recorder/
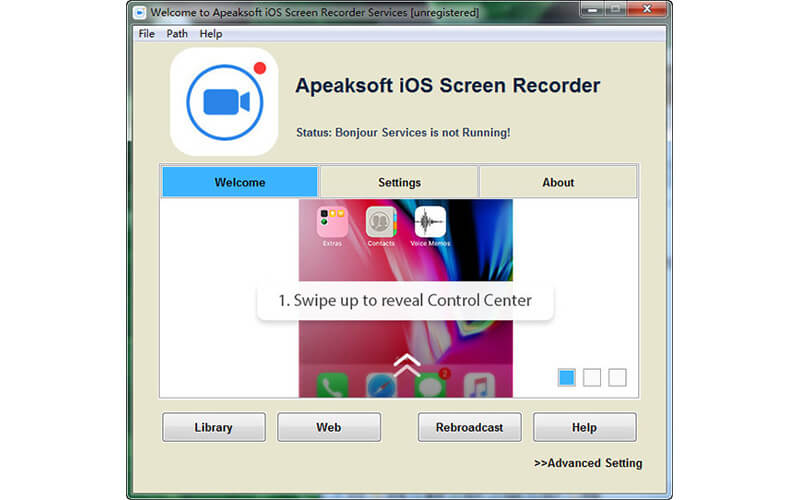
Вывод
В общем, вы можете записать вызов Facetime на Mac и iPhone с помощью вышеуказанных методов. Видео- и аудиозвонок Facetime не будет задерживаться. Независимо от того, сколько часов вам нужно для записи, вы можете свободно записывать экран Facetime со звуком. Просто убедитесь, что достаточно места для хранения и аккумулятора. Если вам нужно выделить ключевые моменты во время записи вызовов Facetime, вам лучше использовать Vidmore Screen Recorder для доступа к набору инструментов рисования в реальном времени. Более того, программа предлагает более настраиваемые параметры записи и вывода экрана Facetime. Для людей, которые хотят использовать Facetime и одновременно записывать с помощью инструментов для рисования, вы можете скачать программу, чтобы попробовать прямо сейчас.


