Как сделать снимок экрана определенной области на ПК с высоким качеством изображения
Снимок экрана - это снимок всего, что находится на вашем экране. Как известно, с помощью кнопки Print Screen можно сделать снимок экрана на весь экран; однако как насчет снимок экрана определенной области на ПК?
Фактически, есть как встроенные утилиты, так и сторонние инструменты, которые могут захватывать пользовательскую область и отправлять снимок экрана в буфер обмена или сохранять как изображение. В этом руководстве определены три самых простых метода и описаны их действия.


Часть 1. Лучший бесплатный способ сделать снимок экрана части экрана
На каждом компьютере уже есть несколько предустановленных утилит и ярлыков, позволяющих пользователям делать снимки определенных областей на своем компьютере. Однако его возможности ограничены, и, как правило, ему сложно удовлетворить повышенные требования к редакторам изображений. В свете этого, Vidmore Screen Recorder, мощный и простой в использовании инструмент записи экрана, который поддерживает захват любой части экрана. С этим инструментом вы можете никогда не беспокоиться о сохранении на своем компьютере того, что хотите.
- Поддержка аннотирования ваших снимков экрана и простоты обмена ими.
- Свободный выбор захвата всего экрана, окна или определенной области.
- Оснащен различными мощными функциями, включая выбор области, рисование в реальном времени, эффекты мыши, запись по расписанию, обрезку записей и т. д.
- Удобный инструмент для бизнеса и преподавателей
- Доступно для Windows и Mac
- С легкостью сделайте снимок экрана любой части экрана.

Короче говоря, это лучший способ сделать снимок экрана определенной области на ПК.
Как сделать снимок экрана определенной области на ПК
Шаг 1: Моментальный снимок
Введите экран, который вы хотите захватить. Выберите «Видеорегистратор», щелкните раскрывающийся список рядом с кнопкой камеры в правом верхнем углу, а затем выберите режим захвата.
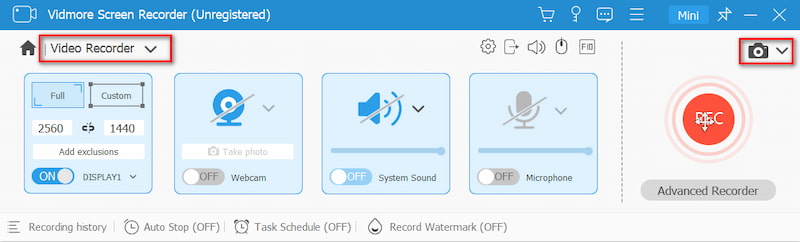
Затем ваш курсор превратится в крестик. Если вы делаете снимок экрана в окне, нажмите на него. Для пользовательского региона щелкните и перетащите левую кнопку мыши, чтобы получить его.
Шаг 2: Отредактируйте свой скриншот
Когда снимок экрана определенной части на ПК будет завершен, отпустите левую кнопку мыши, и появится строка меню. Теперь вы можете добавить к снимку фигуры, текст или рисунок. Выберите правильный инструмент, выберите другие и другие параметры и добавьте его прямо на свой скриншот.
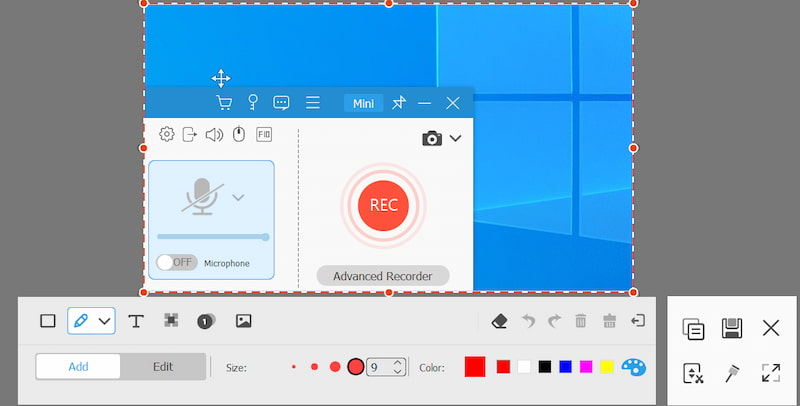
Шаг 3: Сохраните свои результаты
Если вас не устраивает рисунок, нажмите кнопку «Ластик», чтобы удалить его. Наконец, нажмите кнопку «Сохранить», чтобы экспортировать снимок экрана на жесткий диск. Если вы собираетесь использовать снимок экрана в других программах, вместо этого нажмите кнопку «Буфер обмена».
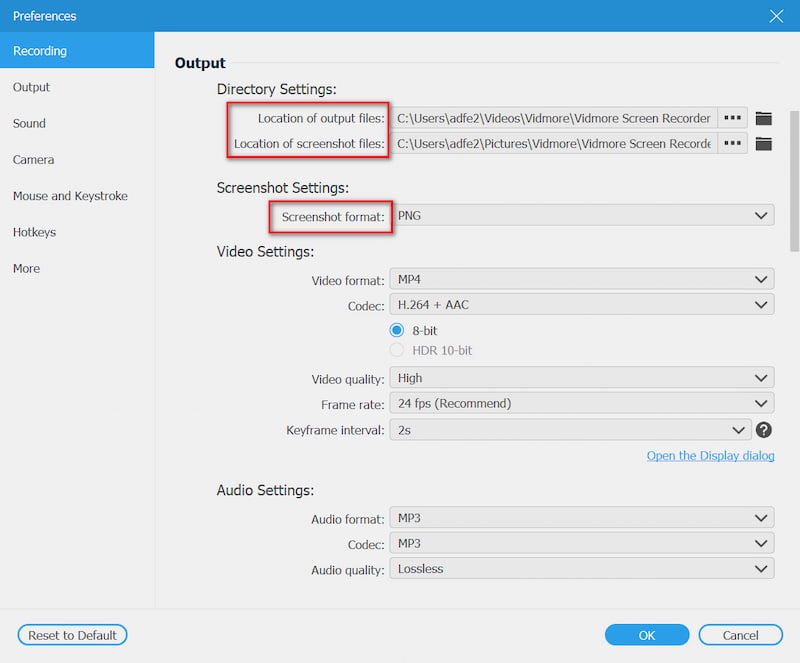
Часть 2. Как сделать снимок экрана определенной области на ПК с помощью ножниц
Snipping Tool - это встроенная утилита для создания снимков экрана для определенной области на ПК. Более того, вы можете использовать основной инструмент редактирования изображений, чтобы изменить дизайн скриншота.
Шаг 1: Перейти к вашей Начало в нижнем левом углу найдите Snipping Tool и откройте его.
Шаг 2: Щелкните значок Режим в строке меню тоже и выберите подходящий режим. Чтобы сделать снимок экрана определенной области на ПК, вы можете выбрать Прямоугольный нож, Windows Snip или Фрагмент произвольной формы.
Наконечник: Чтобы изменить папку назначения и другие параметры, нажмите Параметры меню.

Шаг 3: Затем нажмите Новый меню, и ваш экран станет серым. Щелкните окно, если вы выбрали Окно Snip. Или используйте курсор, чтобы покрыть желаемую область.

Шаг 4: Отпустите кнопку мыши, и снимок экрана будет помещен в панель редактирования. Затем просто отредактируйте его и нажмите Сохранить значок, чтобы сохранить снимок экрана на жесткий диск. Альтернативный вариант: нажмите кнопку Буфер обмена значок, чтобы отправить его в буфер обмена.
Больше инструменты для создания снимков экрана в Windows как Snipping Tool здесь.
Часть 3. Скриншот части экрана с комбинацией кнопок
В дополнение к одной клавише Print Screen вы можете использовать некоторые ярлыки на ПК для создания снимков экрана в зависимости от ваших потребностей. Чтобы сделать снимок экрана определенной области, например окна, доступны кнопки Alt + Print Screen.
Шаг 1: Поместите все, что вы хотите сделать снимком экрана, на свой рабочий стол, например, окно программы или воспроизведение видео.
Шаг 2: Нажмите Alt + Print Screen вместе, если вы хотите сделать снимок активного окна. Чтобы сделать снимок экрана части экрана, нажмите Win + Shift + S в то же время.

Шаг 3: Искать MS Paint в Начало меню в нижнем левом углу рабочего стола. Затем откройте его и нажмите Вставить меню на верхней ленте, чтобы вставить снимок экрана. Тогда ты можешь обрезать снимок экрана в Windows как вам нравится.

Шаг 4: Отредактируйте его как обычную картинку. Затем перейдите в файл меню выберите Сохранить как и выберите подходящий формат. Во всплывающем диалоговом окне перейдите к месту, введите имя файла и щелкните значок Сохранить кнопка
Часть 4. Часто задаваемые вопросы по части скриншота экрана
Как сделать снимок экрана определенной области на iPad?
Когда вы увидите экран, который хотите сделать снимок экрана, удерживайте оба Главная а также Сила вместе, пока ваш экран не замигает. Для iPad Pro 2020 замените Главная кнопка с Увеличить громкость. Затем перейдите в приложение «Фото», найдите снимок экрана и обрежьте ненужную часть. В противном случае вы можете использовать стороннее приложение для создания снимков экрана, чтобы получить его.
Где находится клавиша Print Screen?
Клавиша Print Screen обычно находится в верхней строке клавиатуры рядом с функциональными клавишами. Иногда его обозначают аббревиатурой Prscr, PRTSC, PrtScrn, Ps и т. д.
Где сохраняются экраны печати?
По умолчанию снимки экрана сохраняются в буфере обмена, если вы используете клавишу Print Screen. Затем вы можете перейти в подходящую программу, например Office Word, и вставить снимок экрана напрямую. Папка расположения различается в зависимости от того, как вы ее используете. В большинстве случаев расположение по умолчанию - C: \ UsersYour Namepictures на ПК.
Почему нельзя сделать скриншот?
Иногда вы можете потерпеть неудачу, когда делаете скриншоты некоторых страниц. Это происходит потому, что на страницах есть конфиденциальная информация, и им запрещено делать скриншоты для защиты вашей конфиденциальности и безопасности. Например, платежные QR-коды, страницы банковского программного обеспечения и т. д.
Снижает ли скриншот фото его качество?
Скриншот не меняет качество исходного изображения. Однако, поскольку качество, отображаемое на вашем экране, может быть ниже, чем исходное качество изображения, если вы сделаете снимок экрана, разрешение полученного изображения может быть ниже, чем истинное изображение.
В этом руководстве говорилось о том, как сделать снимок экрана определенной области на ПК. Это полезный экран для фотографирования всего, что есть на рабочем столе. Ярлык — самый простой способ сделать это, хотя вы не можете редактировать снимки экрана напрямую. Если вы предпочитаете ножницы, они также могут удовлетворить ваши потребности. Стоит попробовать Vidmore Screen Recorder. Что еще более важно, он предлагает функции профессионального уровня, которыми каждый может быстро овладеть. Если у вас есть вопросы, связанные со скриншотом части на ПК, оставьте сообщение ниже.


