![]() Видео конвертер
Видео конвертер
Основы
Основные особенности
Функции редактирования
Ящик для инструментов
Vidmore Video Converter - удобный универсальный инструмент для преобразования видео. Он принимает различные форматы, такие как MP4, MOV, AVI, MKV, WMV, и быстро конвертирует их в другие форматы. Помимо преобразования видео, это программное обеспечение также преобразует аудиофайлы в распространенные аудиоформаты и извлекает аудио из видеофайла.
Vidmore Video Converter имеет множество полезных встроенных опций редактирования для настройки видео, которое вы хотите преобразовать.

Ниже приводится подробное руководство пользователя, в котором объясняется, как использовать это программное обеспечение. Если после прочтения этого руководства у вас остались вопросы, не стесняйтесь обращаться в нашу службу поддержки, и вы получите ответ в течение 24 часов.
Следуйте краткому руководству ниже, чтобы начать преобразование медиафайла.
Шаг 1 Нажмите кнопку «Добавить файлы» в верхнем левом углу. Выберите файлы, которые вы хотите преобразовать, и нажмите «Открыть», чтобы импортировать файлы.

Шаг 2 Нажмите кнопку формата, чтобы выбрать формат вывода или формат, подходящий для вашего устройства.

Шаг 3 Щелкните значок раскрывающегося списка, чтобы просмотреть и выбрать папку вывода. Вы также можете сохранить выходной файл в исходной папке.
Шаг 4 Нажмите кнопку «Конвертировать все» в правом нижнем углу, чтобы начать преобразование файлов. Если хотите, вы можете отметить опцию «Объединить в один файл», чтобы объединить несколько файлов.

Пробная версия Vidmore Video Converter имеет ограничения.
Если вы хотите пользоваться всеми функциями без каких-либо ограничений, вам необходимо зарегистрировать программное обеспечение, указав свой адрес электронной почты и регистрационный код.
Щелкните значок меню и выберите «Зарегистрироваться», чтобы войти в Центр регистрации.

Найдите функцию Video Converter и нажмите кнопку «Зарегистрироваться». Откройте окно регистрации и введите свой адрес электронной почты. Затем скопируйте и вставьте свой регистрационный код прямо из вашего электронного письма. Затем нажмите кнопку «Активировать», чтобы завершить регистрацию. При регистрации Vidmore Video Converter убедитесь, что ваш компьютер имеет действующее подключение к Интернету.

Vidmore Video Converter постоянно обновляется с исправлениями ошибок и новыми функциями. Если вы хотите проверить, является ли ваш Vidmore Video Converter последней версией, вы можете попробовать следующие методы.
Способ 1: Щелкните значок меню и выберите «Проверить обновления». Если есть обновление, вы можете сразу загрузить и установить его.
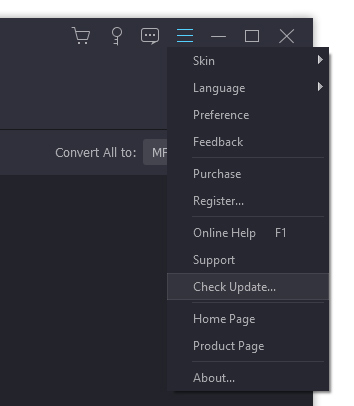
Способ 2: Выберите «Настройки» в меню. Активируйте опцию «Проверять обновления автоматически». Вы получите сообщение, когда будет доступно обновление.
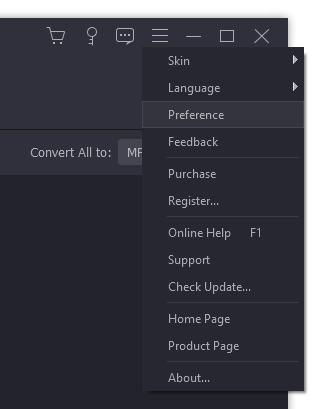
Способ 3: Перейдите на страницу нашего продукта и загрузите последнюю версию.
Щелкните значок меню в правом верхнем углу и выберите «Настройки».

Выход: Выберите папки вывода для преобразованных файлов, снимков и формат по умолчанию для снимков.
Обновить: Установите флажок «Проверять наличие обновлений автоматически», чтобы активировать эту опцию, если вы хотите получать обновления автоматически.
GPU: Активируйте аппаратное ускорение графического процессора, если вы хотите увеличить скорость конвертации.
Процесс: Вы можете определить, сколько файлов можно конвертировать одновременно.
Расписание задач: Если вы не хотите долго ждать конвертации, вы можете активировать опцию «Выключить компьютер» или «Спящий компьютер». После завершения преобразования компьютер выключится / перейдет в спящий режим. Или вы можете открыть папку вывода, выйти из программы или ничего не делать, когда задача будет выполнена.
Процесс: Вы можете определить, сколько файлов можно конвертировать одновременно.
Vidmore Video Converter позволяет конвертировать видео в различные видео и аудио форматы с высоким качеством. Запустите программное обеспечение и выполните следующие действия, чтобы завершить свои задачи.
Шаг 1 Добавить видео файлы
Нажмите кнопку «Добавить файлы» и выберите видеофайлы, которые вы хотите преобразовать. Впоследствии вы можете найти видео в списке файлов. Кроме того, вы можете перетаскивать видео прямо в список файлов.

Если у вас есть папка, содержащая несколько видео, щелкните значок раскрывающегося списка рядом с кнопкой «Добавить файлы» и выберите «Добавить папку». Тогда вы можете сразу добавить папку.
Шаг 2 Выберите выходной формат
Щелкните значок формата справа от видеофайла. Затем вы можете увидеть список предустановок. Выберите предустановку и настройте параметры профиля в соответствии с вашими потребностями.

Шаг 3 Выберите выходную папку
Щелкните раскрывающийся список внизу и выберите путь для преобразованных файлов.

Шаг 4 Начать конвертировать
Нажмите кнопку «Конвертировать все», чтобы начать преобразование видео в выбранный формат.

Шаг 5 Найдите преобразованные файлы
Этот процесс занимает минуты или часы, в зависимости от размера и длины файла. После этого вы можете найти преобразованные файлы в выходной папке.
Vidmore Video Converter также является аудиоконвертером, который конвертирует аудиофайлы и извлекает аудио из видео. После преобразования он сохраняет информацию ID3 исходных аудиофайлов. Узнайте, как конвертировать аудиофайлы с помощью Vidmore Video Converter.
Шаг 1: Нажмите кнопку «Добавить файлы» и импортируйте аудиофайлы, которые хотите преобразовать.

Шаг 2: Выберите выходной формат для каждого аудио, просмотрите и выберите выходную папку.

Шаг 3: Нажмите кнопку «Конвертировать все», чтобы начать преобразование звука.
Шаг 4: Щелкните «Преобразовано», чтобы проверить преобразованный аудиофайл. Нажмите «Открыть папку», чтобы открыть папку вывода после преобразования.

Vidmore Video Converter дает вам возможность создавать свои собственные потрясающие фильмы в кратчайшие сроки. Вы можете легко комбинировать видеоклипы и музыку из Movie Maker.
Шаг 1: Для начала вам нужно открыть программу, а затем выбрать MV функция, чтобы продолжить. Щелкните значок Плюс в нижнем левом углу и выберите видеофайлы для импорта.

После импорта вы можете перетащить видео на желаемое место или использовать Предстоящий или За кнопку, чтобы внести изменения.

Вы также можете редактировать свои видеоклипы. Просто выберите видео и нажмите редактировать Кнопка, затем вы войдете в новое окно, где вы можете вращать / вырезать / обрезать видео, добавлять водяной знак, применять эффекты и многое другое.

Шаг 2: Создатель фильма предлагает вам различные темы для улучшения вашего фильма. Выберите тот, который подходит для вашего стиля файла, из Тема раздел.

Шаг 3: в Настройка раздел, вы можете добавить начало и конец заголовка для вашего фильма. В настройках звуковой дорожки вы можете сохранить исходную звуковую дорожку, добавить песню к видео или и то, и другое.

Шаг 4: Если результат вас устраивает, можете перейти к Экспорт раздел, выберите формат вывода, а затем определите местоположение пути. В конце нажмите кнопку Начать экспорт кнопку для создания вашего фильма.

С помощью нашего конструктора видеоколлажей вы можете легко создать красивое видео и фотоколлаж за несколько минут. Вы можете выбрать макет, который вам больше всего нравится, отредактировать видеоколлаж, используя фильтр, текст, рамку и многое другое.
Шаг 1: После запуска программы выберите Коллаж функция наверху. Перейти к раздел и выберите соотношение сторон и макет для вашего видеоколлажа.

Шаг 2: Щелкните значок Плюс значок отдельно, чтобы добавить в коллаж файлы MOV, MKV, AVI, WMV, MP4, JPEG, PNG или GIF.
После добавления файлов вы можете расположить коллаж точно для лучшей композиции. Чтобы изменить размер коллажа, вам нужно перетащить границу в желаемое место.

Вы можете улучшить кадр видеоколлажа, отрегулировав вес и цвет кадра, если вам нужно.

У вас есть несколько вариантов выборочного редактирования коллажа, включая кадрирование, обрезку, поворот или применение эффектов.

Шаг 3: Затем перейдите к Фильтр раздел и выберите наш встроенный фильтр, который будет применяться к вашему коллажу.

Шаг 4: Кроме того, вы можете добавить фоновую музыку в свой видеоколлаж. Просто найди Аудио раздел, установите флажок рядом с Фоновая музыка, а затем щелкните значок + значок, чтобы выбрать песню со своего компьютера. Вы можете отрегулировать громкость фоновой музыки по своему усмотрению. Между тем, вы можете сохранить исходный звук, если хотите.

Шаг 5: Теперь вы можете быстро просмотреть свое видео и перейти к Экспорт раздел для экспорта вашего файла. Здесь вы можете переименовать файл, изменить формат, частоту кадров, разрешение и качество видео. После этого щелкните значок папки, чтобы выбрать папку для сохранения файла. Наконец, нажмите Начать экспорт в правом нижнем углу, чтобы обработать мультимедийный коллаж.

Вы можете выбрать множество предустановок, чтобы вы могли легко конвертировать видео в формат, совместимый с вашим устройством. Вы также можете настроить подробные параметры для каждого профиля.
Щелкните значок шестеренки рядом с выходной папкой. И тогда вы увидите следующее окно.

Затем вы можете настроить язык субтитров, язык звука, ускорение графического процессора.
Нажав кнопку «Преобразовать», вы можете установить папку вывода, папку моментальных снимков, преобразовать задачи и многое другое.
После настройки всех параметров, вы можете сохранить их, нажав «ОК». Если вы хотите сбросить настройки, вы можете нажать «Восстановить значения по умолчанию», чтобы восстановить заводские настройки.
Vidmore Video Converter имеет встроенный разделитель видео, который позволяет разбивать длинное видео на клипы.
Шаг 1: Выберите видеофайл и нажмите кнопку «Вырезать».

Шаг 2: Выберите время начала и окончания для вашего клипа. Вы можете перетащить клипер или ввести время напрямую.

Шаг 3: Нажмите кнопку «Добавить сегмент», чтобы добавить текущий клип в список. Затем вы можете установить другой клип.

Шаг 4: После того, как вы вырежете нужные клипы, нажмите кнопку «ОК». Вы найдете клипы в списке файлов.
Vidmore Video Converter Ultimate предлагает настройку яркости, контрастности, насыщенности и оттенка, чтобы вы могли применить потрясающий эффект к вашему видео.
Шаг 1: Перейдите в «Правка»> «Эффект и фильтр».

Шаг 2: Вы можете легко настроить яркость, контраст, насыщенность, оттенок и выбрать деинтерлейсинг по своему усмотрению. Кроме того, вы можете попробовать фильтры, чтобы улучшить свое видео.

Шаг 3: Нажмите «Применить ко всем», чтобы сохранить настройки.
Если вы когда-либо записывали видео на свой смартфон только для того, чтобы найти его боком или вверх ногами, то вы знаете, как неприятно будет смотреть его позже. К счастью, Vidmore Video Converter предлагает вам быстрый способ повернуть или перевернуть видео.
Шаг 1: Выберите видеофайл и перейдите в «Правка»> «Повернуть и кадрировать».

Шаг 2: Здесь вы можете перевернуть видео по вертикали и горизонтали, повернуть на 90 градусов, повернуть на 180 градусов или повернуть на 270 градусов. Нажмите одну из кнопок и проверьте результат в предварительном просмотре.

Шаг 3: Если вокруг видео есть черные полосы, вы можете использовать функцию кадрирования, чтобы обрезать их. Вы можете изменить размер и положение прямоугольника в окне предварительного просмотра, чтобы определить желаемую область кадра.

Шаг 4: Если соотношение сторон обрезанной области не соответствует выходному, по краям будут черные полосы. Вы можете выбрать «Pan & Scan» или «Full» под опцией «Zoom Mode», чтобы автоматически заполнить черные полосы.
Шаг 5: Нажмите кнопку «Применить ко всем», чтобы сохранить изменения.
Если вы хотите добавить водяной знак к своему личному видео, чтобы защитить свои авторские права, вам пригодится Vidmore Video Converter.
Шаг 1: Нажмите кнопку «Изменить», затем выберите «Водяной знак».

Шаг 2: Если вы хотите добавить текстовый водяной знак, введите текст в поле. Вы можете настроить шрифты, цвета, размер и стили текста. Затем поместите текстовый водяной знак в любом месте видео.

Если вы хотите добавить водяной знак изображения, активируйте опцию «Изображение». Нажмите кнопку «Добавить изображение», чтобы выбрать изображение. А затем отрегулируйте размер и разместите его на своем видео.
Шаг 3: Нажмите «Применить ко всем», чтобы применить водяной знак.
Vidmore Video Converter Ultimate обеспечивает настройку звука для расширенного микширования.
Шаг 1: Перейдите в «Правка»> «Аудио».

Шаг 2: Выберите звуковую дорожку, которую хотите воспроизвести. Если звук вашего видео низкий, вы также можете отрегулировать громкость. Или изображение не сочетается со звуком, вы можете изменить время задержки, чтобы они совпадали.

Шаг 3: Нажмите «Применить ко всем», чтобы сохранить настройки.
Если вы хотите опубликовать свое видео для публикации, это хороший выбор для добавления субтитров с помощью Vidmore Video Converter. Это эффективное программное обеспечение для редактирования видео позволяет постоянно вставлять субтитры в видео.
Шаг 1: Перейдите в «Правка»> «Субтитры».

Шаг 2: Нажмите «Добавить субтитры», чтобы импортировать файл субтитров (* .srt; * .ssa; * .ass) с вашего компьютера. После этого вы можете настроить положение, шрифт, цвет, прозрачность, время задержки, контур и многое другое.
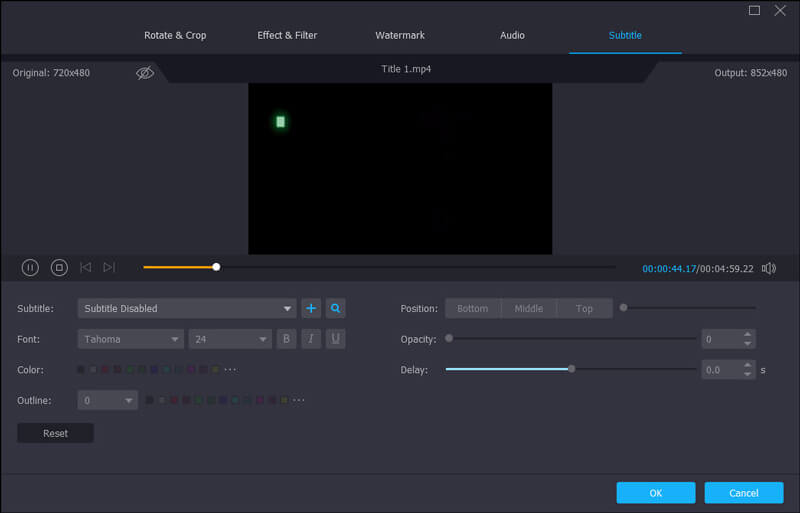
Шаг 3: Нажмите «Применить ко всем», чтобы сохранить настройки.
С помощью Vidmore Video Converter вы можете легко объединить видеофайлы с различными форматами, такими как MKV, AVI, MP4, FLV, в один файл.
Шаг 1: Нажмите «Добавить файлы», чтобы импортировать видеоклипы, которые вы хотите объединить.

Шаг 2: Выберите один видеофайл в списке, а затем выберите выходной формат для объединенного видео.
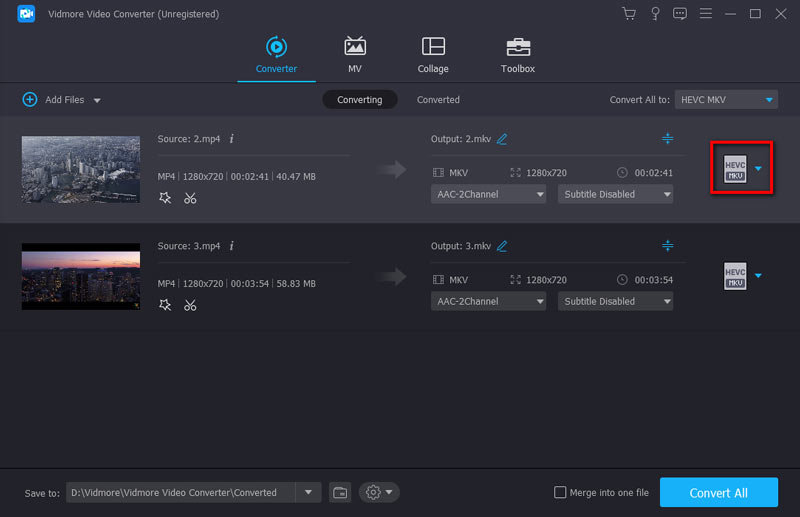
Шаг 3: Установите флажок «Объединить в один файл» и нажмите «Конвертировать». Затем программа сконвертирует и объединит все добавленные файлы в один.
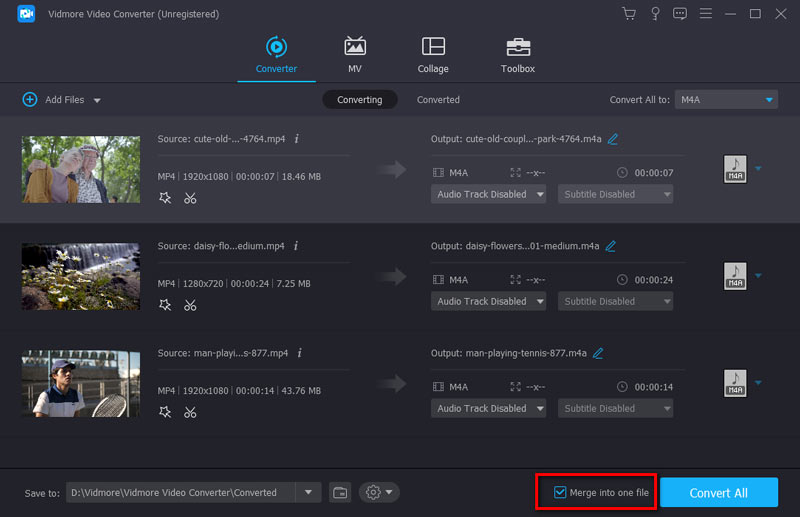
Vidmore Video Converter имеет Редактировать метаданные мультимедиа опция, позволяющая добавлять личные теги к экспортируемым файлам видео- или аудиозаписей.
Шаг 1: В верхнем меню инструмента выберите Ящик для инструментов вкладка Затем вы можете нажать кнопку Редактор метаданных мультимедиа чтобы загрузить видео.

Шаг 2: Добавьте поддерживаемый медиафайл, который необходимо отредактировать. Затем настройте имя файла, название, исполнителя, альбом, композитора, жанр, год, комментарии и т. д. Кроме того, вы можете установить снимок для видео.

Шаг 3: Щелкните значок Сохранить кнопку, чтобы сохранить текущее видео.
Если вы хотите сжать видеофайлы до нужного размера, Video Compressor может вам помочь.
Шаг 1: Вы можете выбрать Видео Компрессор вариант от Ящик для инструментов вкладка Затем вам нужно импортировать видео, нажав кнопку Плюс кнопка подписи.

Шаг 2: Затем начните изменять видео Имя, Размер, Формат, разрешение, или же Битрейт

Шаг 3: Теперь вы можете просмотреть видео. Если вам это нравится, нажмите кнопку Компресс кнопка.
Audio Compressor может сделать это, если вы хотите сжать аудиофайлы до меньшего размера.
Шаг 1: Под Ящик для инструментов вкладку, щелкните значок Аудио компрессор вариант. Импортируйте для сжатия, нажав кнопку Плюс кнопку подписи в появившемся окне.

Шаг 2: Затем измените Имя, Размер, Формат, Канал, Частота дискретизации, а также Битрейт аудио.

Шаг 3: Предварительный просмотр аудио. Если вам это нравится, нажмите кнопку Компресс кнопку, чтобы получить новый звук.
С Vidmore Video Converter вы можете гибко удалить водяной знак из видео.
Шаг 1: Введите Ящик для инструментов вкладка и выберите Удаление водяных знаков с видео. Затем вы можете добавить видео с водяным знаком.

Шаг 2: Щелкните значок Добавить опцию удаления водяных знаков напрямую.

Шаг 3: Перетащите рамку, чтобы скрыть область водяного знака. Затем отрегулируйте рамку до нужного размера.

Шаг 4: Начните воспроизведение, чтобы просмотреть видео. Если вам не нужно изменять другие сведения о видео, нажмите кнопку Экспорт кнопку, чтобы начать удаление водяного знака.
Вы можете преобразовать любые файлы видео или изображений в собственные GIF-файлы с помощью GIF Maker.
Шаг 1: Найдите GIF Maker в Ящик для инструментов вкладка Затем выберите видео или несколько изображений, чтобы импортировать то, что вы хотите сделать в формате GIF.

Шаг 2: Щелкните значок редактировать кнопку, используйте функции Повернуть и обрезать, Эффект и фильтр, Водяной знак, Аудио, а также Подзаголовок, тогда вы сможете изменить визуальные эффекты видео.

Шаг 3: Щелкните значок Создать GIF кнопку, чтобы получить ваш GIF.

Конвертер изображений может преобразовывать изображения в форматы JPG/JPEG, PNG, WEBP, BMP, TIF/TIFF и т. д.
Шаг 1: Под Ящик для инструментов вкладку, щелкните значок Конвертер изображений вариант. Импортируйте одно или несколько изображений для преобразования, нажав кнопку Плюс кнопка подписи.

Шаг 2: Начните изменять имена выходов и выберите Конвертировать все в какой формат вы хотите, например BMP. Затем выберите путь хранения.

Шаг 3: Щелкните значок Экспорт кнопку, чтобы начать преобразование изображения.
Если вы хотите создавать собственные 3D-видео из 2D, 3D Maker — хороший выбор.
Шаг 1: Выбрать 3D Maker в Ящик для инструментов вкладка Затем нажмите на Плюс кнопка добавления видео.
Шаг 2: Вам также подойдут несколько вариантов создания 3D, таких как анаглиф, Разделенный экран, Глубина, Формат, а также Качество. С помощью этих опций вы можете получить лучшие 3D-эффекты.
Анаглиф: красный/голубой анаглиф, монохромный/полуцветный/полноцветный/качество Дюбуа; зеленый/пурпурный анаглиф/полуцвет/полноцвет; Янтарный/синий анаглиф, монохромный/полуцветный/полноцветный.
Разделенный экран: Бок о бок (половина ширины), Бок о бок (полный), сверху и снизу (половина высоты), сверху и снизу (полный).
Глубина: Глубину анаглифного 3D можно изменить от 0 до 15.
Формат: MP4, MOV, MKV, AVI, WMV, WEBM, M4V, FLV, TS, TRP и т. д.
Качество: Высокий, Стандартный и Низкий.

Шаг 3: Наконец, нажмите Создать 3D и начните создавать свои собственные 3D-работы.
Video Enhancer может улучшить качество видео несколькими способами.
Шаг 1: Под Ящик для инструментов вкладку, найдите Video Enhancer вариант. Затем импортируйте видео, которое вы хотите улучшить.

Шаг 2: Четыре варианта улучшения видео, включая Высокое разрешение, Оптимизировать яркость и контраст, Удалить видео шум, а также Уменьшить дрожание видео. Выберите аспекты, которые вы хотите улучшить, из вариантов.

Шаг 3: Предварительный просмотр визуальные эффекты видео. Наконец, вы можете улучшить свое видео, щелкнув значок Усилить кнопка.
Преимущество Video Trimmer заключается в обрезке видео до идеальной длины.
Шаг 1: Выберите Триммер для видео вариант от Ящик для инструментов. Затем загрузите видео, чтобы начать обрезку.

Шаг 2: Вы можете перемещать начальную и конечную точки времени, чтобы установить временную шкалу видео. Или вы можете ввести время непосредственно из Установить начало к Установить конец.

Шаг 3: Вы нажимаете на Добавить сегмент кнопку, чтобы добавить другие сегменты или разделить сегмент по отдельности Быстрый сплит. В дополнение Исчезать / исчезать под индикатором выполнения находится другой вариант видео.

Шаг 4: Наконец, вы можете начать процесс обрезки, щелкнув значок Экспорт кнопка.
Video Merger — хороший инструмент для объединения нескольких видео в одно.
Шаг 1: Щелкните значок Видео слияние от Ящик для инструментов. Добавьте свои видеоклипы, нажав кнопку Плюс кнопка.

Шаг 2: Затем установите порядок клипов. Вы можете перетащить клип прямо в нужное положение или щелкнуть Вперед или Задний план кнопка. Если вы хотите добавить впереди или позади выбранного клипа, вы можете нажать кнопку Предстоящий а также За кнопка. После того, Отделка а также редактировать клип как ваша потребность.

Шаг 3: Наконец, измените Имя, Выход настройки и путь сохранения выходного файла. Нажмите на Экспорт кнопку, чтобы закончить его.
Video Cropper пригодится, если вы хотите обрезать избыточный почтовый ящик видеоматериала или изменить соотношение сторон видео.
Шаг 1: Во-первых, вы можете открыть Ящик для инструментов таб. В Обрезка видео вариант для вас, чтобы импортировать и обрезать видео.

Шаг 2: Чтобы обрезать видео, вы можете перетащить соотношение сторон в соответствии с видео; вы также можете выбрать заостренные области видео. Затем вы можете настроить соотношение сторон видео с помощью. Область обрезки или соотношение сторон.

Шаг 3: Предварительный просмотр обрезанное видео и нажмите кнопку Экспорт кнопку, чтобы сохранить обрезанное видео.
Если вы хотите добавить текстовый и графический водяной знак к видео, вам стоит попробовать Video Watermark.
Шаг 1: Выбрать Видео водяной знак вариант из Ящик для инструментов вкладка Затем добавьте видео в этот инструмент.

Шаг 2: выберите Текстовый водяной знак чтобы добавить водяной знак в текстовый файл, или нажмите кнопку Водяной знак изображения добавить логотип. Конечно, вы можете одновременно добавлять текстовые и графические водяные знаки на видео.

Шаг 3: Затем измените Цвет шрифта, а также продолжительность период действия водяного знака. Кроме того, вы можете указать время начала и окончания воспроизведения видео.
Шаг 4: Наконец, нажмите на Экспорт кнопку, чтобы сохранить видео.
Коррекция цвета может улучшить ваше видео, показывая лучшую насыщенность цвета, исправляя цвет вашего видео.
Шаг 1: Доступ к Цветокоррекция и добавьте видео, необходимое для исправления его цвета.

Шаг 2: Изменить Контраст, Насыщенность, Яркость, а также Оттенок в панели редактирования.

Шаг 3: Предварительный просмотр видеоэффект и щелкните значок Экспорт кнопку, если вас устраивают результаты.
Контроллер скорости видео обеспечивает регулировку скорости для вашего видеофайла.
Шаг 1: Если вы хотите ускорить или замедлить видео, вы можете использовать Контроллер скорости видео из Ящик для инструментов. Затем вы должны добавить видео.

Шаг 2: Выберите одну скорость воспроизведения, которая соответствует вашим предпочтениям, из нескольких вариантов. Он включает в себя скорость от 0,125x, 0,25x до 8X. Затем, если вы хотите изменить некоторую информацию, вы можете изменить основные настройки видео/аудио и путь к файлу.

Шаг 3: В это время вы можете нажать кнопку Экспорт кнопку, чтобы получить новое видео.
С помощью Video Reverser вы можете быстро перевернуть видео и повернуть его назад.
Шаг 1: Найди Ящик для инструментов вкладку и щелкните Видео-реверсер. Теперь вы должны добавить видео в реверс.

Шаг 2: Переверните часть видео, используя руль или установив период продолжительности.

Шаг 3: Наконец, нажмите кнопку Экспорт кнопку, чтобы завершить реверсирование.
Если вы хотите вращать и переворачивать видео по своему усмотрению, попробуйте Video Rotator.
Шаг 1: Щелкните значок Ротатор видео в Ящик для инструментов вкладка Затем загрузите видео, которое хотите повернуть.

Шаг 2: Вы можете использовать Ротатор видео изменить ориентацию видео. Поворачивая видео на 90/180/270 градусов по часовой стрелке, вы можете увидеть различные видеоэффекты.

Шаг 3: Переименовать видео, изменить Настройки вывода и задайте путь назначения. Если вы считаете, что все в порядке, вы можете нажать кнопку Экспорт кнопка, чтобы сделать повернутое видео.
Когда вам нужно увеличить громкость видео, начните использовать Volume Booster.
Шаг 1: выберите Усилитель громкости в Ящик для инструментов вкладку и добавить видео.

Шаг 2: Выберите Звуковая дорожка судя по видео аудио. Перетащите Объем ползунок влево или вправо, чтобы уменьшить или увеличить громкость.

Шаг 3: Наконец, установите место назначения файла для выходного файла и нажмите кнопку Экспорт кнопку, чтобы закончить его.
Audio Sync поддерживает настройку и синхронизацию звука с видео.
Шаг 1: Доступ Аудио Синхронизация от Ящик для инструментов вкладку и добавить видео.

Шаг 2: Перетащите Задержка ползунок влево, чтобы замедлить звук, или перетащите его вправо. Затем вы можете ускорить и синхронизировать звук с видео.

Шаг 3: Наконец, вы можете отредактировать настройки имени аудио и выбрать выходную папку. После этого нужно нажать кнопку Экспорт кнопка.
С помощью File Date Changer вы можете изменять детали даты файла по отдельности или в пакетном режиме, включая дату создания, изменения и доступа.
Шаг 1: Выберите Изменение даты файла от Ящик для инструментов вкладку и добавьте одно или несколько видео.
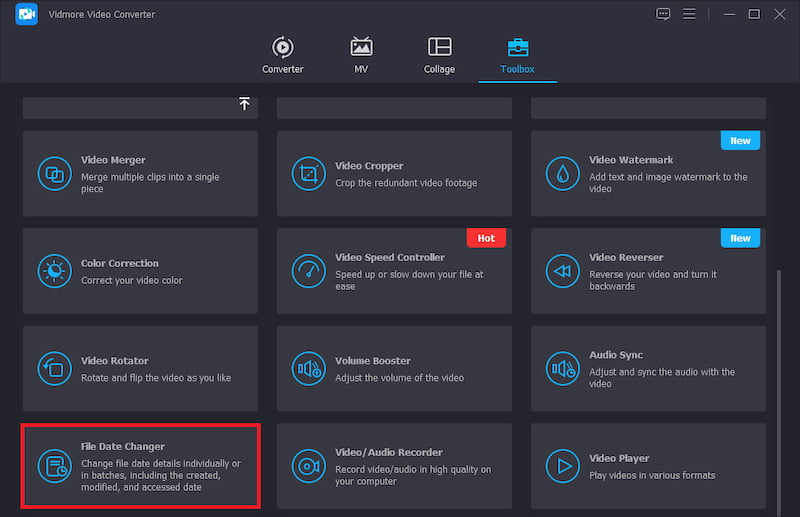
Шаг 2: Нажмите на файл Создано, изменено, а также Доступ области даты и отредактируйте нужную дату вручную.
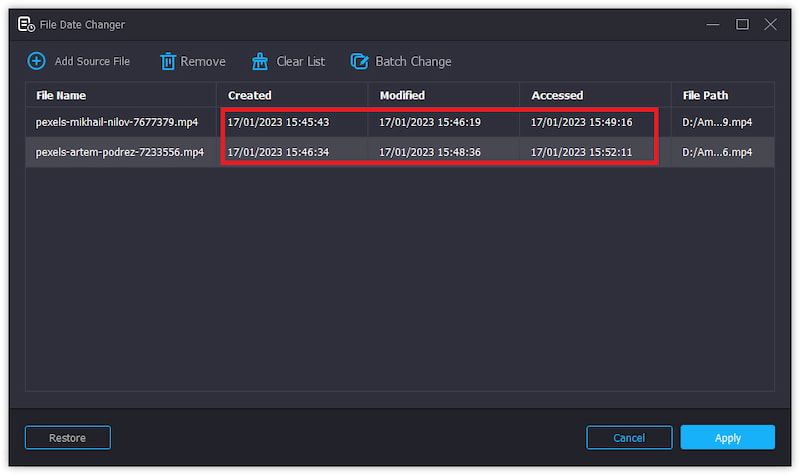
Шаг 3: Нажмите Применять и примените измененную дату файла к исходному файлу, если вы уверены, что измените ее.
Если вы хотите воспроизводить видео в различных форматах, Video Player может это сделать.
Шаг 1: Из Ящик для инструментов вкладка, выберите Видео-плеер. Затем добавьте видео для воспроизведения.
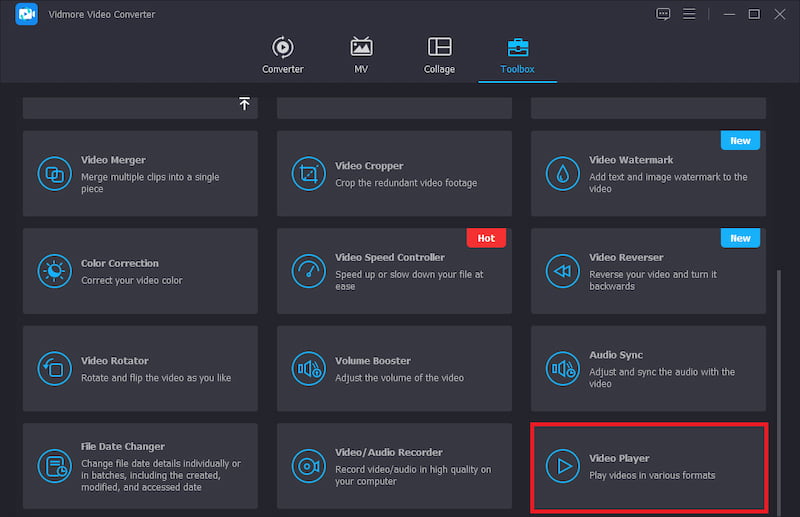
Шаг 2: Настройте эффект воспроизведения видео снизу страницы, например, субтитры, скорость и т. д.
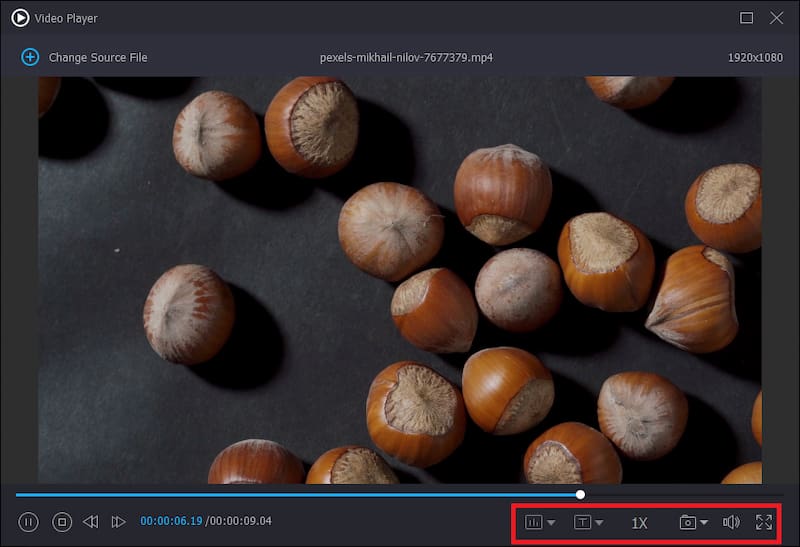
Шаг 3: Наконец, нажмите значок закрытия в правом верхнем углу, чтобы закончить видео.
Загрузите это программное обеспечение для обработки видео с поддержкой 4K, чтобы с легкостью конвертировать видео.