วิธีทำ GIF จากรูปภาพใน Photoshop และการใช้ทางเลือกที่ยอดเยี่ยม
เมื่อเรากำลังพูดถึงการแสดงความคิดหรืออารมณ์ขัน สิ่งแรกที่นึกถึงมีม ด้วยรูปภาพ คุณสามารถถ่ายทอดอารมณ์ขันของคุณได้แล้ว คุณสามารถเพิ่มข้อความ สติ๊กเกอร์ หรือฟิลเตอร์เพื่อทำให้เป็นเรื่องตลกได้ จะเกิดอะไรขึ้นหากสิ่งเหล่านี้รวมกันเพื่อสร้าง GIF แบบเคลื่อนไหว ด้วย GIF คุณจะมีอิสระในการเพิ่มข้อความหรือสติกเกอร์ แต่แทนที่จะเป็นแบบคงที่ พวกมันกำลังเคลื่อนไหวหรือเคลื่อนไหว คุณจะเข้าถึงจุดอ่อนของผู้ชมและดำเนินการข้อความของคุณอย่างชัดเจน เพื่อให้บรรลุเป้าหมายนี้ เรามีคำแนะนำที่ดีที่สุดสองสามข้อสำหรับ ทำ GIF จากภาพ.
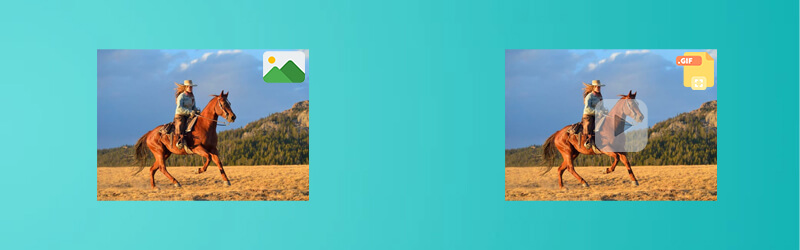

ส่วนที่ 1 วิธีการสร้าง GIF จากรูปภาพบน Mac และ Windows
Vidmore Video Converter เป็นแอปเดสก์ท็อปที่มีคุณสมบัติครบชุดเพื่อสร้าง GIF จากภาพนิ่ง มีธีมสำเร็จรูปที่คุณสามารถใช้ในโอกาสหรืองานต่างๆ ได้ ไม่ว่าคุณจะต้องการสร้าง GIF ตลกๆ หรือสไลด์โชว์ คำอวยพรวันเกิด และแม้แต่การนำเสนอทางธุรกิจ ทั้งหมดนี้เป็นไปได้ด้วยความช่วยเหลือของฟีเจอร์ MV ของเครื่องมือ สำรวจข้อเสนอเพิ่มเติมโดยทำตามขั้นตอนด้านล่าง
ข้อดี:
เข้ากันได้กับทั้ง Mac และ Windows
มีธีมที่มีสไตล์มากมาย
แสดงตัวอย่างเอาต์พุตตามเวลาจริง
จุดด้อย:
ไม่สามารถเพิ่มข้อความย้ายไปยัง GIF
ขั้นตอนที่ 1. เปิดซอฟต์แวร์
ในการเริ่มใช้โปรแกรม คุณต้องรับมันจากเว็บไซต์ทางการ ติดตั้งบนพีซีของคุณและเปิดเครื่องมือ หลังจากนั้นไปที่ MV แท็บ
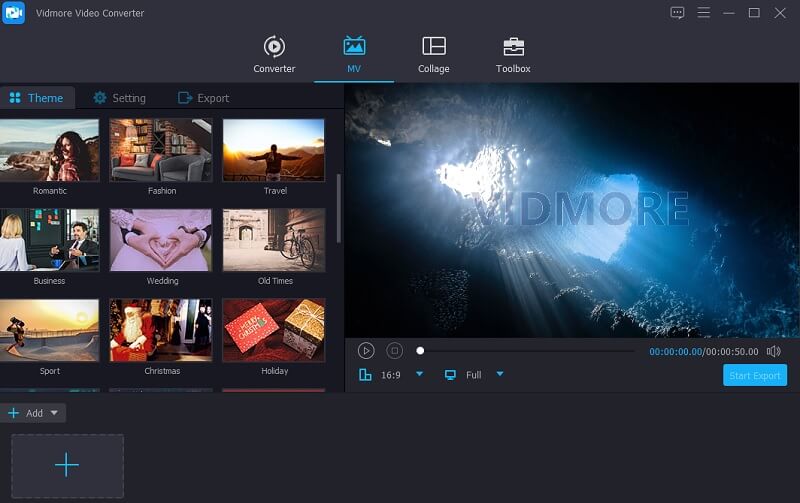
ขั้นตอนที่ 2. นำเข้ารูปภาพ
ภายใต้ MV แท็บ อัปโหลดภาพที่คุณต้องการ คุณสามารถนำเข้ารูปภาพที่คุณต้องการจากโฟลเดอร์หรืออัปโหลดทั้งโฟลเดอร์ที่บันทึกรูปภาพทั้งหมด
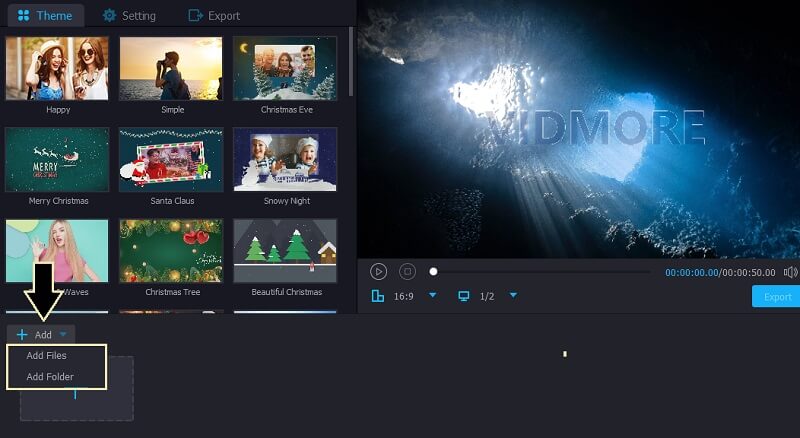
ขั้นตอนที่ 3 แก้ไขรูปภาพ
ถัดไป คุณสามารถเลือกจากธีมที่มีให้เหมาะกับความต้องการของคุณมากที่สุด หรือคุณสามารถแก้ไขรูปภาพทีละภาพและปรับระยะเวลาของรูปภาพใน GIF ได้
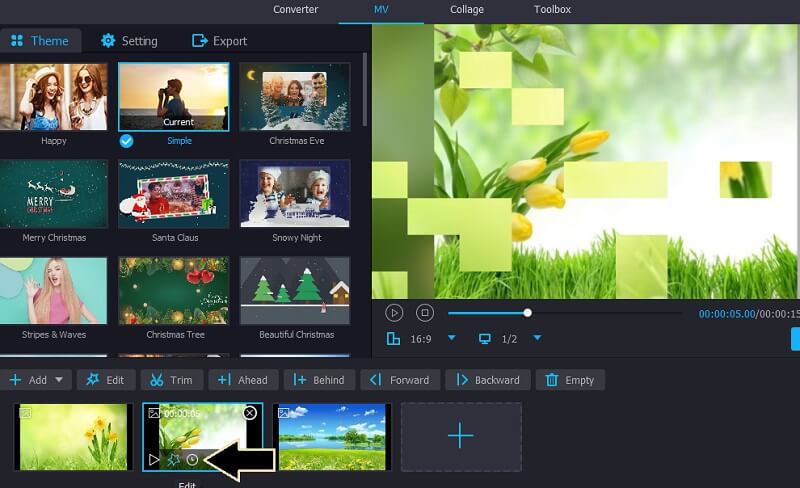
ขั้นตอนที่ 4 บันทึกรูปภาพเป็น GIF
คลิก ส่งออก ปุ่มและหน้าต่างอื่นจะปรากฏขึ้นพร้อมตัวเลือกการส่งออกต่างๆ จากที่นี่ เลือก GIF เป็นรูปแบบเอาต์พุต แล้วปรับการตั้งค่าอื่นๆ เช่น อัตราเฟรม ความละเอียด ภาพเคลื่อนไหวแบบวนซ้ำ และอื่นๆ สุดท้ายให้คลิกที่ เริ่มการส่งออก และเปิดโฟลเดอร์เพื่อตรวจสอบการแสดงตัวอย่าง
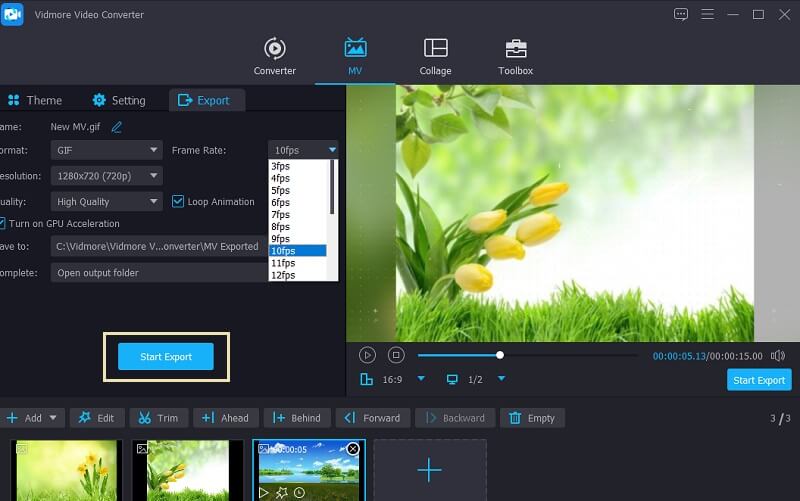
ส่วนที่ 2.Top 5 ผู้สร้าง GIF ออนไลน์ฟรี
1.Ezgif
เครื่องมืออื่นที่สามารถช่วยคุณสร้าง GIF แบบเคลื่อนไหวจากรูปภาพออนไลน์คือ Ezgif สิ่งที่ดีเกี่ยวกับแอปพลิเคชันนี้คือรองรับภาพ HEIC อย่างไรก็ตาม คุณสามารถอัปโหลดรูปภาพจากสมาร์ทโฟน เช่น iPhone เพื่อสร้าง GIF ได้ เมื่ออัปโหลดรูปภาพ เครื่องมือจะแนะนำให้ปรับขนาดรูปภาพให้ใกล้เคียงกับขนาดของรูปภาพที่เล็กที่สุด สิ่งนี้จะทำให้รูปภาพในสัดส่วน GIF สร้างภาพเคลื่อนไหวที่สวยงามและน่าพึงพอใจ ในทางกลับกัน นี่คือขั้นตอนในการใช้โปรแกรมนี้
ขั้นตอนที่ 1. เยี่ยมชมเว็บไซต์ของ Ezgif และเลือกตัวเลือก GIF Maker
ขั้นตอนที่ 2. คลิก เลือกไฟล์ ปุ่มและอัปโหลดรูปภาพที่คุณต้องการ ต่อไปกด อัปโหลดและสร้าง GIF! ปุ่มเพื่อโหลดไฟล์
ขั้นตอนที่ 3. ก่อนดำเนินการ คุณสามารถเปลี่ยนลำดับของรูปภาพได้โดยการลากรูปภาพไปยังตำแหน่งที่คุณต้องการ จากนั้นคลิกที่ ทำ GIF! ปุ่ม.
ขั้นตอนที่ 4. เมื่อเสร็จแล้ว ตัวอย่างภาพเคลื่อนไหว GIF จะปรากฏขึ้น ในการดาวน์โหลด เพียงแค่กด บันทึก ปุ่ม.
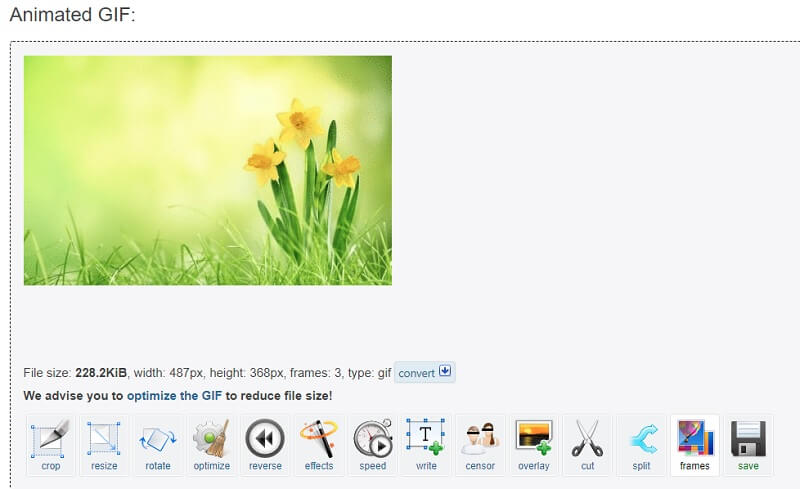
2. GIPHY สร้าง
โซลูชันยอดนิยมในการสร้าง GIF จากรูปภาพคือแอปที่เรียกว่า GIPHY Create ผู้ใช้ออนไลน์ที่ชื่นชอบการสร้างมส์ตลกๆ จะคุ้นเคยกับแพลตฟอร์มนี้เป็นอย่างดี เป็นไลบรารีของ GIF ที่ครอบคลุมประเภทต่างๆ เช่น ปฏิกิริยา ความบันเทิง กีฬา ศิลปิน และอื่นๆ อีกมากมาย นอกจากนี้ คุณยังสามารถบันทึก GIF ที่คุณชื่นชอบไว้ดูภายหลังได้ หากต้องการเรียนรู้วิธีสร้าง GIF จากภาพนิ่งโดยใช้เครื่องมือนี้ มีรายการขั้นตอนให้คุณปฏิบัติตาม
ขั้นตอนที่ 1. ไปที่หน้าเว็บ GIPHY แล้วคลิก สร้าง ปุ่มจากส่วนเมนูของหน้า
ขั้นตอนที่ 2. ในการสร้าง GIF ให้เลือก GIF ซึ่งเป็นตัวเลือกแรกและคุณจะถูกขอให้อัปโหลดภาพ เลือกหนึ่งภาพก่อน สำหรับวิธีทำ GIF จาก 2 ภาพ คุณสามารถคลิก เพิ่มรูปภาพเพิ่มเติม ใต้รูปภาพที่อัพโหลดแล้วแก้ไขโดยเพิ่มข้อความ แอนิเมชั่น โดยคลิกที่ ตกแต่งต่อไป ปุ่ม.
ขั้นตอนที่ 3. เมื่อพอใจแล้ว ให้กด อัปโหลดต่อ ปุ่มตามด้วย อัปโหลดไปยัง GIPHY ปุ่ม. ขออภัย คุณสามารถแชร์ GIF กับแพลตฟอร์มโซเชียลเท่านั้น แต่ไม่มีวิธีดาวน์โหลด GIF
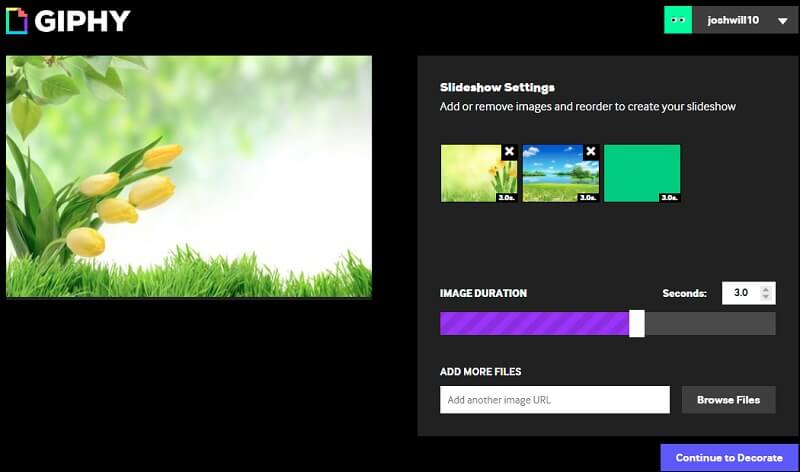
3. Imgflip
รายการสุดท้ายที่เรามีสำหรับรายการโซลูชันออนไลน์คือ Imgflip หนึ่งในฟังก์ชันของมันคือ GIF Maker ที่ให้คุณสร้าง GIF จากภาพนิ่งได้ คุณสามารถอัปโหลดรูปภาพได้สองวิธี วิธีแรกคือวิธีปกติที่คุณจะอัปโหลดจากฮาร์ดไดรฟ์ของคุณ อีกวิธีหนึ่งคือการคัดลอก URL บนรูปภาพของวิดีโอ ด้วยแอปนี้ คุณยังสามารถปรับการหน่วงเวลาของรูปภาพ การพอดีกับหน้าจอ และอื่นๆ อีกมากมาย ในการทำแอนิเมชั่น GIF จากรูปภาพด้วยแอปพลิเคชั่นออนไลน์นี้ มีขั้นตอนง่ายๆ ให้ทำตาม
ขั้นตอนที่ 1. ก่อนอื่น เข้าไปที่เว็บไซต์ทางการของ Imgflip คลิก สร้าง รายการแบบเลื่อนลงและเลือก ทำ GIF.
ขั้นตอนที่ 2. คุณจะถูกเปลี่ยนเส้นทางไปยังหน้าต่างอื่น ตอนนี้เปลี่ยนเป็น รูปภาพเป็น GIF แผงแล้วอัปโหลดภาพของคุณ เพียงคลิก อัพโหลดรูปภาพ ปุ่มเพื่อโหลดไฟล์
ขั้นตอนที่ 3. ก่อนงานจะเกิดขึ้น คุณอาจตั้งค่าพารามิเตอร์สำหรับการหน่วงเวลา ความกว้าง วิธีการพอดี และตัวเลือกเอาต์พุตอื่นๆ
ขั้นตอนที่ 4. สุดท้ายคลิกไฟล์ สร้าง GIF ปุ่มแล้ว ดาวน์โหลด .gif ปุ่มเพื่อรับสำเนา GIF ที่คุณสร้างขึ้น
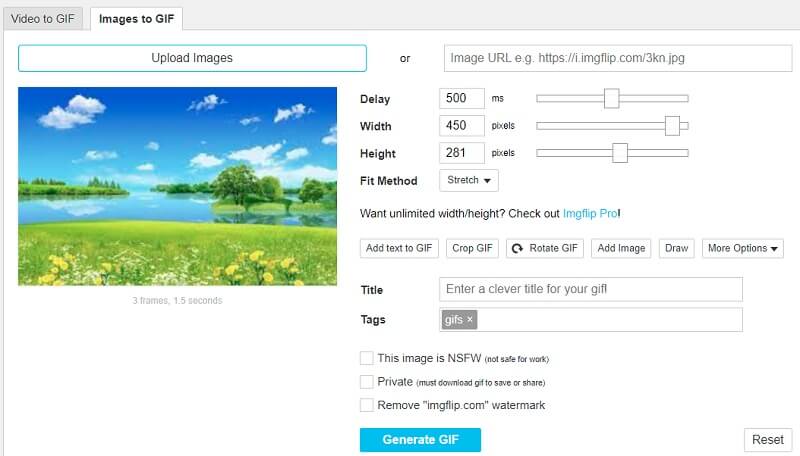
ส่วนที่ 3 วิธีการสร้าง GIF จากรูปภาพใน Photoshop
เมื่อพูดถึงการจัดการรูปภาพด้วยการปรับแต่งขั้นสูง Photoshop ก็ไม่เป็นรองใคร ด้วยเครื่องมือนี้ คุณสามารถสร้าง GIF คุณภาพสูงจากภาพนิ่งได้ นอกจากนั้น วิธีนี้ยังเหมาะอย่างยิ่งหากคุณต้องการสร้าง GIF ตั้งแต่ต้น เหมาะสำหรับผู้ที่ชอบสเก็ตช์หรือวาดภาพเพื่อเปลี่ยนให้เป็น GIF แบบเคลื่อนไหว ในบันทึกย่อนั้น นี่คือวิธีการสร้าง GIF จากภาพนิ่งใน Photoshop
ขั้นตอนที่ 1. อัปโหลดรูปภาพ
ก่อนสิ่งอื่นใด ให้เปิดแอพ Photoshop บนพีซีของคุณและนำเข้ารูปภาพที่คุณต้องการ ในการดำเนินการนี้ ให้เปิดเมนูสำหรับ ไฟล์ และนำทางไปยัง สคริปต์&#gt; โหลดไฟล์ลงใน Stack. จากนั้นเรียกดูและเลือกรูปภาพจากโฟลเดอร์ จากนั้น รูปภาพจะถูกโหลดลงในเครื่องมือที่อยู่ใต้ปุ่ม เลเยอร์ มาตรา.
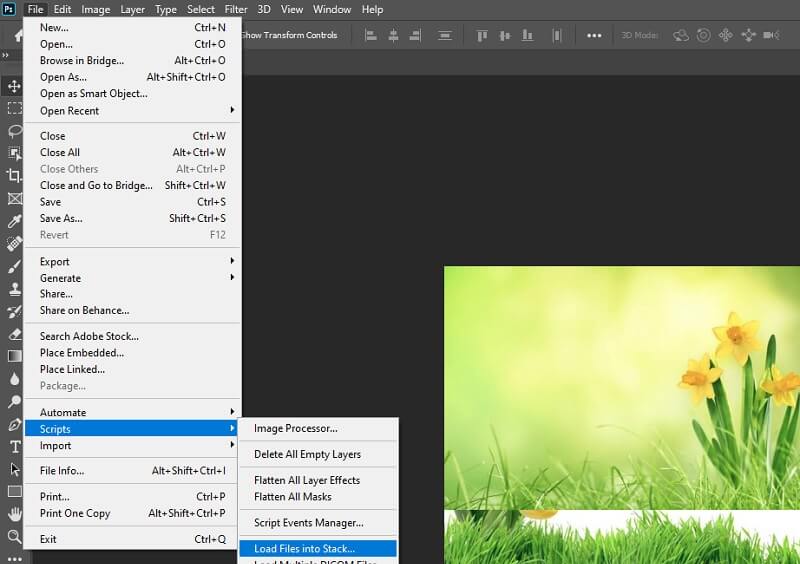
ขั้นตอนที่ 2. เข้าสู่แผงไทม์ไลน์
เพื่อเริ่มกระบวนการ คลิก หน้าต่าง และเปิดไฟล์ เส้นเวลา เมนู. ด้านล่างอินเทอร์เฟซ คุณจะเห็น สร้างไทม์ไลน์ของวิดีโอ ตัวเลือก. คลิกเมนูแบบเลื่อนลงและเลือก สร้างวิดีโอแอนิเมชั่น.
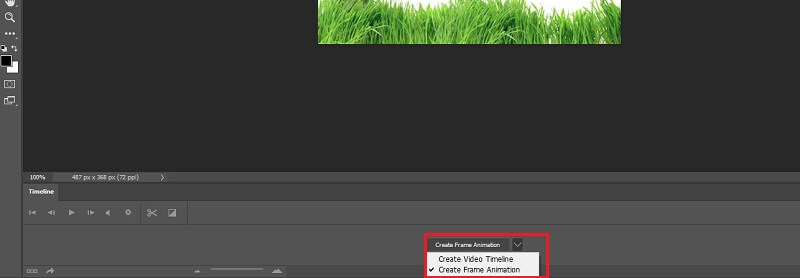
ขั้นตอนที่ 3 แปลงแต่ละเลเยอร์เป็นเฟรมภาพเคลื่อนไหว
ตอนนี้คุณพร้อมที่จะแปลงแต่ละเลเยอร์เป็นเฟรมภาพเคลื่อนไหวแล้ว คลิกไอคอนเมนูที่เชื่อมโยงกับแผงไทม์ไลน์แล้วเลือก สร้างเฟรมจากเลเยอร์. จากนั้นรูปภาพจะเปลี่ยนเป็นเฟรมและโหลดลงใน เลเยอร์ ส่วน. คุณเกือบจะอยู่ที่นั่นแล้ว ค่อนข้างท้าทาย แต่ก็คุ้มค่าที่จะใช้ Photoshop เพื่อสร้าง GIF จากลำดับภาพ
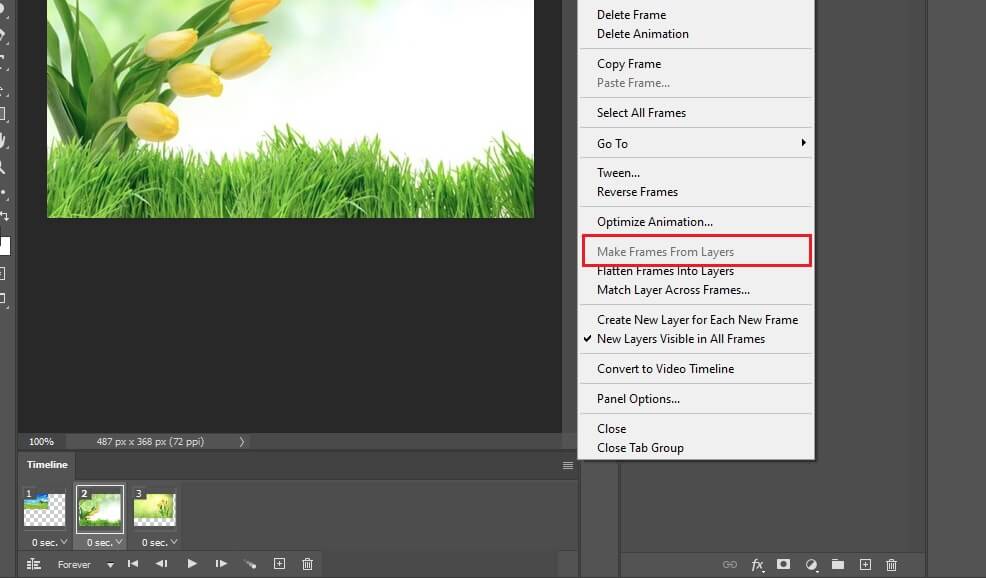
ขั้นตอน 4 ปรับการตั้งค่าลูปและความยาวของเฟรม
ก่อนเปลี่ยนรูปภาพของคุณเป็น GIF คุณสามารถปรับการตั้งค่าความยาวเฟรมและวนซ้ำได้ตามที่คุณต้องการ จุดที่น่าสนใจสำหรับความยาวของเฟรมในกรณีการใช้งานใด ๆ อยู่ระหว่าง 0.5 ถึง 1 วินาที โดยค่าเริ่มต้น คุณสามารถเลือกระหว่างหนึ่งครั้ง 3 ครั้ง และตลอดไปสำหรับการตั้งค่าลูป ใต้เฟรม ให้เปิดการตั้งค่าลูปและเลือกจากตัวเลือกที่กล่าวถึง
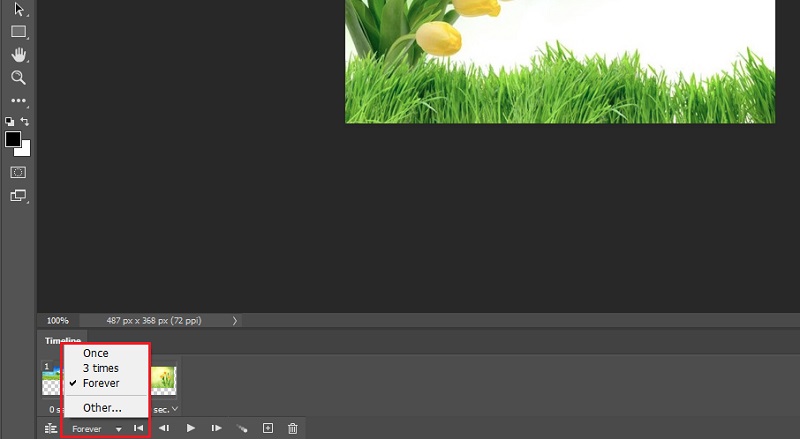
ขั้นตอนที่ 5. ส่งออกเฟรมเป็น GIF
เมื่อคุณพอใจกับการตั้งค่าลูปและความยาวเฟรมแล้ว คุณสามารถบันทึกเฟรมเป็น GIF ได้ โดยไปที่ ไฟล์&#gt; ส่งออก&#gt; บันทึกสำหรับเว็บ (ดั้งเดิม)... จากนั้นกล่องโต้ตอบจะปรากฏขึ้นซึ่งคุณสามารถจัดการค่าที่ตั้งไว้ล่วงหน้าของ GIF ได้ จากนั้นคลิกที่ บันทึก ปุ่มเพื่อดำเนินการเปลี่ยนแปลงทั้งหมดและมีสำเนาของผลลัพธ์ของ GIF ที่คุณทำ หรือคุณอาจบันทึกเป็นไฟล์ .psd เพื่อแก้ไขเพิ่มเติมและเรียนรู้เพิ่มเติมเกี่ยวกับวิธีสร้าง GIF จากรูปภาพใน Photoshop
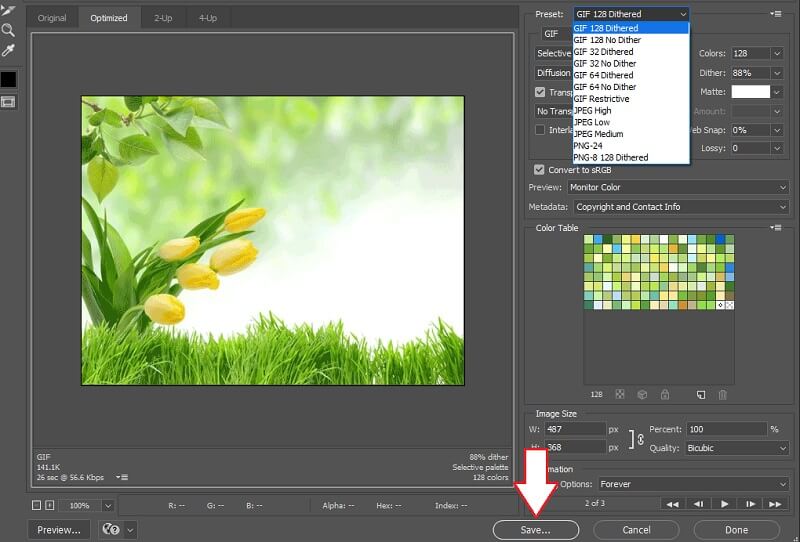
ส่วนที่ 4 คำถามที่พบบ่อยเกี่ยวกับการสร้าง GIF จากรูปภาพ
ฉันสามารถสร้าง GIF จากรูปภาพใด ๆ ได้หรือไม่
ใช่และไม่. อาจแตกต่างกันไปขึ้นอยู่กับเครื่องสร้าง GIF ที่คุณจะใช้ หากรองรับรูปแบบรูปภาพทั้งหมด เป็นไปได้มากว่าคุณจะสามารถสร้าง GIF จากรูปภาพใดก็ได้ พูดรูปแบบภาพ HEIC เว้นแต่เครื่องสร้าง GIF จะสนับสนุนรูปแบบรูปภาพนี้ คุณจะไม่สามารถสร้าง GIF จากภาพเหล่านี้ได้
GIF สามารถใส่เอฟเฟกต์เสียงได้หรือไม่?
ขออภัย GIF เป็นรูปแบบภาพที่ไม่มีเอฟเฟกต์เสียง ไม่เหมือนกับวิดีโอที่มีทั้งวิดีโอและเสียง
คุณสร้าง GIF จากวิดีโอได้อย่างไร
มีซอฟต์แวร์มากมายที่คุณสามารถใช้ได้ แอพเดสก์ท็อปหนึ่งตัวที่คุณสามารถใช้ได้มีการกล่าวถึงข้างต้นแล้ว เครื่องมือนี้เรียกว่า Vidmore Video Convert ที่คุณสามารถใช้เพื่อแปลงวิดีโอเป็น GIF นอกเหนือจากความสามารถบน Windows หรือ Mac เพื่อสร้าง GIF จากรูปภาพ
สรุป
การสร้าง GIF จากรูปภาพนั้นไม่ซับซ้อนอย่างที่คิด สิ่งที่คุณต้องมีคือเครื่องมือที่เหมาะสมเพื่อให้งานนี้สำเร็จลุล่วง อันที่จริง โซลูชั่นออนไลน์นั้นค่อนข้างสะดวก อย่างไรก็ตาม หากคุณกำลังมองหาเครื่องมือที่ครบครันพร้อมคุณสมบัติครบถ้วนถึง ทำ GIF จากภาพเดสก์ท็อปควรใช้ให้คุ้มค่ามากกว่า


