วิธีการเปลี่ยน MKV เป็น MP4 ด้วย 5 โปรแกรมที่ใช้มากที่สุด
ไฟล์วิดีโอ Matroska เรียกอีกอย่างว่ารูปแบบ MKV ไฟล์ประเภทนี้มีประโยชน์ โดยเฉพาะกับผู้ใช้ที่ต้องการจัดเก็บข้อมูล เช่น จุดของบท ข้อมูลเมตา คำบรรยาย และอื่นๆ อีกมากมาย ในทางกลับกัน ไฟล์ MKV นั้นใช้งานยากเพราะเครื่องเล่นสื่อส่วนใหญ่ไม่รองรับ นั่นคือเหตุผลที่หากคุณเข้ากันได้กับไฟล์ คุณสามารถแปลงไฟล์ MKV ของคุณเป็นรูปแบบอื่น เช่น MP4 ด้วยที่กล่าวว่าเรียนรู้ วิธีแปลง MKV เป็น MP4 โดยการอ่านโพสต์ด้านล่าง
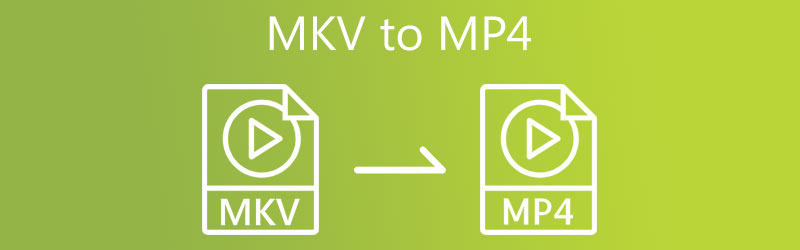
เนื้อหาของหน้า
| ลักษณะเฉพาะ | MKV | MP4 |
| รองรับวิดีโอ | H.264, H.265, MPEG1, MPEG2, MPEG4 … | H.264, H.265, Xvid, MPEG4, … |
| รองรับเสียง | FLAC, ALAC, AC3, AAC, DTS … | ALAC, MP3, AAC, … |
| การสนับสนุนคำบรรยาย | การสนับสนุนที่ยอดเยี่ยมสำหรับคำบรรยายหลายรายการ | รองรับคำบรรยาย แต่ไม่หลากหลายเท่า |
| การสนับสนุนบท | ใช่ | ใช่ (แต่พบได้น้อยกว่าในทางปฏิบัติ) |
| การสนับสนุนข้อมูลเมตา | การสนับสนุนที่ยอดเยี่ยมสำหรับข้อมูลเมตา | รองรับข้อมูลเมตา แต่ครอบคลุมน้อยกว่า |
| ความเข้ากันได้ของแพลตฟอร์ม | เข้ากันได้ดีกับเครื่องเล่นมัลติมีเดีย | เข้ากันได้ดีเยี่ยมกับอุปกรณ์และเครื่องเล่น |
| ขนาดไฟล์ | ตัวแปรสามารถมีขนาดใหญ่ขึ้นได้เนื่องจากคุณสมบัติ | โดยทั่วไปแล้วจะเล็กลงเนื่องจากคุณสมบัติที่คล่องตัว |
| การสนับสนุนสตรีมมิ่ง | การสนับสนุนแบบจำกัดสำหรับการสตรีม | รองรับแอพพลิเคชั่นสตรีมมิ่งได้ดีขึ้น |
| ความยืดหยุ่น | มีความยืดหยุ่นสูง รูปแบบมาตรฐานแบบเปิด | นำมาใช้กันอย่างแพร่หลายมากขึ้น แต่มีความยืดหยุ่นน้อยกว่าเล็กน้อย |
| การสนับสนุน DRM | โดยทั่วไปขาดการสนับสนุน DRM | รองรับ DRM สำหรับเนื้อหาที่ได้รับการคุ้มครอง |
ส่วนที่ 1. วิธีเปลี่ยน MKV เป็น MP4 ออฟไลน์
1. เปลี่ยน MKV เป็น MP4 ด้วย Vidmore Video Converter
คุณต้องการตัวแปลง MKV เป็น MP4 เพื่อติดตั้งบนอุปกรณ์ของคุณหรือไม่? ไม่ต้องมองอีกต่อไปเพราะว่า Vidmore Video Converter คือสิ่งที่คุณต้องการ ตัวแปลงเสียงและวิดีโอนี้ทำงานได้อย่างราบรื่นบนอุปกรณ์ Windows และ Mac รองรับรูปแบบไฟล์มัลติมีเดียเกือบทั้งหมด ตั้งแต่ไฟล์เก่าสุดไปจนถึงไฟล์ล่าสุด นั่นคือเหตุผลที่ผู้ใช้จำนวนมากขึ้นรู้สึกทึ่งกับโปรแกรมเอนกประสงค์นี้ Vidmore Video Converter ช่วยให้คุณเป็นเจ้าของไฟล์ได้ เนื่องจากคุณสามารถควบคุมบิตเรต ความละเอียด และอัตราเฟรมของไฟล์ได้ด้วยการกดปุ่มขวา
ข้อดี
- มันสามารถแปลงไฟล์วิดีโอเป็นรูปแบบมากกว่า 200 รูปแบบโดยไม่สูญเสียคุณภาพและแปลงวิดีโอ 4K เต็มรูปแบบ
- มีการตั้งค่าล่วงหน้ามากกว่า 100 รายการสำหรับอุปกรณ์ยอดนิยม รวมถึง iPhone, iPad, Samsung Galaxy, ทีวี และรุ่นอื่นๆ รุ่นล่าสุด
- มีความเร็วในการแปลงวิดีโอเร็วขึ้น 50 เท่าด้วยเทคโนโลยีการเร่งความเร็วขั้นสูงสุด
- สามารถใช้ได้ทั้ง Windows และ macOS
- มีโปรไฟล์การแปลงที่ปรับแต่งได้
จุดด้อย
- สามารถแปลงวิดีโอและเสียงแต่ละรายการได้เพียง 5 นาทีในเวอร์ชันทดลอง
- คุณไม่สามารถแปลงเป็นชุดด้วยเวอร์ชันทดลองได้
Vidmore Video Converter สามารถประหยัดเวลาของคุณได้มากขึ้นเพราะมีกระบวนการแปลงที่รวดเร็วในตัว คุณต้องการดูวิธีการแปลง MKV เป็น MP4 โดยใช้โปรแกรมนี้หรือไม่? นี่คือคำแนะนำที่คุณสามารถปฏิบัติตามได้
ขั้นตอนที่ 1: ติดตั้ง MKV เป็น MP4 Video Converter
ขั้นตอนแรกคือการติดตั้งซอฟต์แวร์บนอุปกรณ์ที่เปิดใช้งาน ในการเริ่มต้น ให้คลิกที่ ดาวน์โหลดฟรี ลิงค์ในเมนูด้านขวา หลังจากนั้น คุณต้องปล่อยให้เครื่องมือแปลงทำงาน
ขั้นตอนที่ 2: นำเข้า MKV ไปยังโปรแกรม
เมื่อซอฟต์แวร์ได้รับการเข้าถึงระบบแล้ว คุณอาจรวมวิดีโอไว้ในโปรแกรมได้ ดำเนินการต่อโดยเลือกปุ่มเพิ่มไฟล์ที่ด้านซ้ายบนของหน้าจอหรือกดเครื่องหมายบวกตรงกลางเพื่อวิธีแก้ปัญหาที่รวดเร็วยิ่งขึ้น
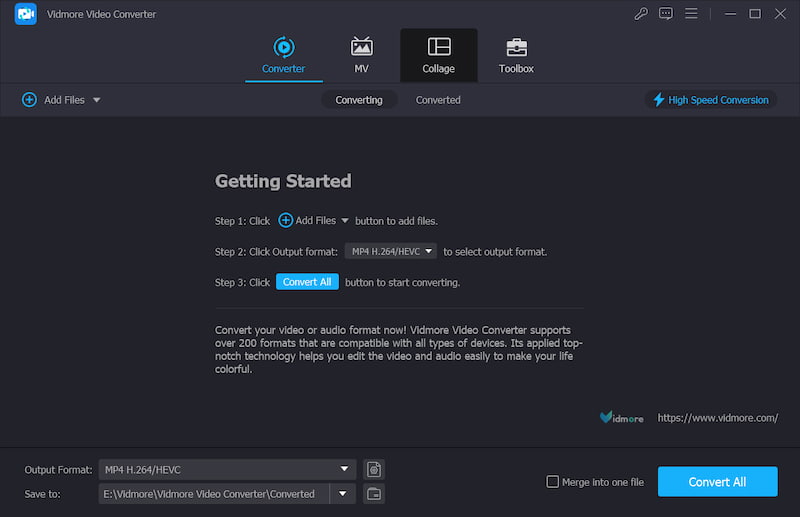
ขั้นตอนที่ 3: เลือกรูปแบบผลลัพธ์
หลังจากเพิ่ม MKV แล้ว เลือกรูปแบบผลลัพธ์ MP4 โดยคลิกลูกศรแบบหล่นลงของรูปแบบผลลัพธ์ที่ด้านล่างซ้าย จากนั้นจะทริกเกอร์หน้าต่างรูปแบบเอาต์พุต และคุณสามารถเรียกดูและเลือกประเภทไฟล์ MP4 ได้
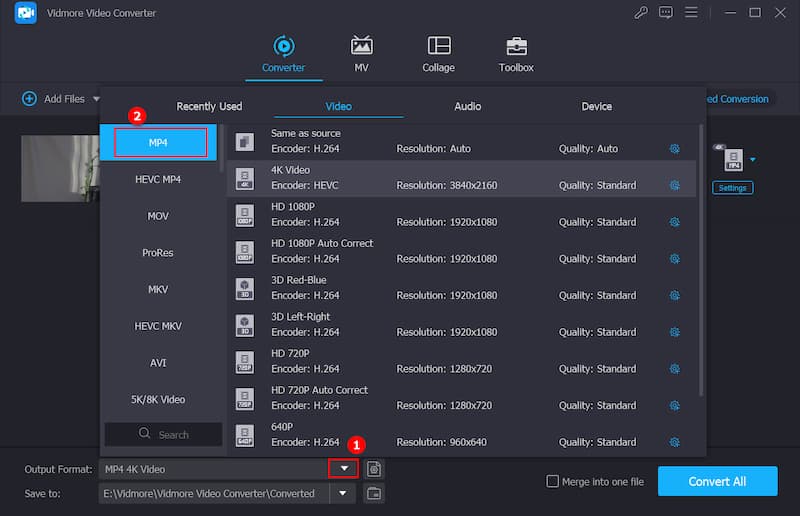
หลังจากเลือก MP4 คุณสามารถแก้ไขวิดีโอเพิ่มเติมได้ การใช้ปุ่มการตั้งค่า คุณสามารถแก้ไขความละเอียดของวิดีโอและการตั้งค่าวิดีโออื่นๆ ได้ หลังจากนั้นคลิก สร้างใหม่.
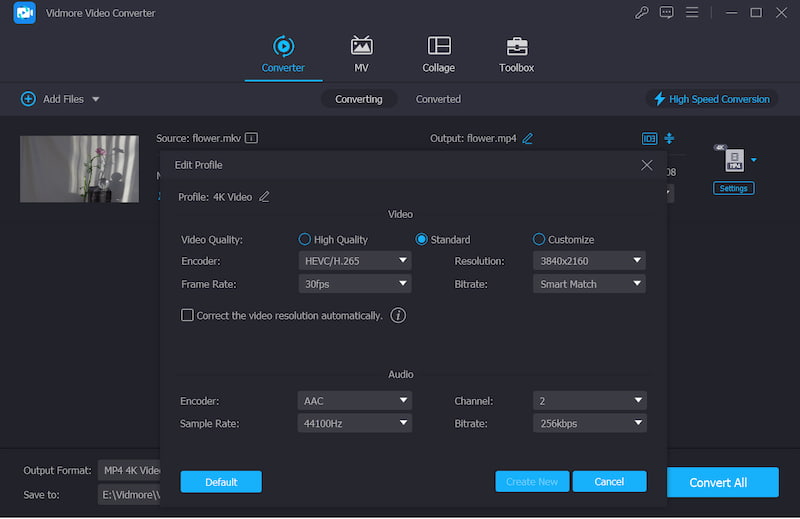
ขั้นตอนที่ 4: แปลง MKV เป็น MP4
เมื่อคุณพอใจกับการปรับปรุงคุณภาพวิดีโอแล้ว ให้เลือก แปลงทั้งหมด จากมุมด้านล่างของหน้าจอเพื่อแปลงวิดีโอทั้งหมดในชุดเดียว
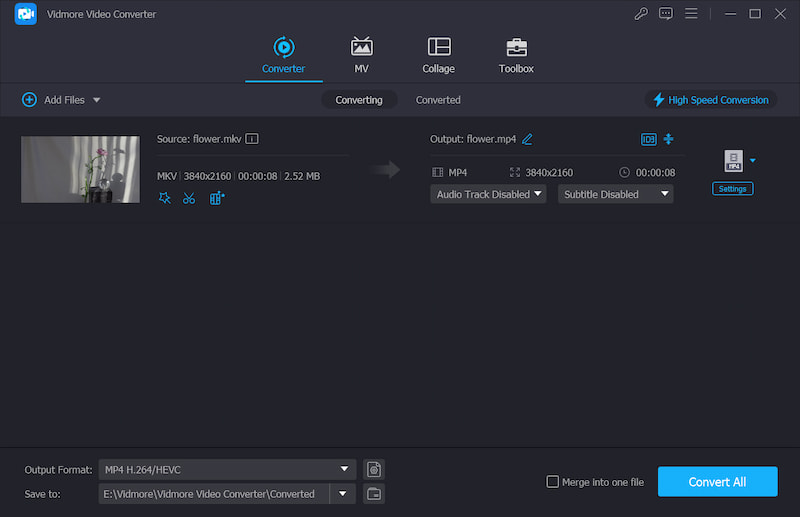
2. เปลี่ยน MKV เป็น MP4 ด้วย FFmpeg
นอกจากนี้ คุณสามารถแปลง MKV เป็น MP4 โดยใช้ตัวแปลงแบบคำ เช่น FFmpeg (MPEG กรอเดินหน้าอย่างเร็ว) เมื่อเทียบกับโปรแกรมตัดต่อวิดีโออื่น ๆ ที่มีการนำทางที่ใช้งานง่าย แอปพลิเคชันแรกดูเหมือนจะเข้าใจยากเล็กน้อย
FFmpeg มีไว้สำหรับผู้ใช้ที่ต้องการแก้ไขคลิปวิดีโอผ่านข้อความ FFmpeg เป็นซอฟต์แวร์ฟรีและเป็นโปรแกรมตัดต่อวิดีโอและรูปภาพที่มีการใช้งานอย่างกว้างขวางที่สุดในตลาด เครื่องมือนี้ถูกใช้โดยบรรณาธิการที่มีชื่อเสียงที่สุดในอุตสาหกรรมหลายคน
ข้อดี
- เป็นเครื่องมือโอเพ่นซอร์สและใช้งานได้ฟรี
- มันเข้ากันได้กับระบบ Windows, macOS และ Linux
- มีอินเทอร์เฟซบรรทัดคำสั่งและให้การควบคุมที่แม่นยำแก่ผู้ใช้ขั้นสูง
- ด้วยฟังก์ชันการเข้ารหัสและถอดรหัสที่มีประสิทธิภาพ ทำให้สามารถแปลงวิดีโอที่มีคุณภาพและประสิทธิภาพสูงได้
จุดด้อย
- อินเทอร์เฟซบรรทัดคำสั่งนั้นซับซ้อนสำหรับผู้เริ่มต้น
- ไม่เหมาะสำหรับการแก้ไขแบบเรียลไทม์
- ผู้ใช้ต้องแน่ใจว่ามีการติดตั้งตัวแปลงสัญญาณที่เหมาะสมสำหรับงานเฉพาะ
ขั้นตอนที่ 1: หลังจากดาวน์โหลดและติดตั้ง FFmpeg บนอุปกรณ์ของคุณ คุณต้องรอให้มันทำงานได้อย่างถูกต้อง
ขั้นตอนที่ 2: จากนั้นคัดลอกไฟล์ MKV ไปยังโฟลเดอร์ Bin บนคอมพิวเตอร์ของคุณ หลังจากนั้น ในแถบข้อความ ให้ป้อนเส้นทาง c:ffmpegbin> การอ้างอิงในข้อความ
ขั้นตอนที่ 3: สุดท้าย เพื่อดำเนินการแปลง MKV เป็น MP4 ต่อไป ให้ใช้คำสั่งต่อไปนี้: ffmpeg -i inputVideoName.mkv -c:v copy -c:a copy outputVideoName.mp4 และหลังจากที่คุณทำเสร็จแล้ว ให้ค้นหาไฟล์ MP4 ใหม่ในไฟล์ของคุณ ถัง
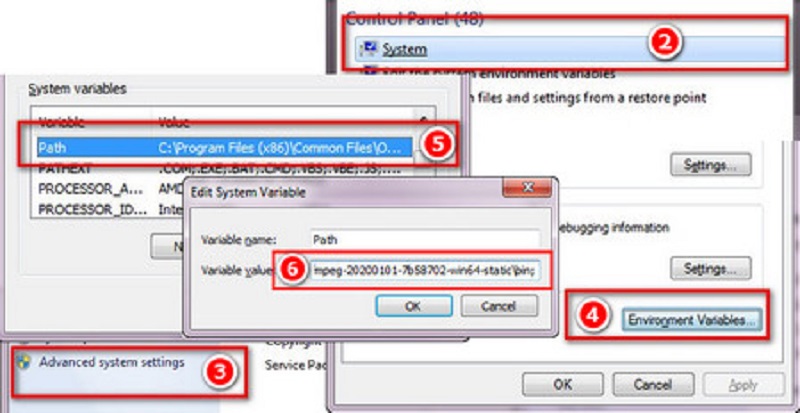
3. แปลง MKV เป็น MP4 ด้วย VLC Media Player
VLC Media Player เป็นหนึ่งในเครื่องเล่นวิดีโอที่เป็นที่รู้จักมากที่สุดในปัจจุบัน และหลายคนก็ใช้มัน เครื่องเล่นวิดีโอนี้สามารถเล่นคลิปวิดีโอได้หลากหลายรูปแบบและแปลงคลิปหนึ่งเป็นอีกรูปแบบหนึ่ง ดังนั้น หากคุณต้องการแปลง MKV เป็น MP4 คุณอาจอ้างอิงถึงตัวอย่างนี้เพื่อช่วยคุณในงานของคุณ
ข้อดี
- มันฟรีและเป็นโอเพ่นซอร์ส
- สามารถทำงานได้บนทุกแพลตฟอร์ม รวมถึง Windows, macOS, Linux, iPhone และ Android
- ช่วยให้คุณสามารถดูตัวอย่างผลลัพธ์ในการแปลงได้
- มีน้ำหนักเบาและไม่ต้องใช้หน่วยความจำหรือกำลังประมวลผลมากนัก
จุดด้อย
- ไม่มีความสามารถในการแก้ไขวิดีโอ
- ความเร็วในการแปลงอาจไม่เร็วเท่ากับเครื่องมือแปลงวิดีโอเฉพาะบางตัว
ขั้นตอนที่ 1: ติดตั้ง VLC บนระบบปฏิบัติการของคุณ เปิดขึ้นมา คลิกที่ สื่อ แท็บ และเลือก แปลง / บันทึก จากรายการ
ขั้นตอนที่ 2: เลือกไฟล์ MKV ของคุณโดยคลิกที่ +เพิ่ม และเลือกจากฮาร์ดไดรฟ์ของคอมพิวเตอร์ คุณอาจพบบันทึก/แปลงที่ด้านล่างของหน้าจอหลังจากที่คุณเพิ่มไฟล์โดยใช้ปุ่ม เพิ่ม ตัวเลือกบนแถบเมนูด้านบน
ขั้นตอนที่ 3: สุดท้าย เลือก แปลง ตัวเลือกและ วิดีโอ – H.264 + MP3 (MP4) โปรไฟล์เอาต์พุตจากเมนูแบบเลื่อนลง จากนั้นเลือกชื่อและตำแหน่งของไฟล์เอาต์พุตแล้วกด เริ่ม ปุ่ม.
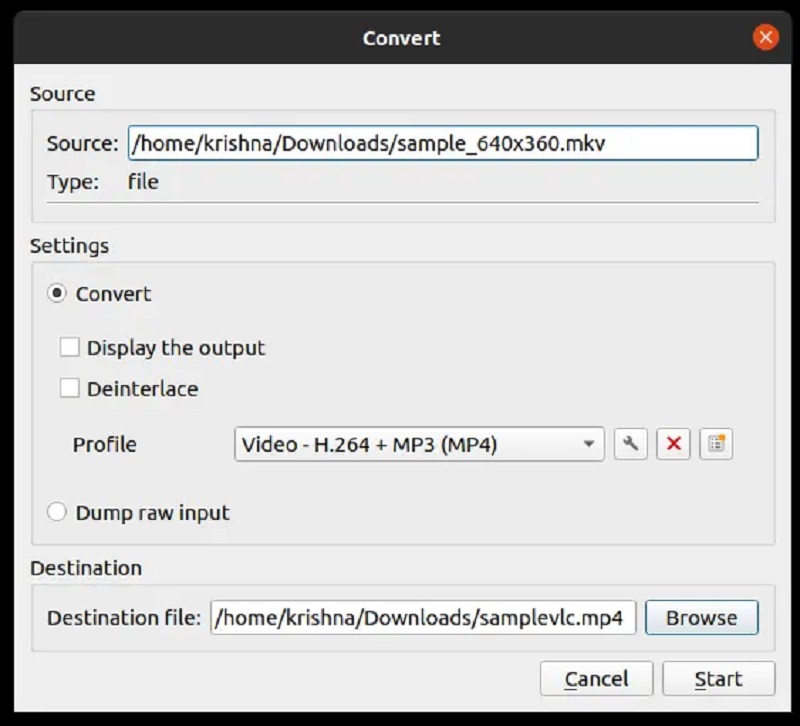
4. แปลง MKV เป็น MP4 ด้วยเบรกมือ
Handbrake เป็นตัวเลือกที่ยอดเยี่ยมหากคุณต้องการเครื่องมือที่พร้อมใช้งานบนอุปกรณ์ที่ใช้ระบบปฏิบัติการ Mac, Windows และ Linux พร้อมกัน งานหลักของโปรแกรมนี้คือการแปลงรหัสวิดีโอในขณะที่เพิ่มคุณภาพโดยรวมของข้อมูลไปพร้อม ๆ กัน Handbrake เป็นยูทิลิตี้ข้ามแพลตฟอร์มฟรีที่อาจติดตั้งและใช้งานบนแพลตฟอร์มต่างๆ แม้ว่าแอปพลิเคชันนี้จะตรงไปตรงมา แต่จะท้าทายสำหรับผู้เริ่มต้นเนื่องจากขาดอินเทอร์เฟซสำหรับผู้บริโภค สุดท้ายแต่ไม่ท้ายสุด มันไม่รองรับการแปลงเป็นชุด
ข้อดี
- มันฟรีและโอเพ่นซอร์ส
- สามารถใช้ได้กับหลายรูปแบบรวมถึง Windows, macOS, Linux
- โดยทั่วไปจะมีประสิทธิภาพ แต่อาจไม่ใช่เครื่องมือที่เร็วที่สุดสำหรับทุกสถานการณ์
- รองรับการแปลงแบทช์
จุดด้อย
- อินเทอร์เฟซอาจเป็นเรื่องยากสำหรับผู้เริ่มต้น
- สามารถส่งออกรูปแบบวิดีโอได้เพียง 2 รูปแบบเท่านั้นทั้งรูปแบบ MP4 หรือ MKV
ขั้นตอนที่ 1: เริ่มซอฟต์แวร์ Handbrake บนคอมพิวเตอร์ของคุณ เปิดไฟล์ MKV โดยใช้ปุ่ม โอเพ่นซอร์ส ตัวเลือกบน ไฟล์ แท็บ จากนั้นจะแสดงข้อมูลที่เกี่ยวข้องทั้งหมดบนหน้าต่าง
ขั้นตอนที่ 2: ถัดไป หากคุณต้องการแปลงไฟล์ MKV เป็นรูปแบบไฟล์ MP4 ให้เลือก MPEG-4 (รูปแบบ AV) จาก สรุป แท็บของหน้าต่างตัวแปลง
ขั้นตอนที่ 3: จากนั้นใน บันทึกเป็น กล่องแชทที่ด้านล่างของหน้าจอ เลือกชื่อไฟล์แล้วกด เริ่ม ปุ่มเพื่อเริ่มการแปลงคอนเทนเนอร์
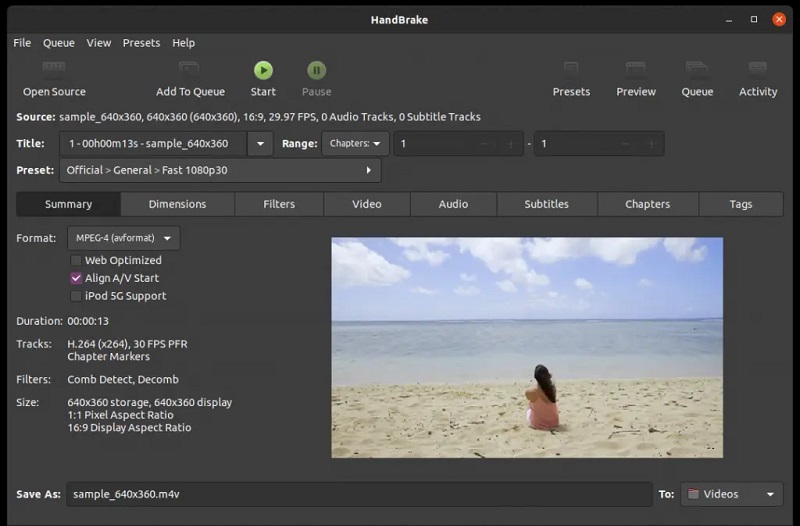
ส่วนที่ 2 วิธีการแปลง MKV เป็น MP4 ออนไลน์
อีกทางเลือกหนึ่งสำหรับการแปลง MKV เป็น MP4 คือการใช้ตัวแปลงออนไลน์ฟรี ด้วยเหตุนี้ คุณจึงไม่ต้องดาวน์โหลดหรือติดตั้งซอฟต์แวร์ใดๆ มันคือ Vidmore โปรแกรมแปลงวิดีโอฟรี ที่เรากล่าวถึงในโพสต์นี้ เนื่องจากการออกแบบที่ใช้งานง่าย โปรแกรมนี้จึงทำงานเป็นหลักและมีประสิทธิภาพตลอดทั้งกระบวนการ
ซอฟต์แวร์บนเว็บนี้จำกัดความสามารถในการแปลงเสียงและวิดีโอเมื่อไม่ได้แปลงไฟล์เสียงและวิดีโอ เมื่อเทียบกับตัวแปลงออนไลน์อื่น ๆ Vidmore Free Video Converter โดดเด่นด้วยความสามารถในการส่งออกวิดีโอโดยไม่มีข้อจำกัด หมายความว่าไฟล์วิดีโอของคุณจะใหญ่หรือยาวไม่สำคัญ มันจะยังคงทำงานในระดับประสิทธิภาพที่ดีที่สุด ดูภาพด้านล่างหากคุณเลือกที่จะใช้เครื่องมือออนไลน์เพื่อแปลง MKV เป็น MP4
ขั้นตอนที่ 1: ไปที่เว็บไซต์ Vidmore Free Video Converter เพิ่มไฟล์เพื่อแปลง ส่วนและดาวน์โหลดตัวเรียกใช้ ตอนนี้คุณสามารถเริ่มใช้โปรแกรมออนไลน์ได้หลังจากติดตั้งตัวเรียกใช้งาน
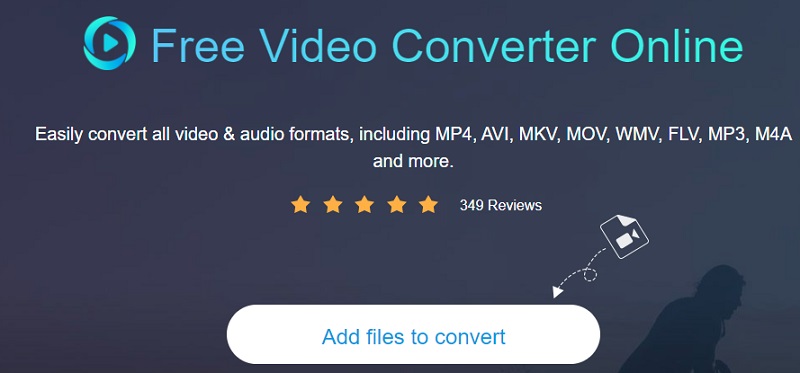
ขั้นตอนที่ 2: กลับไปที่ไลบรารีของคุณและเลือกไฟล์ MKV โดยคลิกที่ เพิ่มไฟล์ที่จะแปลง ปุ่มสองครั้ง ดิ เพิ่มไฟล์ ตัวเลือกช่วยให้คุณแปลงไฟล์เสียงหลายไฟล์พร้อมกันได้ ประหยัดเวลา
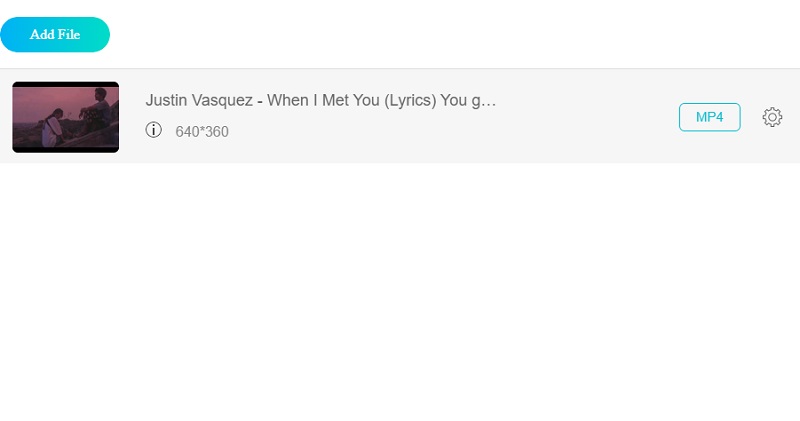
ขั้นตอนที่ 3: หลังจากนั้นให้คลิกที่ ภาพยนตร์ ไอคอนทางด้านขวาของหน้าจอ นอกจากนี้ยังแสดงประเภทไฟล์เพลงที่คุณสามารถเลือกได้ตามรสนิยมของคุณ จากนั้นเลือก MP4 เป็นรูปแบบไฟล์คลิปของคุณจากตัวเลือกแบบเลื่อนลงทางด้านขวา
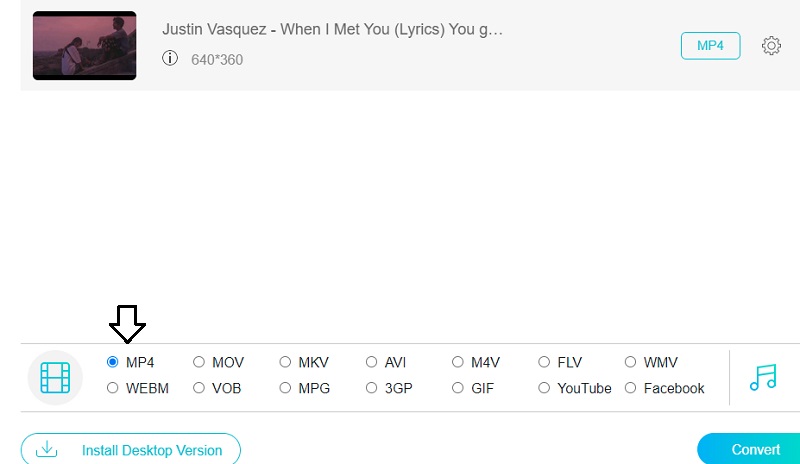
คลิก การตั้งค่า ซึ่งอยู่ทางด้านขวาของเสียง และตั้งค่า ความละเอียด หากคุณเลือกและปริมาณและประเภทของวิดีโอ เมื่อเสร็จแล้วให้คลิก ตกลง เพื่อปิดหน้าต่าง
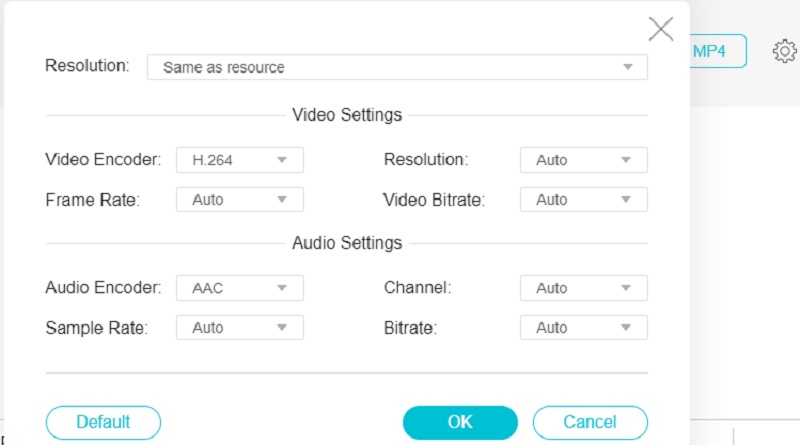
ขั้นตอนที่ 4: เลือกไฟล์ แปลง ไปที่ไดเร็กทอรีที่คุณต้องการจัดเก็บไฟล์และคลิก เลือกโฟลเดอร์ ไอคอนเพื่อแปลงไฟล์ของคุณ Vidmore Free Video Converter สามารถแปลงวิดีโอของคุณเป็นรูปแบบ MP4 ได้ในเวลาไม่กี่วินาทีสำหรับคุณ
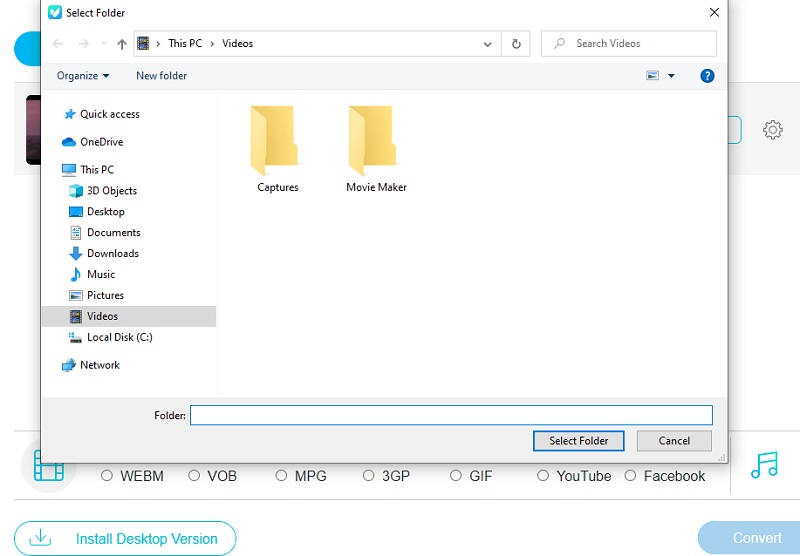
ส่วนที่ 3 วิธีการเปลี่ยน MKV เป็น MP4 บน Android และ iPhone
แอปพลิเคชันที่กล่าวถึงข้างต้นช่วยให้คุณสามารถแปลง MKV เป็น MP4 ออฟไลน์และออนไลน์ได้ หมายความว่าสามารถใช้กับคอมพิวเตอร์ได้ ในทางกลับกัน คุณอาจต้องการทราบวิธีการแปลง MKV เป็น MP4 บนอุปกรณ์มือถือของคุณ ในส่วนนี้ คุณสามารถเรียนรู้วิธีเปิดไฟล์วิดีโอ MP4 บน Android และ iPhone ได้ทุกที่ทุกเวลา
แปลง MKV เป็น MP4 บน iPhone
คุณอาจสงสัยเกี่ยวกับวิธีเปลี่ยน MKV เป็น MP4 โดยใช้ iPhone โดยไม่ต้องเปิดคอมพิวเตอร์ ที่นี่ Media Converter ช่วยให้คุณสามารถแปลง MKV เป็น MP4 ได้โดยไม่มีข้อจำกัด
ขั้นตอนที่ 1: ติดตั้งแอปพลิเคชันจาก App Store ของคุณ อย่าลืมอนุญาตให้แอปพลิเคชันนี้เข้าถึงไฟล์มีเดียของคุณ เพื่อให้คุณสามารถเลือกวิดีโอเป้าหมายจากอุปกรณ์ iPhone ของคุณได้โดยไม่มีข้อจำกัด
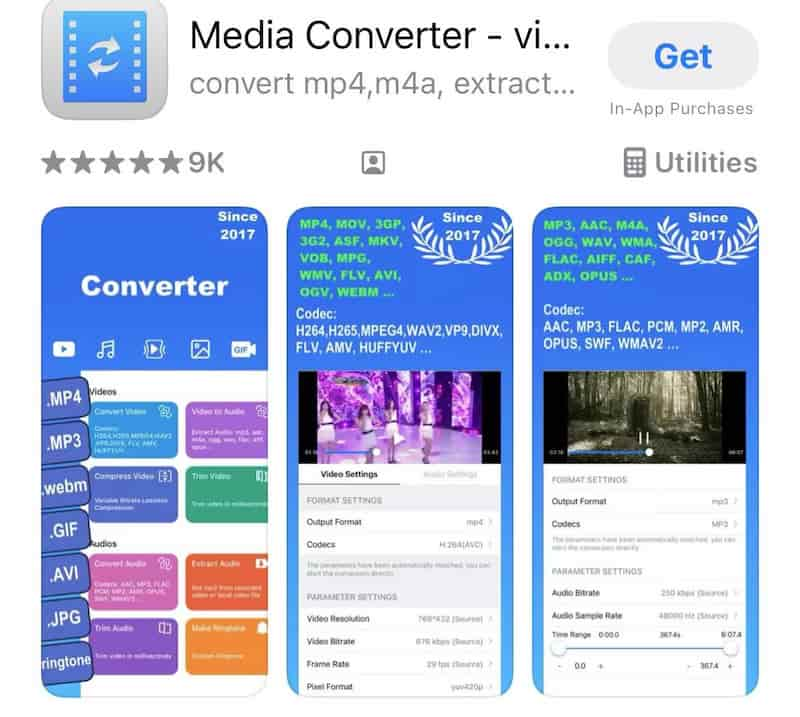
ขั้นตอนที่ 2: เปิดแอปพลิเคชันและป้อนไฟล์ MKV ที่คุณต้องการแปลง มันมีช่องทางมากมายให้คุณป้อนไฟล์ของคุณ เช่น จากแอปอื่น การใช้ URL จากรูปภาพ ไฟล์ คอมพิวเตอร์ ฯลฯ หากวิดีโอที่คุณต้องการอยู่ในอัลบั้มระบบ คุณสามารถเลือกได้จากไลบรารีสื่อโดยคลิก ภาพถ่าย. ค้นหา อัลบั้ม แท็บ เลื่อนลงเพื่อนำทาง วิดีโอจากนั้นคุณสามารถเลือกรายการใดรายการหนึ่งได้
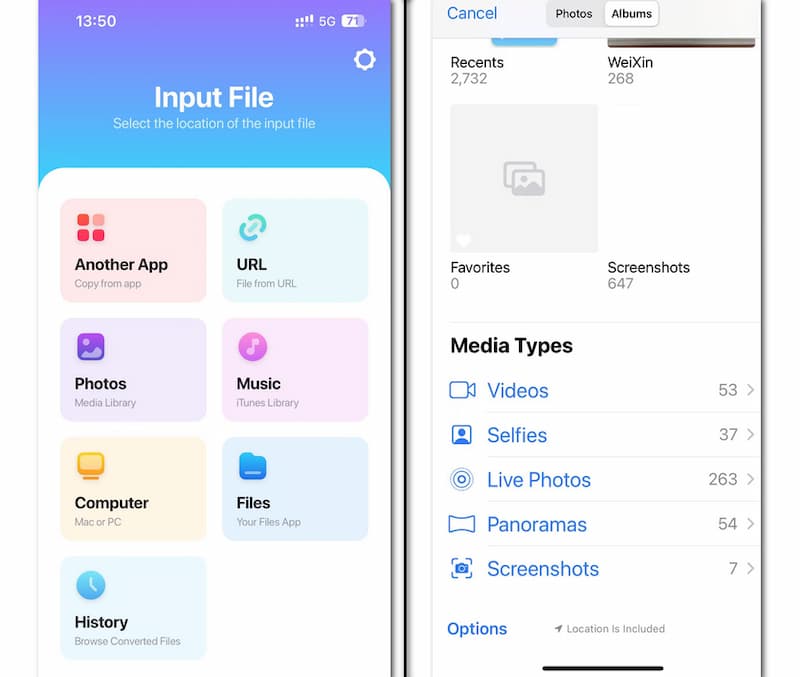
ขั้นตอนที่ 3: หลังจากป้อน MKV แล้ว ให้คลิกลูกศรแบบเลื่อนลงเพื่อเลือก MP4 เป็นรูปแบบเอาต์พุต แล้วคลิก แปลงไฟล์. คุณสามารถแปลงรูปแบบวิดีโอในไม่กี่วินาทีบน iPhone ได้สำเร็จ
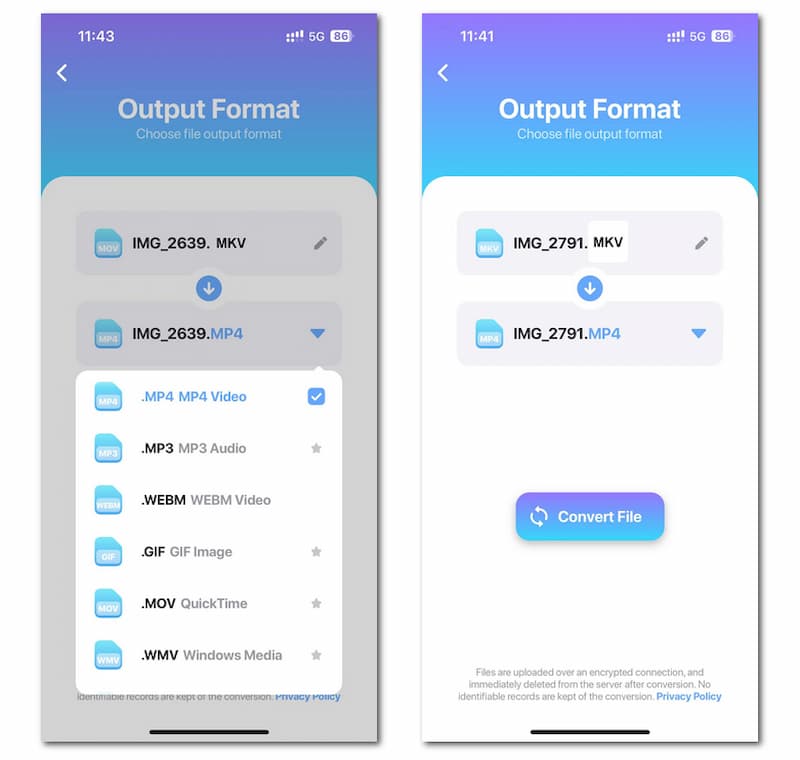
เปลี่ยน MKV เป็น MP4 บน Android
หากคุณเป็นผู้ใช้ Android คุณสามารถติดตั้ง MKV to MP4 Converter ซึ่งเป็นเครื่องมือพิเศษสำหรับการแปลงจาก MKV เป็น MP4 สำหรับตัวแปลงนี้ คุณสามารถรับไฟล์ MP4 ได้ในไม่กี่วินาทีโดยไม่ต้องเลือกรูปแบบเอาต์พุต
ขั้นตอนที่ 1: ติดตั้งแอปพลิเคชันจาก Google Play บนอุปกรณ์ Android ของคุณ ตรวจสอบให้แน่ใจว่าได้ให้สิทธิ์ในการเข้าถึงไฟล์มีเดียของคุณ
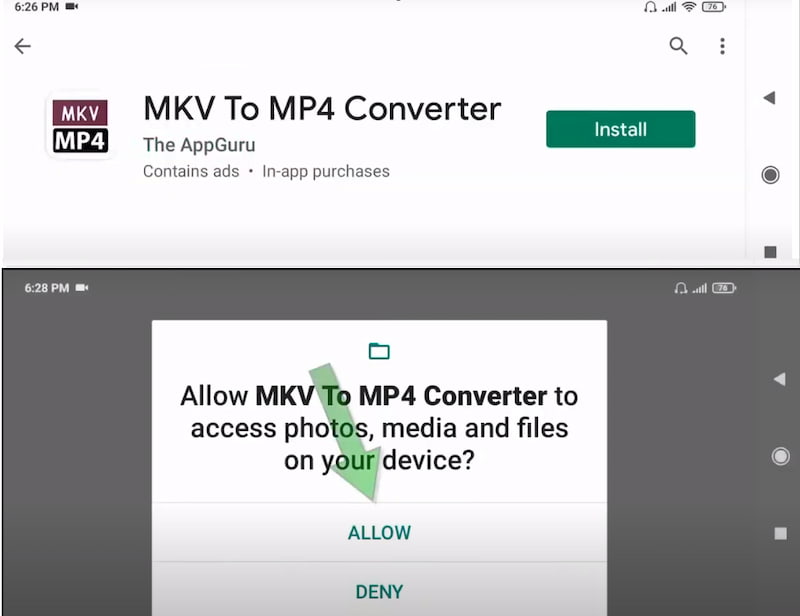
ขั้นตอนที่ 2: เปิดโปรแกรมแล้วคลิกปุ่มกลมที่มีรูปแบบไฟล์กราฟิก มันจะกระตุ้นให้เกิด เครื่องมือเลือกไฟล์และคุณสามารถเลือกไฟล์ MKV ได้
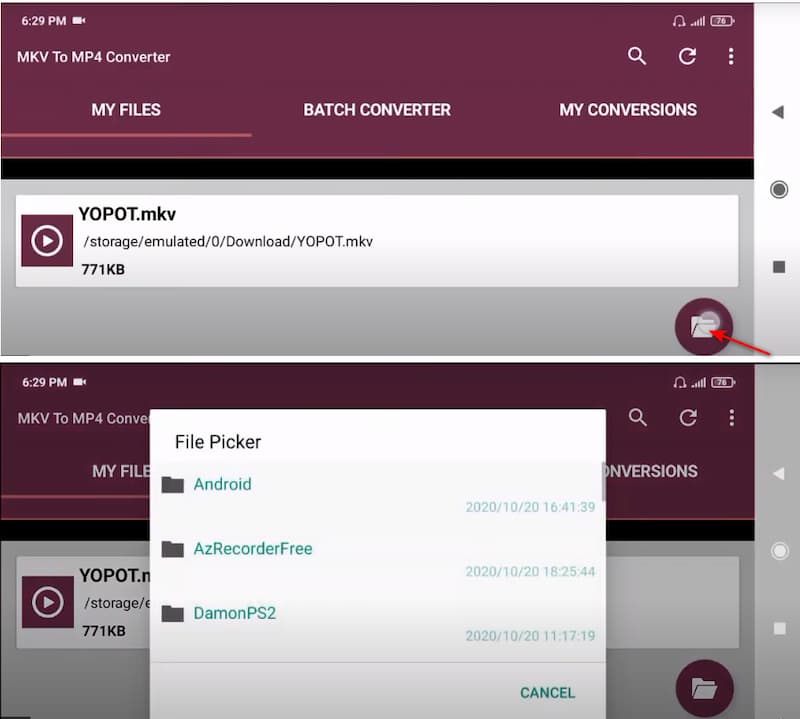
ขั้นตอนที่ 3: หลังจากที่คุณเลือก MKV โปรแกรมจะเริ่มการแปลงโดยอัตโนมัติ และคุณสามารถรับ MP4 ได้ในไม่กี่วินาที จากนั้นคุณสามารถเล่น ลบ หรือแชร์ได้โดยคลิกที่ปุ่มด้านล่าง
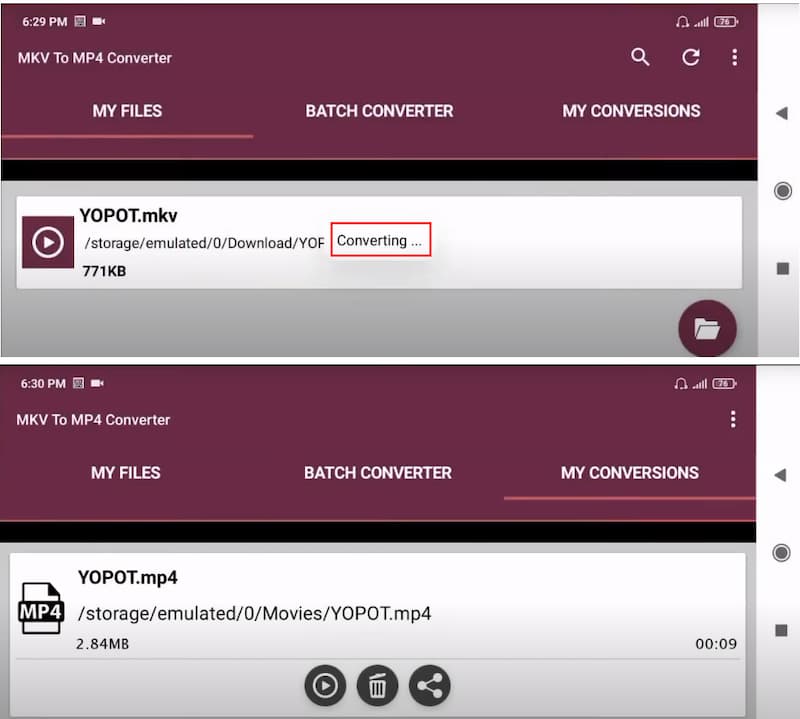
อ่านเพิ่มเติม:
iTunes ไม่สามารถเล่นไฟล์วิดีโอ MKV? นี่คือทางออกที่ดีที่สุด
รับวิธีที่ง่ายที่สุดในการบีบอัดไฟล์ MKV ของคุณ
ส่วนที่ 4 คำถามที่พบบ่อยเกี่ยวกับการแปลง MKV เป็น MP4
คุณภาพลดลงขณะแปลง MKV เป็น MP4 หรือไม่?
หากคุณเพียงแค่เปลี่ยนคอนเทนเนอร์จาก MKV เป็น MP4 คุณไม่จำเป็นต้องเข้ารหัสอะไรเลย คุณเปลี่ยนวิธีการห่อวิดีโอ ไม่ได้หมายความถึงการสูญเสียคุณภาพ ส่งผลให้ขั้นตอนการทำงานเร็วขึ้นมาก
ข้อเสียของรูปแบบ MP4 คืออะไร?
เป็นรูปแบบการบีบอัดแบบสูญเสียข้อมูล ซึ่งหมายความว่าข้อมูลบางอย่างเกี่ยวกับไฟล์จะสูญหายไประหว่างการบีบอัด การลบข้อมูลเมตาออกจากไฟล์ MP4 และแจกจ่ายอย่างผิดกฎหมายเป็นเรื่องเล็กน้อย
ทำไมภาพยนตร์ถึงอยู่ในรูปแบบ MKV?
ไฟล์ภาพยนตร์ MKV ให้คำบรรยายเพิ่มเติม เสียงและแทร็กวิดีโอหลายรายการ และรองรับตอน
สรุป
ตอนนี้คุณรู้วิธี .แล้ว แปลง MKV เป็น MP4 บน Mac และอุปกรณ์ Windows คุณสามารถเริ่มเปลี่ยนรูปแบบไฟล์ของคุณได้ แต่สมมติว่าคุณไม่สามารถดาวน์โหลดซอฟต์แวร์อื่นได้ ในกรณีนั้น คุณต้องลองใช้ Vidmore Free Video Converter เพื่อแก้ไขไฟล์ของคุณ
MP4 และ MKV
-
แปลง MP4
-
แก้ไข MP4
-
แปลงไฟล์ MKV


