วิธีแยกเสียงจากไฟล์ MP4 และบันทึกในรูปแบบ OGG
ก่อนที่จะพูดถึงวิธีการแปลง MP4 เป็น OGGมาเรียนรู้กันว่ารูปแบบ OGG คืออะไรกันแน่ OGG เก็บข้อมูลเสียงที่บีบอัดได้ในรูปแบบฟรีและเปิด นอกจากข้อมูลเมตาแล้วยังให้ข้อมูลที่เกี่ยวข้องกับแทร็กและศิลปินอีกด้วย เนื่องจากเป็นโอเพ่นซอร์สไฟล์ OGG จึงไม่ถูก จำกัด โดยสิทธิบัตรซอฟต์แวร์และสามารถเผยแพร่ทางอินเทอร์เน็ตได้ คุณต้องการแยกเสียงจาก MP4 เป็น OGG ส่วนหนึ่งเป็นเพราะให้เสียงคุณภาพดีพร้อมขนาดไฟล์ที่เล็กลง อย่างไรก็ตามคุณสามารถเรียนรู้วิธีที่ดีที่สุดได้จากโพสต์นี้
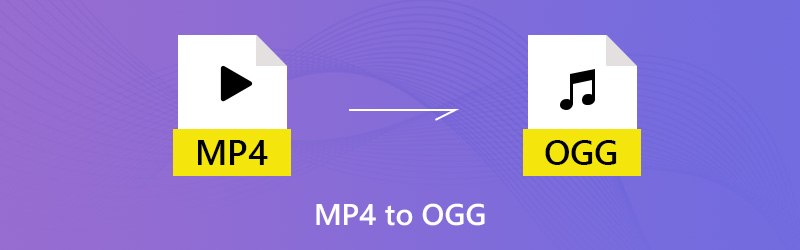

ส่วนที่ 1: สุดยอดวิธีในการแปลง MP4 เป็น OGG
แปลง MP4 เป็น OGG ด้วย Vidmore Video Converter
Vidmore Video Converter เป็นตัวแปลง MP4 เป็น OGG แบบออลอินวันที่สามารถตอบสนองทุกความต้องการของคุณ อินเทอร์เฟซที่ใช้งานง่ายช่วยให้คุณค้นหาสิ่งที่ต้องการได้อย่างรวดเร็ว นอกจากนี้ยังมีตัวเลือกแบบกำหนดเองและเครื่องมือแก้ไขมากมายสำหรับผู้ใช้ขั้นสูง
- แยกเสียงจากไฟล์ MP4 และส่งออกในรูปแบบ OGG ได้อย่างง่ายดาย
- รักษาคุณภาพเสียงต้นฉบับในขณะที่แปลง MP4 เป็น OGG
- สนับสนุนการแปลงชุดโดยใช้เทคโนโลยีมัลติเธรด
- ตัดหรือแยกไฟล์เสียงขนาดยาวเพื่อแบ่งปันได้อย่างรวดเร็ว
- เข้ากันได้กับ macOS Sierra (10.12) หรือสูงกว่า เช่นเดียวกับ Windows 7/8/10/11
เห็นได้ชัดว่า Video Converter เป็นตัวเลือกที่ดีที่สุดที่คุณสามารถหาได้ในตลาดเพื่อแปลงวิดีโอ MP4 ของคุณเป็นรูปแบบ OGG บนคอมพิวเตอร์ของคุณ
วิธีเปลี่ยน MP4 เป็น OGG ในชุด
ขั้นตอนที่ 1: ติดตั้งตัวแปลง MP4 เป็น OGG ที่ดีที่สุด
เปิดใช้งานซอฟต์แวร์เมื่อคุณดาวน์โหลดและติดตั้งลงในพีซีของคุณ มีเวอร์ชันเฉพาะสำหรับ Mac จากนั้นคลิก เพิ่มไฟล์ -> เพิ่มไฟล์ และนำเข้าไฟล์ MP4 ในกล่องโต้ตอบเปิดไฟล์ หรือคุณสามารถลากและวางไฟล์ MP4 ลงในอินเทอร์เฟซได้โดยตรง จากนั้นจะปรากฏในแผงไลบรารี
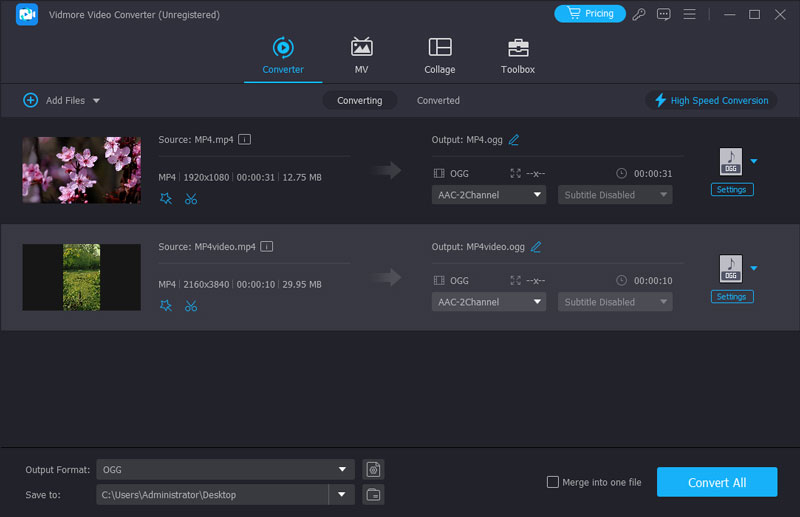
ขั้นตอน 2: ดูตัวอย่างและแก้ไข MP4
ก่อนที่จะแปลง MP4 เป็น OGG คุณสามารถดูไฟล์วิดีโอด้วยเครื่องเล่นสื่อทางด้านขวา หากไฟล์วิดีโอมีความยาวมากคุณสามารถแยกเป็นคลิปหรือลบส่วนที่ไม่ต้องการออกได้ คลิก คลิป เมนูบนริบบิ้นด้านบนเพื่อเปิดวิดีโอในหน้าต่างคลิปจากนั้นแยกหรือตัดแต่งอย่างรวดเร็ว เครื่องมือแก้ไขอื่น ๆ สามารถพบได้ในหน้าต่าง Editor

ขั้นตอนที่ 3: แปลง MP4 เป็น OGG
หากคุณพร้อมแล้วให้ไปที่พื้นที่ด้านล่างในอินเทอร์เฟซที่บ้าน เลือก OGG จาก ข้อมูลส่วนตัว รายการแบบหล่นลงและเลือกโฟลเดอร์เฉพาะเพื่อบันทึกผลลัพธ์โดยกดปุ่ม เรียกดู ปุ่ม. สุดท้ายกด แปลง ปุ่มเพื่อเริ่มต้น
บันทึก: หากต้องการแก้ไขตัวเลือกที่กำหนดเองเกี่ยวกับบิตเรตอัตราตัวอย่างและอื่น ๆ ให้คลิกที่ การตั้งค่า และคุณจะพบได้ในกล่องโต้ตอบการตั้งค่าโปรไฟล์
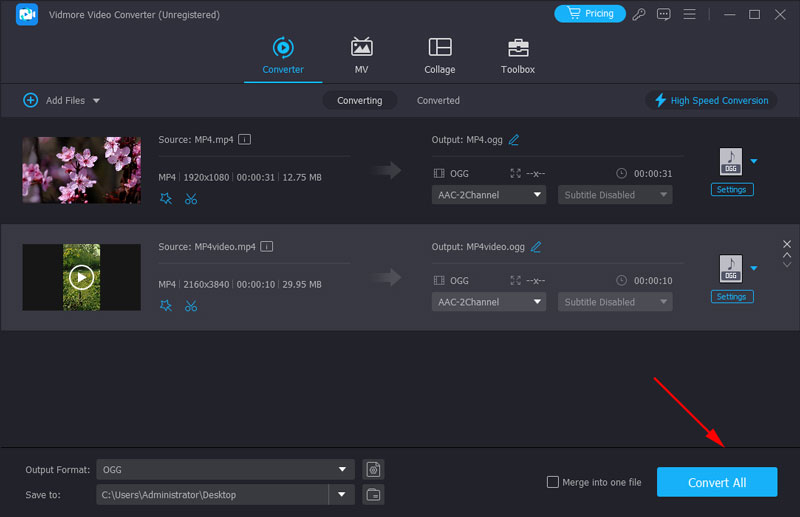
แปลง MP4 เป็น OGG ด้วย VLC ฟรี
ฟรีแวร์เป็นอีกวิธีหนึ่งในการแปลง MP4 เป็น OGG ข้อดีที่สุดคือคุณจะได้รับสิ่งที่คุณต้องการฟรี ในทางกลับกันข้อเสียนั้นเห็นได้ชัด ฟรีแวร์มักจะเรียนรู้ได้ยาก ตัวอย่างเช่น VLC เป็นเครื่องเล่นสื่อโอเพ่นซอร์สที่มีคุณสมบัติมากมาย อย่างไรก็ตามมีคนบ่นว่าฟังก์ชันโบนัสมีความซับซ้อนในการใช้งานเช่นการแปลงสื่อ ดังนั้นเราจึงแบ่งปันขั้นตอนด้านล่าง
ขั้นตอนที่ 1: เรียกใช้ VLC ของคุณ หากคุณไม่มีคุณสามารถดาวน์โหลดได้จากเว็บไซต์อย่างเป็นทางการได้ฟรี จากนั้นคลิก สื่อ -> แปลง / บันทึก เพื่อทริกเกอร์กล่องโต้ตอบ Open Media

ขั้นตอนที่ 2: คลิก เพิ่ม และเพิ่มไฟล์ MP4 ที่คุณต้องการแปลงจากฮาร์ดไดรฟ์ของคุณ จากนั้นกดปุ่ม ลูกศร ไอคอนถัดจาก แปลง / บันทึก และเลือก แปลง เพื่อไปต่อ
ขั้นตอนที่ 3: ไปที่ไฟล์ การตั้งค่า แล้วคลิกปุ่มที่สามถัดจากเมนูแบบเลื่อนลงเพื่อเปิดกล่องโต้ตอบแบบฟอร์ม ไปที่ไฟล์ การห่อหุ้ม และเลือก อ๊อก / อ๊อกม. ตี บันทึก เพื่อยืนยัน
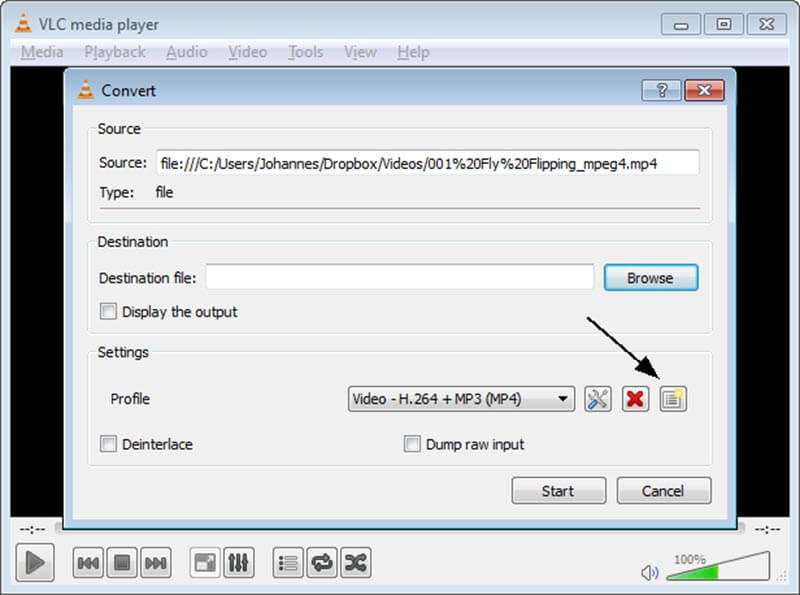
ขั้นตอนที่ 4: ปิด แบบฟอร์ม โต้ตอบและกลับไปที่ไฟล์ แปลง หน้าต่าง. จากนั้นขยายไฟล์ ข้อมูลส่วนตัว รายการแบบเลื่อนลงและเลือก OGG. กดปุ่ม เรียกดู และตั้งค่าโฟลเดอร์ปลายทางและชื่อไฟล์

ขั้นตอนที่ 5: คลิก เริ่ม เพื่อเริ่มการแปลง MP4 เป็น OGG ใช้เวลาสักครู่ในการดำเนินการให้เสร็จสิ้นและคุณสามารถตรวจสอบได้โดยแถบกระบวนการ
เปลี่ยน MP4 ให้เป็น OGG ด้วย Adobe Media Encoder
Adobe Media Encoder เป็นหนึ่งในซอฟต์แวร์ประมวลผลสื่อหลายชนิดที่พัฒนาโดย Adobe Corporation คุณสามารถแปลงวิดีโอ MP4 ของคุณเป็นรูปแบบทั้งหมด รวมถึง OGG เพื่อให้เข้ากับแพลตฟอร์มต่างๆ ได้อย่างสมบูรณ์แบบ นอกจากนี้ คุณยังสามารถทำงานร่วมกับผลิตภัณฑ์ Adobe อื่นๆ เช่น Premiere, After Effects ฯลฯ ต่อไปได้อย่างมีประสิทธิภาพมากขึ้น หลังจากที่วิดีโอของคุณถูกเข้ารหัสโดย Adobe Media Encoder แต่มันซับซ้อนเกินไปสำหรับผู้ใช้ที่ต้องการแปลงรูปแบบวิดีโอ นอกจากนี้ยังใช้ CPU ขนาดใหญ่และทำให้คอมพิวเตอร์ทำงานช้าลง
ขั้นตอนที่ 1: หากคุณมี Adobe Creative Cloud คุณสามารถติดตั้ง Adobe Media Encoder ได้โดยตรง หรือคุณสามารถไปที่เว็บไซต์เพื่อดาวน์โหลดและติดตั้งได้
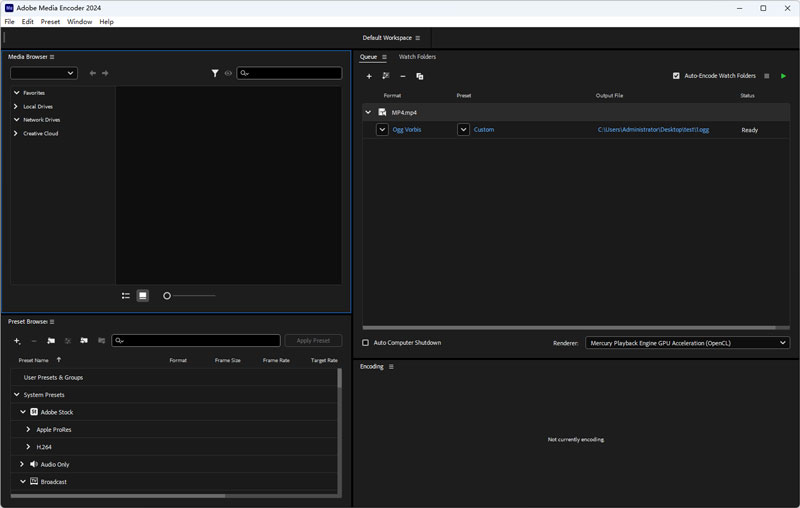
ขั้นตอนที่ 2: คลิกไฟล์ > เพิ่มแหล่งที่มาที่แถบด้านบนแล้วอัปโหลดวิดีโอ MP4 ที่คุณต้องการแปลง คุณสามารถส่งได้ที่พื้นที่ทำงาน
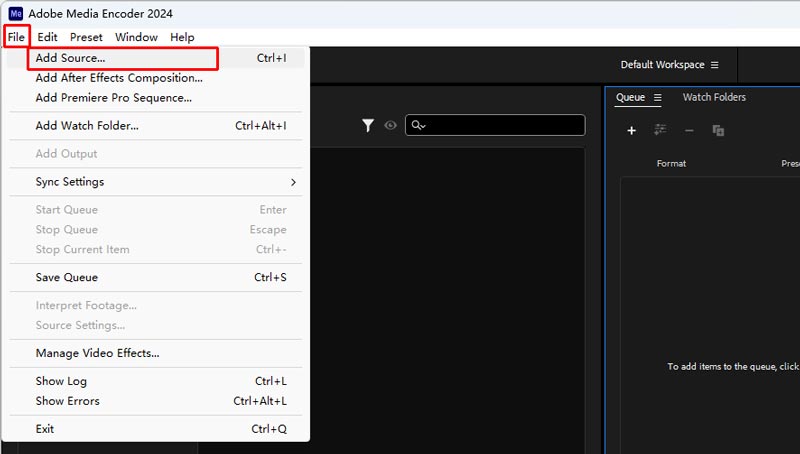
ขั้นตอนที่ 3: คลิกคอลัมน์ที่ตั้งไว้ล่วงหน้าแล้วเข้าสู่การตั้งค่าการส่งออก คุณต้องเลือก OGG ในรายการรูปแบบ คลิกตกลงหลังจากที่คุณเสร็จสิ้นการฟอร์แมตและการตั้งค่าอื่นๆ
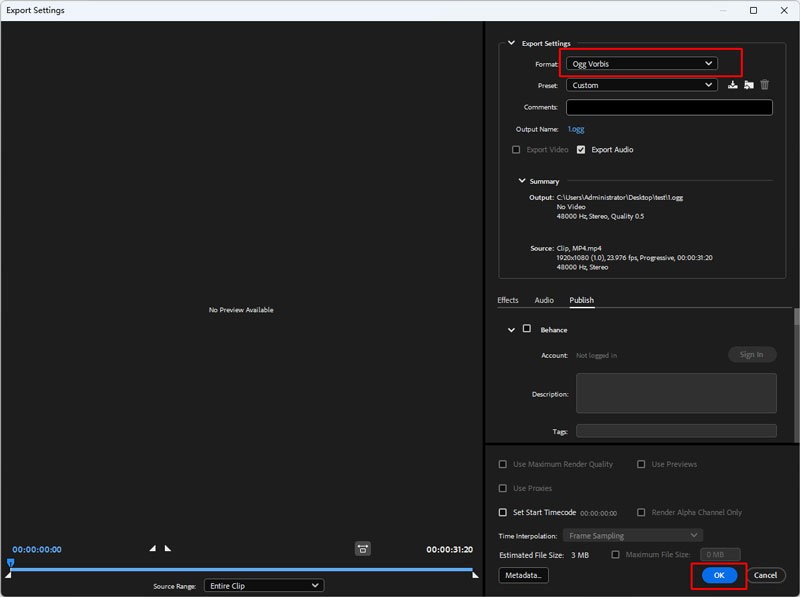
ขั้นตอนที่ 4: สุดท้ายให้กดปุ่ม Start Queue (ลูกศรสีเขียว) ที่มุมขวาบน เสียง OGG ใหม่จะถูกสร้างขึ้นในไฟล์เอาท์พุต
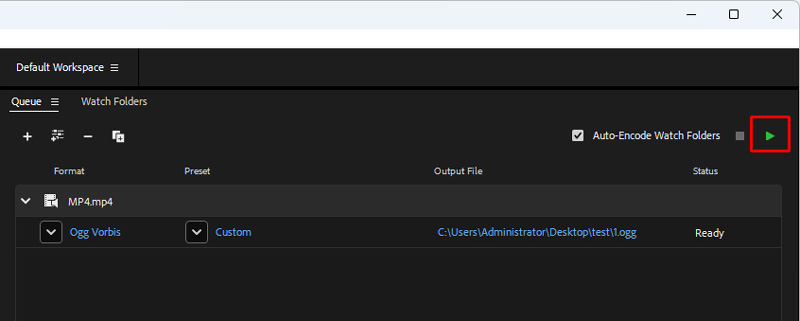
แปลง MP4 เป็น OGG ด้วย FFmpeg
FFmpeg ทำงานเป็นโปรแกรมตัดต่อวิดีโอ การแปลงรหัส และตัวแปลงรูปแบบที่ทรงพลัง คุณสามารถเรียกใช้บรรทัดคำสั่งเพื่อถ่ายโอนไฟล์ MP4 ของคุณไปยัง OGG ได้ด้วยความเร็วที่รวดเร็วมาก นอกจากนี้ยังช่วยให้คุณควบคุมตัวแปลงสัญญาณวิดีโอ ความละเอียด และบิตเรตได้ในเวลาเดียวกัน อย่างไรก็ตาม คุณจำเป็นต้องมีความรู้พื้นฐานเกี่ยวกับการเขียนโปรแกรมคอมพิวเตอร์ คุณต้องค้นหาบรรทัดคำสั่งที่ถูกต้องในไลบรารี FFmpeg
ขั้นตอนที่ 1: เข้าสู่เว็บไซต์ FFmpeg ดาวน์โหลดและแตกไฟล์ลงในคอมพิวเตอร์ของคุณ
ขั้นตอนที่ 2: เปิดพับไฟล์ของไฟล์ MP4 ของคุณ จากนั้น เรียกเทอร์มินัลขึ้นมาโดยป้อน CMD บนแถบเส้นทาง
ขั้นตอนที่ 3: คุณต้องป้อนข้อความแจ้งที่ถูกต้อง: ffmpeg -i name.mp4 name.ogg (โปรดทราบว่าชื่อนั้นเป็นชื่อไฟล์ MP4 ดั้งเดิมและชื่อเอาต์พุตที่คุณต้องการ)

ขั้นตอนที่ 4: กด Enter บนคีย์บอร์ดของคุณแล้วรอการแปลง ใช้เวลาไม่นาน
ส่วนที่ 2 เปลี่ยน MP4 เป็น OGG Online
บางครั้งเว็บแอปสะดวกกว่าซอฟต์แวร์เดสก์ท็อป ไม่จำเป็นต้องติดตั้งและคุณสามารถใช้กับอุปกรณ์ใดก็ได้ที่มีการเชื่อมต่ออินเทอร์เน็ต อย่างไรก็ตามแอปตัวแปลง MP4 เป็น OGG ออนไลน์มีข้อบกพร่องเช่นข้อ จำกัด ของขนาดไฟล์ Vidmore แปลงวิดีโอออนไลน์ฟรี เป็นข้อยกเว้น ไม่ จำกัด ขนาดไฟล์และคุณสามารถจัดการไฟล์ MP4 ออนไลน์ได้หลายไฟล์ต่อการแปลง นอกจากนี้ยังให้คุณเปลี่ยนตัวเลือกแบบกำหนดเองพื้นฐาน
ขั้นตอนที่ 1: เปิดเว็บเบราว์เซอร์คัดลอกและวาง https://www.vidmore.com/free-online-video-converter/ ในแถบที่อยู่แล้วกด ป้อน สำคัญ. จากนั้นคลิกไฟล์ เพิ่มไฟล์ที่จะแปลง ปุ่มเพื่อเข้าถึงตัวเรียกใช้งาน

ขั้นตอนที่ 2: เมื่อตัวเรียกใช้งานปรากฏขึ้นให้คลิกที่ไฟล์ เพิ่มไฟล์ ที่มุมบนซ้ายค้นหาไฟล์ MP4 ที่คุณต้องการแปลงทางออนไลน์ในกล่องโต้ตอบเปิดไฟล์และอัปโหลด

ขั้นตอนที่ 3: หากคุณคาดว่าจะเปลี่ยนบิตเรตหรือพารามิเตอร์อื่น ๆ ให้คลิกที่ไฟล์ เกียร์ ไอคอนถัดจากวิดีโอเพื่อเปิดกล่องโต้ตอบป๊อปอัปและรีเซ็ตไฟล์ การตั้งค่าเสียง. จากนั้นคลิก ตกลง เพื่อยืนยันและกลับไปที่ตัวเรียกใช้งาน

ขั้นตอนที่ 4: หลังจากนั้นค้นหาพื้นที่ด้านล่างสลับไปที่ไฟล์ เสียง แล้วเลือกรูปแบบเสียงที่ต้องการ คลิกที่ แปลง ที่มุมขวาล่างเพื่อเริ่มการแปลง MP4 เป็น OGG เมื่อกล่องโต้ตอบเสร็จสิ้นการแปลงปรากฏขึ้นให้คลิกตกลงเพื่อรับไฟล์เสียงของคุณ
ส่วนที่ 3 คำถามที่พบบ่อยเกี่ยวกับ MP4 ถึง OGG
OGG เป็นรูปแบบที่ดีหรือไม่?
OGG ใช้ตัวแปลงสัญญาณที่แตกต่างกันในการบีบอัดข้อมูลสื่อ และคุณสามารถรับไฟล์ขนาดเล็กได้โดยไม่สูญเสียคุณภาพมากเกินไป แต่ส่วนใหญ่จะใช้งานได้กับเครื่องเล่นเว็บหรือเบราว์เซอร์แบบเนทีฟ และอุปกรณ์และเครื่องเล่นทั่วไปส่วนใหญ่ไม่รองรับรูปแบบนี้
ฉันจะแปลงไฟล์เป็น OGG ได้อย่างไร
คุณสามารถใช้ได้ Vidmore Video Converter เพื่อเปลี่ยนไฟล์วิดีโอและเสียงทั้งหมดเช่น MP4 เป็น OGG ด้วยความเร็วที่รวดเร็ว คุณต้องอัปโหลดไฟล์ของคุณไปที่ Vidmore เลือก OGG ในรายการรูปแบบ แล้วคลิก แปลงทั้งหมด
VLC สามารถเล่นไฟล์ OGG ได้หรือไม่
ใช่มันสามารถทำได้ VLC เป็นเครื่องเล่นสื่อที่ทรงพลังซึ่งรองรับเกือบทุกรูปแบบ หาก Windows ของคุณเล่นไฟล์ OGG ไม่ได้ ให้เปลี่ยนไปใช้ VLC Media Player
สรุป
ตอนนี้ คุณควรเชี่ยวชาญอย่างน้อยสามวิธีในการแปลง MP4 เป็น OGG บนเดสก์ท็อปของคุณหรือออนไลน์ คุณสามารถเลือกที่คุณชื่นชอบ ตัวอย่างเช่น Vidmore Video Converter สามารถสร้างคุณภาพเสียงที่ดีที่สุดและเหมาะสำหรับการแปลงไฟล์ MP4 หลายไฟล์ Vidmore Free Online Video Converter เป็นวิธีการแปลงไฟล์ออนไลน์แบบพกพา หากคุณยังคงมีคำถามเกี่ยวกับการแปลง MP4 เป็น OGG โปรดฝากข้อความไว้ในพื้นที่แสดงความคิดเห็นด้านล่างโพสต์นี้


