3 วิธีง่ายๆในการตัดแต่งวิดีโอใน Windows 10/8/7 / XP / Vista
ในหลาย ๆ กรณีคุณจะต้องการ ตัดต่อวิดีโอ. ตัวอย่างเช่นคุณบันทึกวิดีโอด้วยอุปกรณ์พกพาและจำเป็นต้องตัดแต่งบางส่วนของวิดีโอ หรือคุณดาวน์โหลดวิดีโอจากอินเทอร์เน็ต แต่มีโฆษณาที่น่ารำคาญบทนำและภายนอก คุณรู้วิธีตัดต่อวิดีโอหรือไม่?
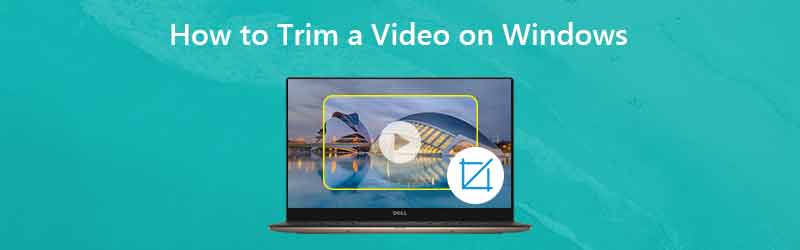
จริงๆแล้วมันค่อนข้างง่าย ตัดแต่งวิดีโอใน Windows 10/8/7 / XP / Vista คอมพิวเตอร์. และคุณสามารถค้นหาแอพตัดต่อวิดีโอและเครื่องมือออนไลน์มากมายที่จะช่วยคุณตัดวิดีโอเพื่อบันทึกเฉพาะส่วนที่มีประโยชน์ โพสต์นี้แสดง 3 วิธีที่มีประสิทธิภาพเพื่อช่วยให้คุณถ่ายวิดีโอได้อย่างง่ายดาย

ส่วนที่ 1 วิธีการตัดแต่งวิดีโอใน Windows 10 โดยไม่มีแอปของบุคคลที่สาม
หากคุณใช้พีซี Windows 10 และจำเป็นต้องตัดแต่งวิดีโอคุณควรใส่ใจกับส่วนนี้ เราจะแสดงวิธีง่ายๆในการตัดวิดีโอใน Windows 10 ด้วยแอพ Photos
ขั้นตอนที่ 1. ขั้นแรกคุณต้องเปิดวิดีโอที่คุณต้องการตัดแต่งด้วยแอพรูปภาพ คุณสามารถค้นหาวิดีโอและคลิกขวาที่วิดีโอจากนั้นเลือก“ เปิดด้วย” จากนั้นคลิก“ รูปภาพ” จากรายการแบบเลื่อนลง
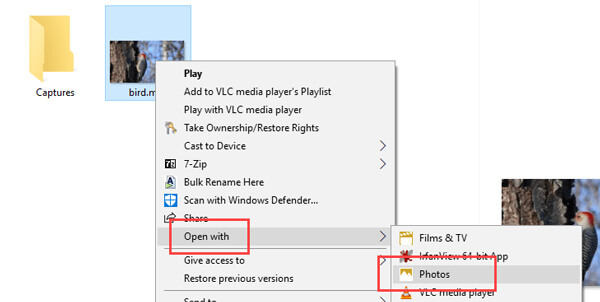
ขั้นตอนที่ 2. หลังจากโหลดวิดีโอแล้ววิดีโอจะเล่นโดยอัตโนมัติด้วยแอพรูปภาพ คุณสามารถดูตัวเลือกเพิ่มเติมได้ที่แถบด้านบน คลิกที่ตัวเลือก“ แก้ไขและสร้าง” จากนั้นเลือกคุณสมบัติ“ ตัดแต่ง” หากคุณไม่เห็นตัวเลือกเหล่านี้ให้คลิกที่วิดีโอและคุณจะเห็นตัวเลือกเหล่านี้
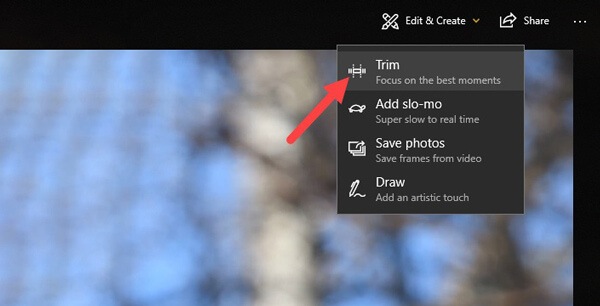
ขั้นตอนที่ 3. เมื่อเข้าสู่อินเทอร์เฟซการตัดแต่งหลักให้เลื่อนแถบเลื่อนเริ่มต้นและสิ้นสุดเพื่อตัดวิดีโอ คุณสามารถถอดชิ้นส่วนที่ไม่จำเป็นออกได้อย่างง่ายดาย คุณสามารถคลิกปุ่ม“ เล่น” เพื่อดูตัวอย่างและปรับเอฟเฟกต์การตัดแต่ง
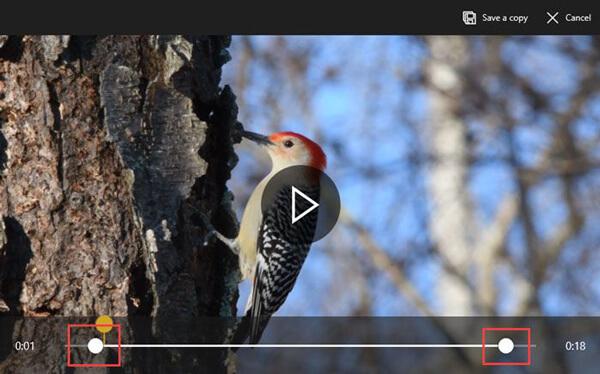
ขั้นตอนที่ 4. หลังจากตัดแต่งให้คลิกที่ปุ่ม“ บันทึกสำเนา” เพื่อส่งออกวิดีโอที่ถูกตัด จะใช้เวลาสักครู่เพื่อให้เสร็จสมบูรณ์ขึ้นอยู่กับขนาดวิดีโอคุณภาพและความละเอียด หลังจากนั้นคุณสามารถค้นหาวิดีโอที่ถูกตัดในโฟลเดอร์ไฟล์ต้นฉบับได้อย่างง่ายดาย Windows จะเพิ่มคำว่า“ Trim” ต่อท้ายชื่อไฟล์เพื่อให้คุณสามารถจดจำวิดีโอที่ตัดแต่งได้ง่าย มันสะดวกมาก
นี่อาจเป็นวิธีที่ดีที่สุดในการตัดแต่งวิดีโอใน Windows 10 ส่วนที่ยอดเยี่ยมของวิธีนี้คือคุณไม่จำเป็นต้องเลือกคุณภาพวิดีโอความละเอียดและตัวเลือกอื่น ๆ อีก วิดีโอที่ตัดแต่งจะตั้งค่าเริ่มต้นเป็นคุณภาพและความละเอียดจริงของวิดีโอต้นฉบับโดยอัตโนมัติ
ส่วนที่ 2. วิธีการตัดแต่งวิดีโอใน Windows 10/8/7 / XP / Vista PC และ Mac
ด้วยวิธีการข้างต้นคุณสามารถตัดแต่งวิดีโอใน Windows 10 PC ได้อย่างง่ายดาย จะเกิดอะไรขึ้นถ้าคุณใช้ระบบ Windows หรือ Mac อื่น ๆ ในส่วนนี้เราขอแนะนำโปรแกรมตัดต่อและแปลงวิดีโอที่ใช้งานง่าย Vidmore Video Converter เพื่อช่วยคุณตัดต่อวิดีโอ ได้รับการออกแบบให้มีฟังก์ชั่นการแก้ไขที่ใช้บ่อยมากมายเช่นตัดแต่งหมุนครอบตัดรวมและอื่น ๆ ดาวน์โหลดฟรีและทำตามคำแนะนำต่อไปนี้เพื่อตัดแต่งวิดีโอของคุณ
- ความละเอียดสูงถึง 4K, H.265 / HEVC และอื่น ๆ
- ลบเสียงรบกวนของวิดีโอและลดการสั่นของวิดีโอ
- ปรับเอฟเฟกต์วิดีโอโดยอัตโนมัติ
- เพิ่ม MP4, MOV, MKV, 3GP, FLV, SWF, MTS / M2TS, VOB, DVD ฯลฯ
- แก้ไขเอฟเฟกต์วิดีโอเช่นหมุนกระจกครอบตัดคลิปผสานลายน้ำ ฯลฯ

ขั้นตอนที่ 1. ดาวน์โหลด Vidmore Video Converter ฟรี
ดับเบิลคลิกที่ปุ่มดาวน์โหลดด้านบนเพื่อดาวน์โหลดติดตั้งและเรียกใช้ซอฟต์แวร์ตัดวิดีโอนี้บนคอมพิวเตอร์ของคุณฟรี หากคุณต้องการหมุนวิดีโอบน Mac ให้แน่ใจว่าคุณดาวน์โหลดเวอร์ชัน Mac
ขั้นตอนที่ 2. เพิ่มวิดีโอ
คลิกปุ่ม "เพิ่มไฟล์" เพื่อโหลดวิดีโอที่คุณต้องการตัด ที่นี่คุณสามารถเพิ่มและตัดต่อวิดีโอได้ทีละรายการ

ขั้นตอนที่ 3. ตัดต่อวิดีโอ
หลังจากโหลดวิดีโอที่คุณต้องการตัดแล้วให้คลิกปุ่ม "แก้ไข" เพื่อเปิดหน้าต่างแก้ไขหลัก ที่นี่คุณได้รับอนุญาตให้ตัดวิดีโอหมุนวิดีโอครอบตัดวิดีโอรวมคลิปวิดีโอเพิ่มลายน้ำหรือปรับเอฟเฟกต์เอาต์พุต
คลิกแท็บ "คลิป" เพื่อเริ่มตัดวิดีโอของคุณ คุณสามารถปรับแถบการประมวลผลสีน้ำเงินเพื่อกำหนดจุดเริ่มต้นและจุดสิ้นสุดหรือคุณสามารถป้อนเวลาที่กำหนดโดยตรงเพื่อตัดสินใจส่วนการตัดแต่ง

Vidmore Video Converter มาพร้อมกับเครื่องเล่นวิดีโอในตัวซึ่งสามารถช่วยคุณดูตัวอย่างการเปลี่ยนแปลงได้ เมื่อคุณพอใจกับผลการตัดแต่งแล้วให้คลิก“ ใช้” เพื่อยืนยันการดำเนินการ
ขั้นตอนที่ 4. บันทึกวิดีโอที่ถูกตัด
Vidmore รองรับรูปแบบวิดีโอและเสียงที่เป็นที่นิยมอย่างมาก คุณไม่จำเป็นต้องกังวลเกี่ยวกับปัญหารูปแบบที่ไม่รองรับ ยิ่งไปกว่านั้นยังมีรูปแบบวิดีโอและเสียงเกือบทั้งหมดให้คุณเลือก

คลิก "โปรไฟล์" และเลือกรูปแบบวิดีโอที่เหมาะสมจากรายการแบบเลื่อนลง จากนั้นคลิกปุ่ม“ แปลง” เพื่อบันทึกวิดีโอที่ตัดแต่งลงในคอมพิวเตอร์ของคุณ
ส่วนที่ 3 วิธีการตัดวิดีโอออนไลน์ฟรี
ดังที่กล่าวไว้ข้างต้นนอกจากนี้ยังมีเครื่องมือตัดต่อวิดีโอออนไลน์มากมายบนอินเทอร์เน็ตที่สามารถช่วยคุณตัดแต่งวิดีโอได้ ส่วนนี้จะเป็นวิธีการตัดวิดีโอออนไลน์ฟรี เราแนะนำคุณด้วยเครื่องตัดแต่งวิดีโอออนไลน์เพื่อตัดวิดีโอ แต่สิ่งหนึ่งที่คุณควรทราบก็คือเครื่องตัดแต่งวิดีโอออนไลน์ทำงานได้ดีกับวิดีโอขนาดเล็กเท่านั้น
ขั้นตอนที่ 1. เปิด KAPWING Video Trimmer บนเบราว์เซอร์ของคุณ คลิกปุ่มอัปโหลดเพื่อโหลดวิดีโอที่คุณต้องการตัดแต่ง ที่นี่คุณได้รับอนุญาตให้วาง URL วิดีโอออนไลน์สำหรับการตัดแต่ง จากการทดสอบของเราเราสังเกตเห็นว่าเครื่องตัดแต่งวิดีโอออนไลน์นี้ไม่รองรับ MKV และรูปแบบอื่น ๆ แต่ช่วยให้คุณสามารถตัดแต่งวิดีโอ MP4
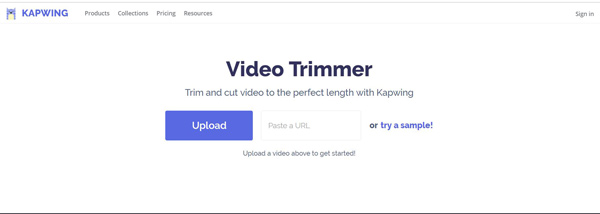
ขั้นตอนที่ 2. เครื่องตัดวิดีโอออนไลน์นี้จะเล่นวิดีโอที่คุณโหลดโดยอัตโนมัติ คุณสามารถใช้แถบเลื่อนเพื่อค้นหาและตัดแต่งวิดีโอของคุณให้มีความยาวที่เหมาะสม หากคุณเลือกการประทับเวลาคุณยังสามารถใช้ปุ่มลูกศรเพื่อการปรับแต่งเพิ่มเติมได้อีกด้วย นอกจากนี้คุณสามารถป้อนเวลาที่ต้องการได้โดยตรงเพื่อตั้งค่าความยาวของวิดีโอ
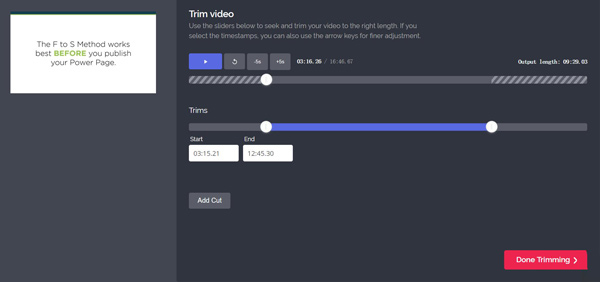
ขั้นตอนที่ 3. คลิกปุ่ม "เสร็จสิ้นการตัดแต่ง" ที่มุมล่างขวาเพื่อตัดวิดีโอของคุณทางออนไลน์ฟรี เราต้องเตือนคุณอีกครั้งว่าการอัปโหลดวิดีโอจะใช้เวลานานมากหากคุณเลือกใช้เครื่องตัดวิดีโอออนไลน์
สรุป
เราพูดถึงเป็นหลัก วิธีตัดต่อวิดีโอ ในหน้านี้ เราแสดงวิธีง่ายๆ 3 วิธีที่จะช่วยคุณตัดวิดีโอบนคอมพิวเตอร์ของคุณ เรายังคงแนะนำที่มีประสิทธิภาพ Vidmore Video Converter เพื่อให้คุณทำงานตัดแต่ง คุณสามารถดาวน์โหลดได้ฟรีและทดลองใช้
เคล็ดลับวิดีโอ
-
ตัดต่อวิดีโอ
-
พลิกวิดีโอ
-
เครื่องเล่นวีดีโอ


