วิธีคัดลอกดีวีดีไปยังฮาร์ดไดรฟ์เพื่อสร้างห้องและเล่นได้อย่างง่ายดาย
ดีวีดีรวบรวมความทรงจำของคุณมากมายตั้งแต่ภาพยนตร์เรื่องโปรดไปจนถึงคอลเลกชันที่ถูกเผาไหม้ในช่วงเวลาในชีวิตของคุณ อย่างไรก็ตามมีความต้องการที่คุณต้องการคัดลอกดีวีดีไปยังฮาร์ดไดรฟ์บนคอมพิวเตอร์อยู่เสมอ:
“ ในห้องของฉันมีแผ่นดีวีดีมากมายและไม่มีที่ว่างสำหรับทำอย่างอื่น”
“ ไม่มีไดรเวอร์ดีวีดีสำหรับการเล่นดีวีดีบน Mac Pro Air ของฉัน”
“ วิธีเล่นดีวีดีบน iPad ของฉัน ฉันไม่ได้ตั้งใจที่จะพกพาเครื่องเล่นดีวีดีที่มีน้ำหนักมาก”
“ ฉันเก็บดีวีดีมาหลายปีแล้วและพบว่าบางแผ่นมีรอยขีดข่วน ฉันไม่ต้องการเสียพวกเขาไป”
…
ไม่ว่าครั้งใดครั้งหนึ่งคุณจำเป็นต้องทำ คัดลอกดีวีดีลงในฮาร์ดไดรฟ์ แม้แต่ฮาร์ดไดรฟ์ภายนอกเพื่อการเล่นที่ง่ายและทำให้มีพื้นที่ว่าง
ทำตามคำแนะนำในโพสต์นี้เพื่อถ่ายโอนข้อมูลดีวีดีไปยังคอมพิวเตอร์ Windows และ Mac


เหตุใดการคัดลอกดีวีดีลงในฮาร์ดไดรฟ์บนคอมพิวเตอร์จึงล้มเหลว
สำหรับการคัดลอกดีวีดีแบบโฮมเมดและเบิร์นคุณสามารถคัดลอกดีวีดีลงในคอมพิวเตอร์ได้โดยตรงโดยการคัดลอกและวางไฟล์ โฟลเดอร์ที่คัดลอกสามารถเล่นบน Windows Media player, VLC media player ฯลฯ ได้โดยไม่มีปัญหา
อย่างไรก็ตามสำหรับสำเนาดีวีดีเชิงพาณิชย์คุณไม่สามารถคัดลอกได้ง่ายๆ ภาพยนตร์ดีวีดีเกือบทั้งหมดที่คุณซื้อจะเข้ารหัสด้วยการป้องกัน CSS สำหรับการคัดลอกดีวีดีเหล่านั้นคุณจะต้องใช้ซอฟต์แวร์ของ บริษัท อื่นในการริปดีวีดีโดยลบการเข้ารหัสออก
3 วิธีต่อไปนี้มุ่งเน้นไปที่สำเนาดีวีดีที่มีการป้องกัน
คัดลอกชื่อดีวีดีแบบเต็ม / ที่เลือกไปยังฮาร์ดไดรฟ์บน Windows
วิธีแรกในการรับไฟล์ดีวีดีลงในฮาร์ดไดรฟ์คือการใช้ Vidmore DVD Monster.
Vidmore DVD Monster เป็นซอฟต์แวร์ที่ดีที่สุดในการสำรองข้อมูลดีวีดีไปยังฮาร์ดไดรฟ์ใน 3 โหมดเสริมสำหรับผู้ใช้ Windows 10/8/7 สามารถแปลงแผ่น DVD เป็น MP4, MKV, AVI, MOV, WMV และอื่น ๆ และแยกไฟล์ MP3, FLAC และอื่น ๆ จากดีวีดีด้วยความเร็วในการริปเร็ว 6 เท่าและคุณภาพต้นฉบับ 100%
- Rip DVD เป็น MP4, MKV, AVI, MOV, MP3, FLAC และอื่น ๆ สำหรับการเล่นแบบพกพา
- คัดลอกแผ่น DVD 1: 1 ไปยังโฟลเดอร์หรือไฟล์ ISO บน Windows โดยข้อมูลไม่สูญหาย
- การเร่งความเร็วของ GPU จะเพิ่มความเร็วในการริป DVD และ Blu-ray ที่ 6 เท่า
- คุณสมบัติการแก้ไขต่างๆ (ตัวกรองหมุนพลิกลายน้ำคำบรรยายแทร็กเสียง ฯลฯ )

ขั้นตอนที่ 1. ดาวน์โหลด Vidmore DVD Monster
ดาวน์โหลดซอฟต์แวร์สำเนาดีวีดีนี้ลงในคอมพิวเตอร์ของคุณฟรี เรียกใช้หลังจากทำตามคำแนะนำบนหน้าจอเพื่อติดตั้ง ในอินเทอร์เฟซหลักคุณควรคลิกแท็บ“ Ripper”
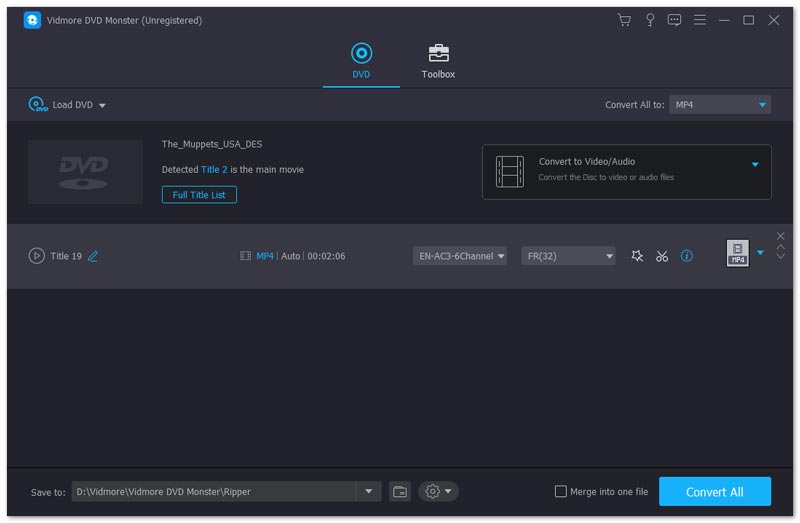
อย่าลืมใส่แผ่น DVD ลงในคอมพิวเตอร์ของคุณ หากคอมพิวเตอร์ของคุณไม่มีไดรเวอร์ดีวีดีในตัวให้ใส่ไดรเวอร์ดีวีดีภายนอก
ขั้นตอนที่ 2. ใส่แผ่น DVD
มี 2 วิธีในการโหลดแผ่น DVD ของคุณ
- คลิกปุ่มบวกตรงกลางแล้วรอไม่กี่วินาที DVD ripper นี้จะตรวจจับแผ่น DVD ของคุณโดยอัตโนมัติ
- เลือก“ Load DVD Disc” จากรายการแบบเลื่อนลงของ“ Load DVD” เพื่อเลือกชื่อแผ่น DVD ของคุณ
จากนั้นซอฟต์แวร์นี้จะตรวจจับชื่อภาพยนตร์หลักของคุณและเลือกโดยอัตโนมัติ
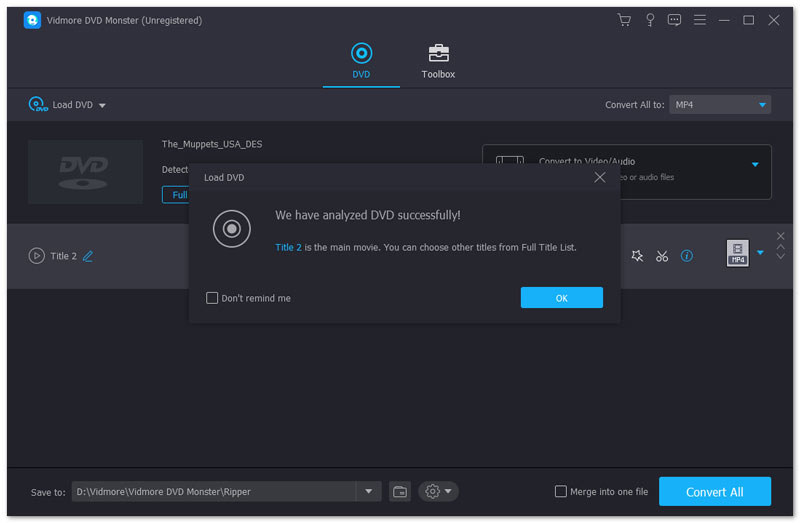
คุณยังสามารถเลือกหรือดูชื่อเรื่องอื่น ๆ จากแผ่น DVD ได้โดยคลิกที่“ View / Select Title”
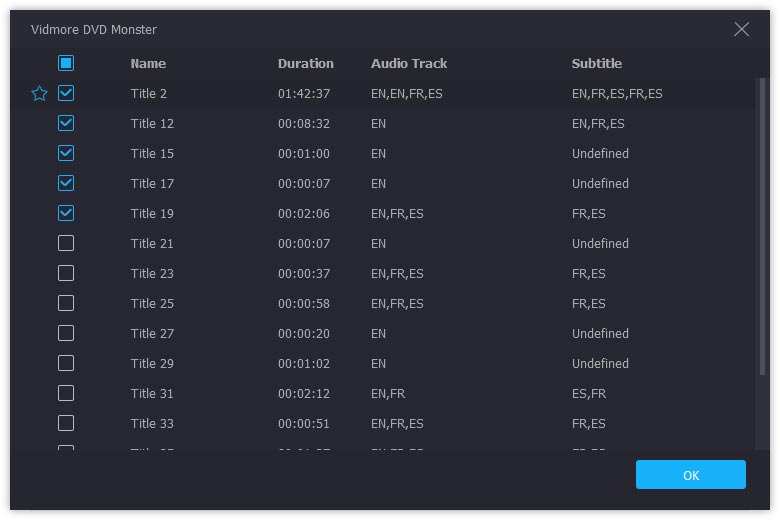
ขั้นตอนที่ 3. คัดลอกแผ่น DVD
1. สำหรับการสำรองข้อมูลดีวีดีแบบ 1: 1 เพื่อเก็บไว้ในคอมพิวเตอร์ของคุณสำหรับการเบิร์นต่อไปคุณควรถ่ายโอนดีวีดีเป็นโฟลเดอร์ดีวีดีหรือไฟล์ ISO บนคอมพิวเตอร์
เพียงเลือกโหมดการคัดลอกเป็น“DVD Folder Ripper" หรือ "ไฟล์ ISO Ripper” จากตัวเลือกแบบเลื่อนลงทางด้านขวา
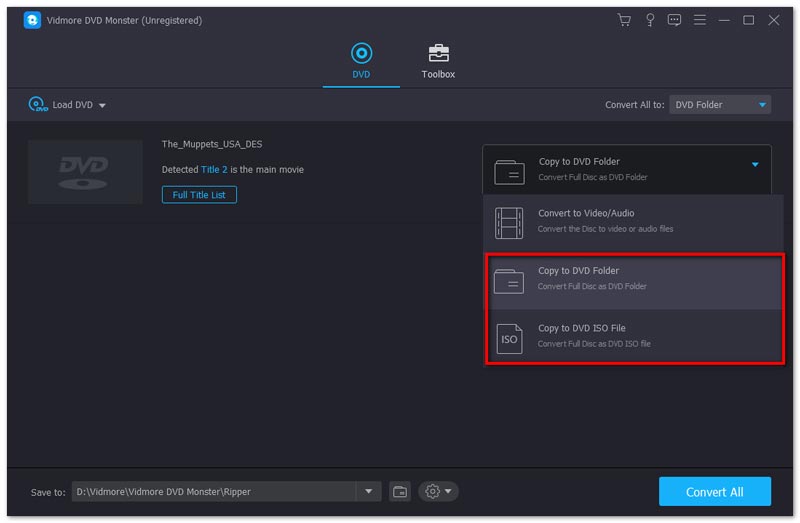
2. สำหรับการคัดลอกดีวีดีไปยังฮาร์ดไดรฟ์เพื่อให้เล่นบนคอมพิวเตอร์หรืออุปกรณ์อื่น ๆ ของคุณได้อย่างง่ายดายเช่น iPad, โทรศัพท์ Samsung เป็นต้นคุณควรริป DVD เป็นรูปแบบยอดนิยมอื่น ๆ
เลือก“ Custom Format Ripper” จากตัวเลือกแบบเลื่อนลงทางด้านขวา
จากนั้นเลือกรูปแบบผลลัพธ์สำหรับทุกหัวเรื่องแยกจากรายการดรอปดาวน์
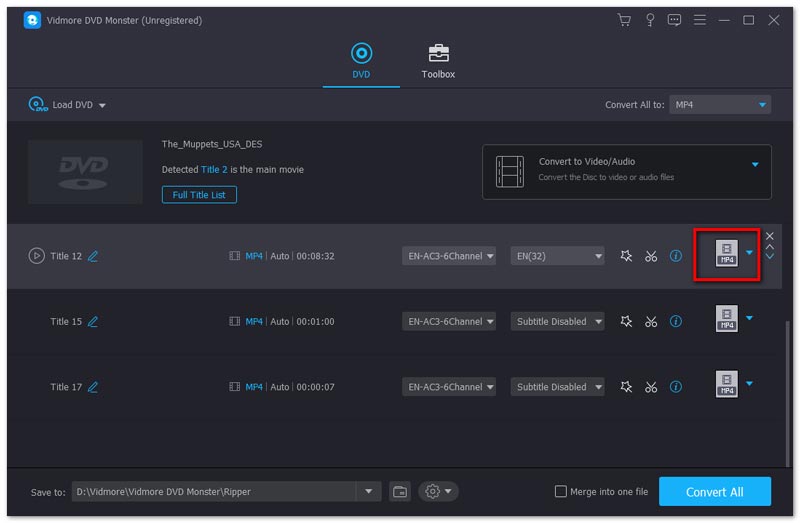
คุณสามารถตั้งค่ารูปแบบเดียวจาก MPG Lossless, MP4, MOV, MKV, AVI, WMV, WebM, M4V, FLV, TS, VOB ฯลฯ สำหรับชื่อทั้งหมดที่คุณเลือกโดยคลิกรายการแบบเลื่อนลงของ“ Rip All to :”.
สำหรับการบันทึกดีวีดีด้วยแทร็กเสียงต้นฉบับและตัวเลือกคำบรรยายคุณควรเลือก MPG Lossless.
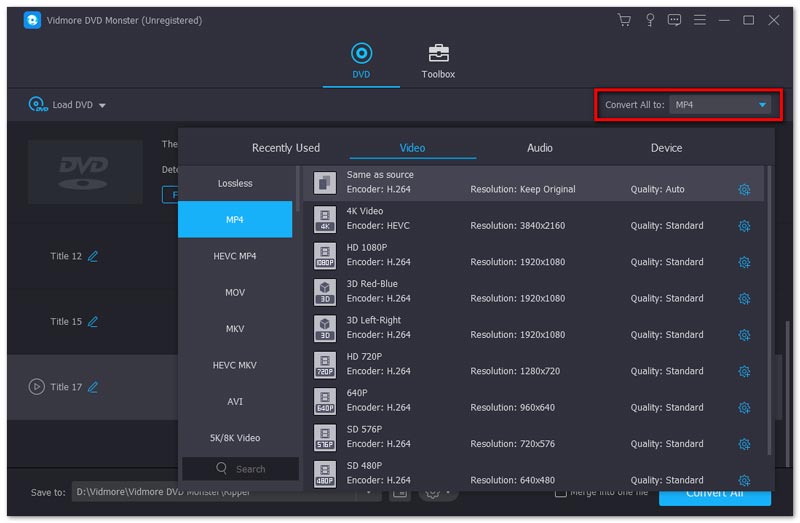
จากนั้นเลือกปลายทางของไฟล์ผลลัพธ์บนคอมพิวเตอร์ของคุณแล้วคลิก“ฉีก” ที่มุมล่างขวาเพื่อเริ่มคัดลอกไปยังฮาร์ดไดรฟ์ของคุณ
หากคุณต้องการคัดลอกไฟล์ DVD ลงในฮาร์ดไดรฟ์ภายนอกเพียงแค่ใส่ฮาร์ดไดรฟ์ภายนอกลงในคอมพิวเตอร์ของคุณและเลือกเป็นปลายทาง
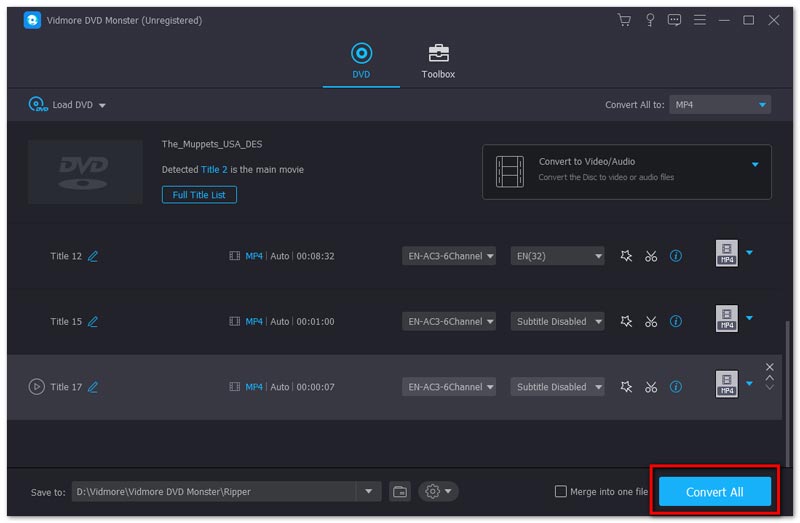
ขั้นตอนที่ 4. แก้ไขภาพยนตร์ดีวีดีก่อนคัดลอก (ตัวเลือก Rip DVD)
หากคุณต้องการริป DVD เป็นรูปแบบวิดีโออื่น ๆ คุณสามารถใช้คุณสมบัติการแก้ไขในซอฟต์แวร์นี้ได้
คลิกไอคอนแก้ไข (ภาพเริ่มต้น) และหรือไอคอนตัด (ภาพกรรไกร) จากนั้นคุณสามารถเริ่มแก้ไขวิดีโอดีวีดีของคุณได้
บันทึก: เมื่อคุณต้องการใช้เอฟเฟ็กต์การแก้ไขคุณไม่สามารถริป DVD เป็นรูปแบบ MPG Lossless และคุณต้องเปลี่ยนเป็นรูปแบบอื่น
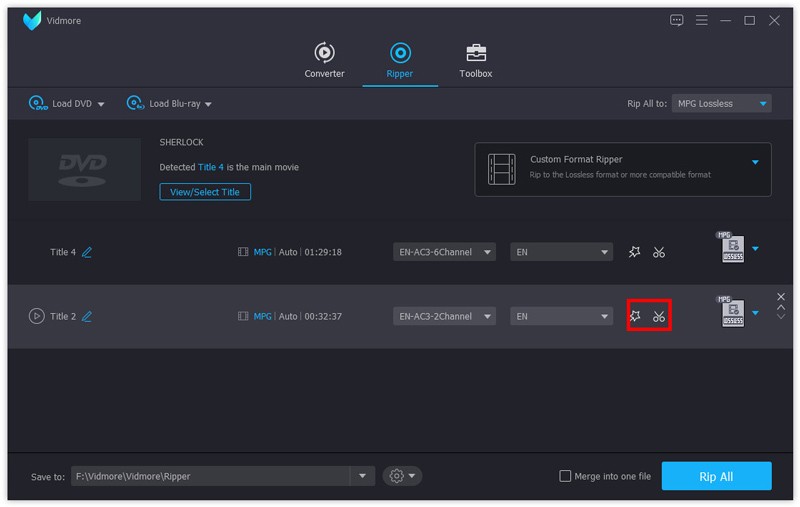
ในหน้าต่างแก้ไขคุณสามารถเพิ่มฟิลเตอร์หมุนคลิปครอบตัดลายน้ำเปลี่ยนแทร็กเสียงและ คำบรรยายฯลฯ
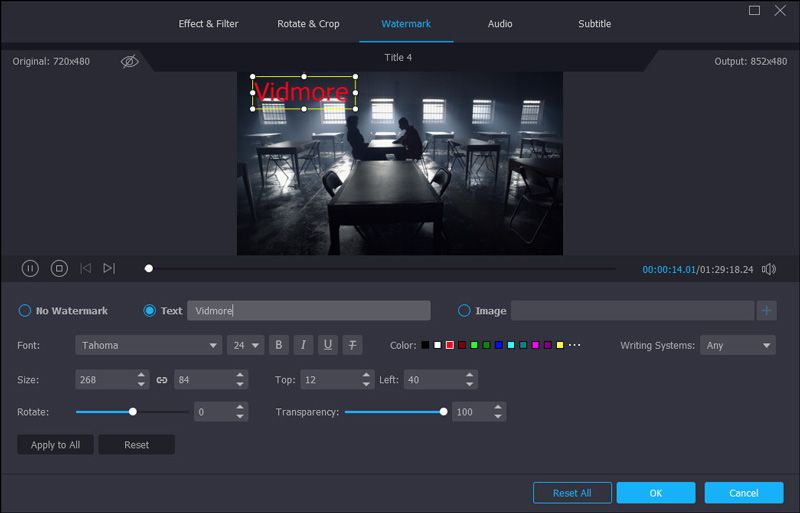
หลังจากนั้นคุณสามารถถ่ายโอนโฟลเดอร์ DVD ที่คัดลอกไฟล์ ISO หรือวิดีโอดิจิทัลไปยังฮาร์ดไดรฟ์ภายนอกของคุณเพื่อจัดเก็บหรือเล่นได้ง่าย
ริปแผ่น DVD เป็น MP4 บนฮาร์ดไดรฟ์บน Mac
เมื่อพูดถึงผู้ใช้ Mac ซอฟต์แวร์สำรองข้อมูล DVD มีให้เลือกมากมายจาก App Store บน Mac ที่นี่เราใช้ 4Video DVD Manager (https://apps.apple.com/us/app/4video-dvd-manager-rip-dvd/id923932086?mt=12) เป็นตัวอย่างเพื่อแสดงวิธีการจัดเก็บไฟล์ DVD ลงใน ฮาร์ดไดรฟ์
4Video DVD Manager เป็นซอฟต์แวร์ริปดีวีดีแบบออลอินวันบน Mac
สามารถแปลงภาพยนตร์ DVD เป็นรูปแบบดิจิทัลยอดนิยมเช่น MOV, MP4, M4V, AVI และอื่น ๆ ด้วยคุณสมบัติการตัดต่อที่ทรงพลังแม้กระทั่งภาพยนตร์ 3 มิติก็สามารถฉีกจากแผ่นดีวีดีได้
คุณจะได้รับประโยชน์อะไรจาก Mac DVD ripper?
- Rip DVD เป็น MOV, MKV, AVI, WMV, M4V, MKV และอื่น ๆ เพื่อการเล่นที่ราบรื่นโดยไม่ต้องใช้เครื่องเล่น DVD
- แยกไฟล์เสียงเช่น MP3, WAV, WMV, FLAC, AAC, AIFF, ALAC และอื่น ๆ จากภาพยนตร์ DVD
- แปลงภาพยนตร์ 3D DVD เป็นรูปแบบดิจิทัล 3D บน macOS
- แก้ไขดีวีดีก่อนริปเช่นคลิปหมุนลายน้ำพลิกครอบตัดปรับเอฟเฟกต์ ฯลฯ
- การเร่งด้วยฮาร์ดแวร์ช่วยเพิ่มความเร็วในการริป DVD ที่เร็วกว่าเดิมถึง 6 เท่า
- แทร็กหลายเสียงและคำบรรยายเป็นทางเลือกสำหรับคุณในการแก้ไขในแผ่นดีวีดี
ตอนนี้เรามาดูวิธีการริป DVD ลงในฮาร์ดไดรฟ์บน Mac
ขั้นตอนที่ 1. เรียกใช้ 4Video DVD Manager บน Mac
ค้นหาซอฟต์แวร์สำรองข้อมูล DVD บน App Store บน Mac และดาวน์โหลด (https://apps.apple.com/us/app/4video-dvd-manager-rip-dvd/id923932086?mt=12) จาก App Store บน Mac .
เรียกใช้หลังจากการติดตั้งสำเร็จ
ใส่แผ่น DVD ลงในคอมพิวเตอร์ Mac ของคุณ
ไม่มีไดรเวอร์ดีวีดีบน Mac? เพียงเสียบไดรเวอร์ DVD ภายนอกเข้ากับ Mac และใส่แผ่น DVD ลงไป
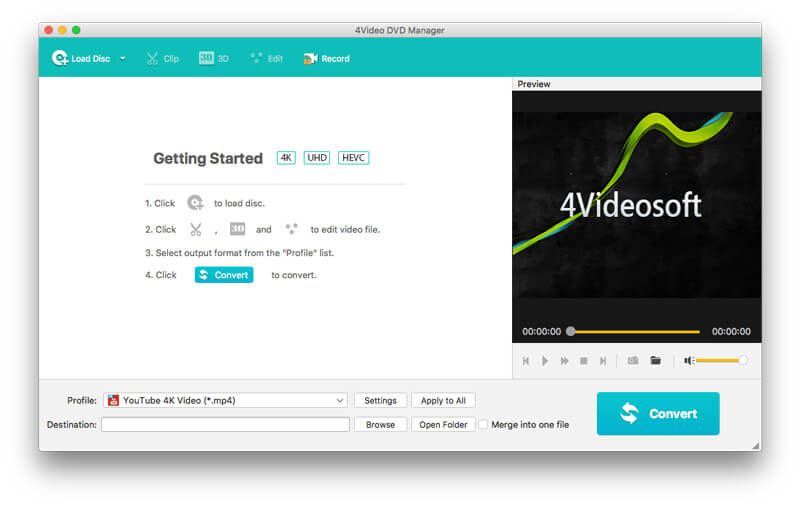
ขั้นตอนที่ 2. ใส่แผ่น DVD
ขณะใช้งานซอฟต์แวร์นี้ให้คลิก“โหลดดิสก์” เพื่อนำเข้าโฟลเดอร์ DVD ลงในซอฟต์แวร์นี้
โปรดทราบว่าคุณควรโหลดแผ่นดีวีดีจากไดเร็กทอรีรากไม่ใช่โฟลเดอร์หากคุณใส่แผ่นดีวีดี
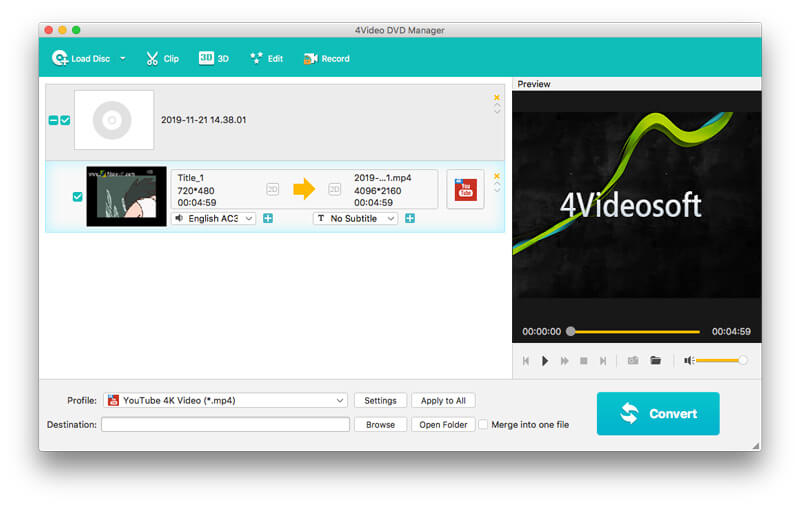
ขั้นตอนที่ 3. เลือกรูปแบบผลลัพธ์
หลังจากโหลดแผ่นแล้วชื่อทั้งหมดจะแสดงบน Mac
เลือกหนึ่งหัวเรื่องและเลือกรูปแบบผลลัพธ์จากรายการแบบเลื่อนลงของ“ โปรไฟล์” โดยที่ MOV, MP4, MKV, WMV, AVI, M4V, FLV, SWF, WebMฯลฯ มีให้สำหรับคุณ
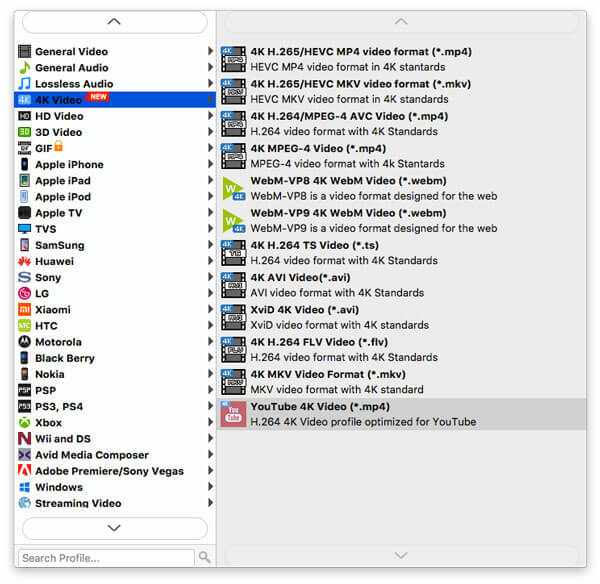
ยิ่งไปกว่านั้นคุณสามารถกำหนดการตั้งค่าเอาต์พุตได้เองโดยคลิกที่“ การตั้งค่า” ถัดจากรูปแบบผลลัพธ์ซึ่งคุณสามารถปรับอัตราเฟรมวิดีโอตัวแปลงรหัสบิตเรตระดับเสียง ฯลฯ
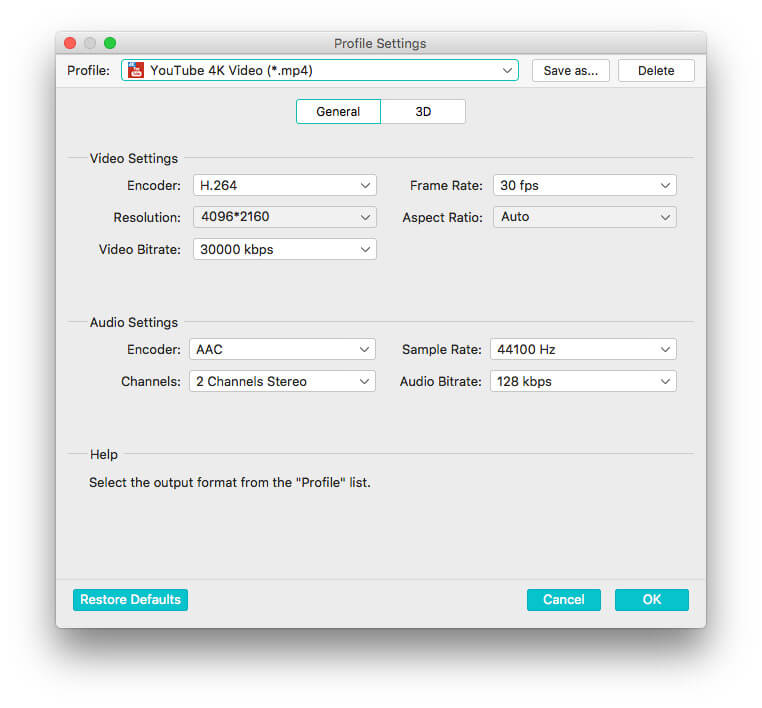
คลิก“ ตกลง” เพื่อกลับไปที่อินเทอร์เฟซหลักของซอฟต์แวร์นี้
ขั้นตอนที่ 4. แก้ไขภาพยนตร์ดีวีดี (ไม่บังคับ)
คุณยังสามารถแก้ไขภาพยนตร์ดีวีดีก่อนที่จะแปลง เพียงคลิกปุ่ม“ แก้ไข” คุณจะเริ่มหมุนครอบตัดคลิปและใส่ลายน้ำเอฟเฟกต์ดีวีดี
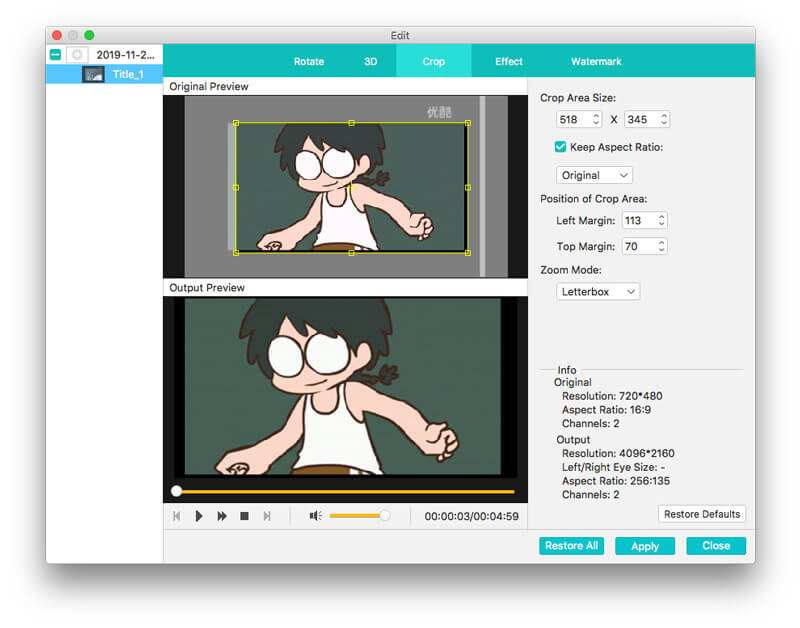
หลังจากนั้นกลับมาที่อินเทอร์เฟซหลักของโปรแกรมนี้แล้วคลิก“แปลง” เพื่อริปดีวีดีลงในฮาร์ดไดรฟ์ของคุณบน Mac และคุณยังสามารถใส่ภาพยนตร์ดีวีดีลงในฮาร์ดไดรฟ์ภายนอกเพื่อการเล่นที่ราบรื่น
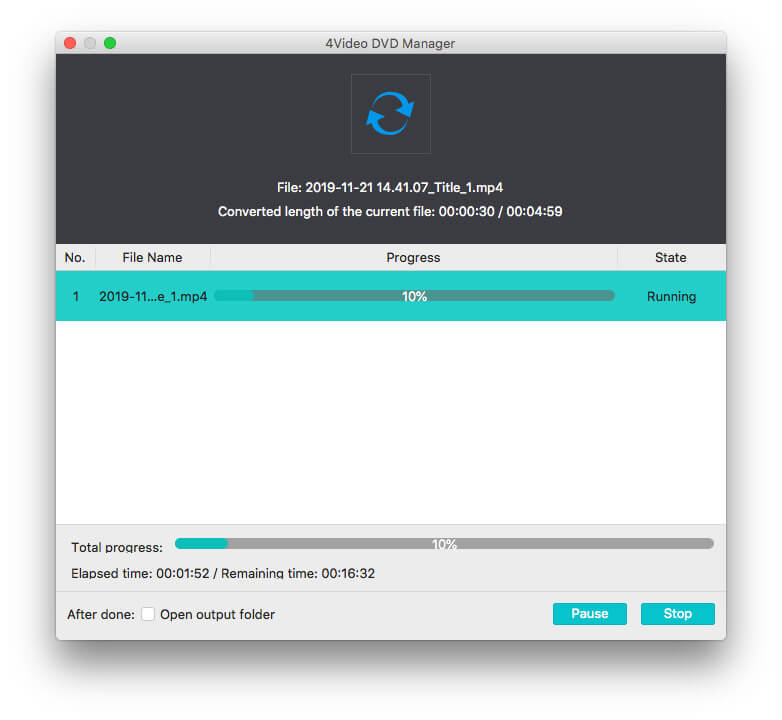
นอกเหนือจากซอฟต์แวร์ถ่ายโอนดีวีดีข้างต้นแล้วคุณยังสามารถค้นหา VLC, HandBrake และอื่น ๆ ซึ่งสามารถคัดลอกและแปลงดีวีดีที่ไม่มีการป้องกันลงในฮาร์ดไดรฟ์ได้
สรุป
ไม่ว่าคุณจะซื้อแผ่น DVD หรือรับแผ่นดีวีดีที่เบิร์นด้วยเครื่องบันทึก DVD ของ Panasonic หรือ Hitachi ก็ไม่ควรที่จะใส่แผ่น DVD ขนาดใหญ่ไว้ในห้องของคุณหรือเล่นโดยพกเครื่องเล่น DVD ที่มีน้ำหนักมาก โพสต์นี้แชร์ 2 วิธีในการคัดลอกดีวีดีลงในฮาร์ดไดรฟ์ภายในและภายนอกบน Windows และ Mac ด้วยซอฟต์แวร์ DVD ripper
คุณมีคำถามเกี่ยวกับการบันทึกดีวีดีลงในฮาร์ดไดรฟ์หรือไม่?
แจ้งให้เราทราบโดยแสดงความคิดเห็นของคุณ


