วิธีเพิ่มคำบรรยายลงในวิดีโอโดยไม่ทำลายคุณภาพ
มีหลายเหตุผลที่คุณคาดหวัง เพิ่มคำบรรยายลงในวิดีโอ. หากคุณต้องการดึงดูดผู้ชมบางกลุ่มบนโซเชียลมีเดีย คุณควรใช้คำบรรยายส่วนตัวในวิดีโอของคุณ คำบรรยายทำให้มิวสิควิดีโอง่ายต่อการติดตามและทำความเข้าใจ นอกจากนี้ คำบรรยายยังเป็นวิธีที่ดีในการสร้างความสนุกสนานให้กับวิดีโอของคุณ โชคดีที่มันไม่ได้ยากเท่าคุณ ถ้าคุณมีเครื่องมือที่เหมาะสม บทความนี้ระบุและแชร์วิธีที่ดีที่สุดหลายวิธีในการเพิ่มคำบรรยายลงในวิดีโอของคุณบน Windows และ Mac
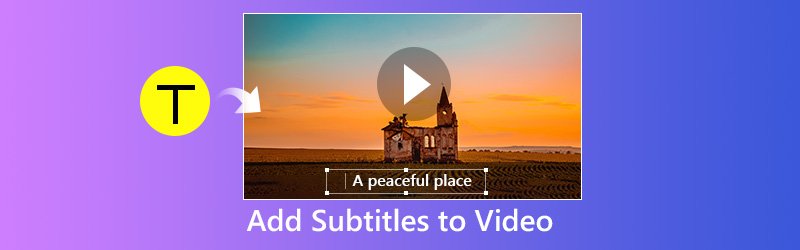
ส่วนที่ 1: เพิ่มคำบรรยายลงในวิดีโอบนคอมพิวเตอร์
วิธีที่ 1: วิธีที่ง่ายที่สุดในการเพิ่มคำบรรยายลงในวิดีโอ
Vidmore Video Converter เป็นโซลูชันวิดีโอแบบออลอินวันสำหรับ Windows และ Mac แม้ว่าจะมีคุณสมบัติระดับโปรมากมาย แต่ทุกคนก็สามารถเชี่ยวชาญซอฟต์แวร์ได้ในไม่กี่นาที หากคุณกำลังมองหาวิธีง่ายๆในการเพิ่มคำบรรยายลงในวิดีโอของคุณนี่เป็นตัวเลือกที่ดีที่สุด
- รองรับรูปแบบไฟล์วิดีโอและคำบรรยายเกือบทั้งหมด
- รักษาคุณภาพของวิดีโอและเสียงต้นฉบับในขณะที่เพิ่มคำบรรยายลงในวิดีโอ
- ส่งออกวิดีโอสำหรับเล่นบนอุปกรณ์พกพาหรือแชร์ไปยังโซเชียลมีเดีย
- นำเสนอเครื่องมือตัดต่อวิดีโอที่หลากหลายเช่นแยกหมุนครอบตัด ฯลฯ
- ทำงานได้ดีบน Windows 10/8/7 และ Mac OS X

วิธีเพิ่มคำบรรยายลงในวิดีโออย่างรวดเร็ว
ขั้นตอนที่ 1: รับโปรแกรมตัดต่อวิดีโอที่ง่ายที่สุด
เมื่อคุณต้องการเพิ่มคำบรรยายลงในวิดีโอของคุณให้ดาวน์โหลดและติดตั้งซอฟต์แวร์ลงในคอมพิวเตอร์ของคุณและเปิดใช้งาน คลิก เพิ่มไฟล์ เมนูให้เลือก เพิ่มไฟล์ และนำเข้าวิดีโอจากฮาร์ดไดรฟ์ของคุณ
ก่อนที่คุณจะเพิ่มคำบรรยายลงในวิดีโอตรวจสอบให้แน่ใจว่าคุณมี ดาวน์โหลดคำบรรยาย อันดับแรก.

ขั้นตอนที่ 2: เพิ่มคำบรรยายลงในวิดีโอ
ดูตัวอย่างวิดีโอในไลบรารีด้วยเครื่องเล่นสื่อทางด้านขวา จากนั้นคลิกไฟล์ บวก ไอคอนถัดจาก คำบรรยาย ตัวเลือก จากนั้นเพิ่มคำบรรยายจากคอมพิวเตอร์ของคุณ ทำเช่นเดียวกันกับวิดีโออื่น ๆ
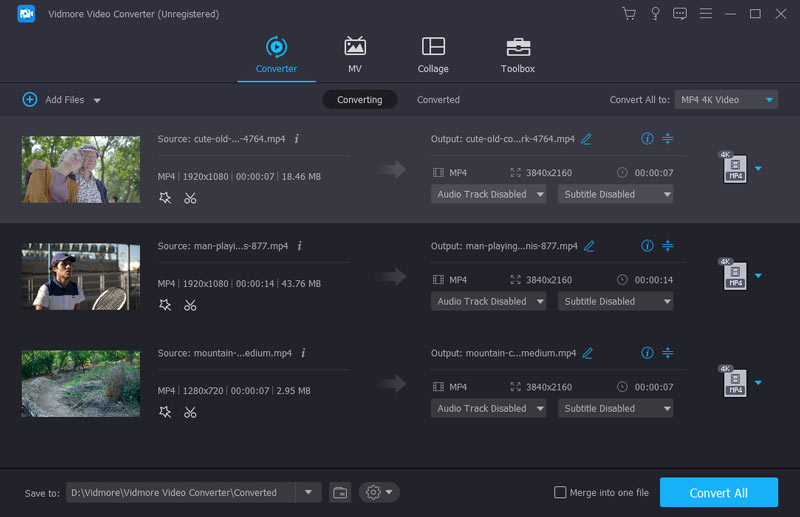
ขั้นตอนที่ 3: บันทึกผลวิดีโอ
เมื่อเสร็จสิ้นให้ขยายไฟล์ ข้อมูลส่วนตัว รายการแบบเลื่อนลงและเลือกรูปแบบวิดีโอที่เหมาะสมหรืออุปกรณ์เป้าหมาย จากนั้นตั้งค่าโฟลเดอร์ปลายทางโดยกดปุ่ม เรียกดู ปุ่ม. สุดท้ายกด แปลง ปุ่มบันทึกผลวิดีโอ

วิธีที่ 2: เพิ่มคำบรรยายลงในวิดีโอด้วย iMovie
หากคุณใช้คอมพิวเตอร์ Mac คุณก็โชคดี โปรแกรมตัดต่อภาพยนตร์ของ Apple iMovie มีความสามารถในการเพิ่มคำบรรยายลงในวิดีโอของคุณได้ฟรี โปรดทราบว่าไม่สามารถใช้ไฟล์คำบรรยายกับวิดีโอได้ แต่คุณต้องพิมพ์คำบรรยายทีละคำ
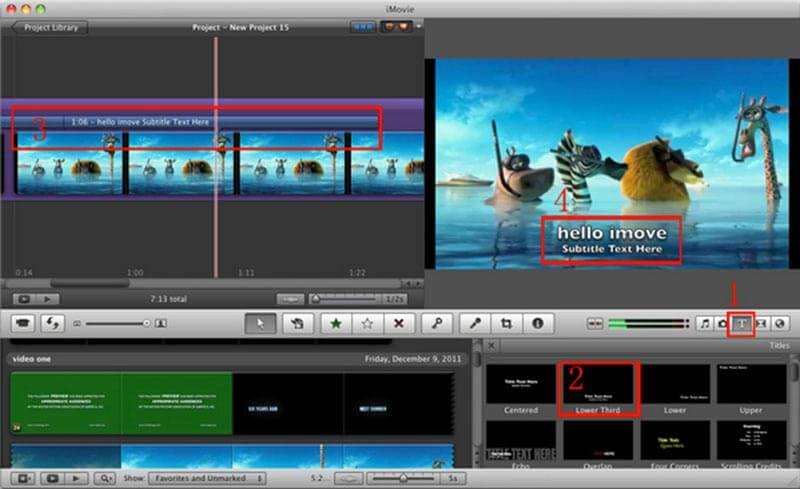
ขั้นตอนที่ 1: เปิดวิดีโอที่คุณต้องการใช้คำบรรยายใน iMovie คุณต้องสร้างโครงการใหม่หรือเปิดในโครงการที่มีอยู่
ขั้นตอนที่ 2: ลากและวางวิดีโอลงในไทม์ไลน์และค้นหาเฟรมเริ่มต้นเพื่อใช้คำบรรยาย จากนั้นคลิกไฟล์ ข้อความ ไอคอนเหนือเวลาและเลือกสไตล์ที่คุณชื่นชอบ
ขั้นตอนที่ 3: เขียนคำลงในกล่องข้อความและวางไว้ในตำแหน่งที่เหมาะสม
ขั้นตอนที่ 4: เมื่อเสร็จแล้วให้ส่งออกวิดีโอพร้อมคำบรรยาย
วิธีที่ 3: เพิ่มคำบรรยายลงในวิดีโอโดย VLC
VLC เป็นเครื่องเล่นสื่อโอเพ่นซอร์สที่สามารถเล่นวิดีโอได้เกือบทุกรูปแบบบนคอมพิวเตอร์ของคุณ คุณสามารถโหลดไฟล์คำบรรยายภายนอกเมื่อดูวิดีโอ นอกเหนือจากวิธีการชั่วคราวคุณสามารถเพิ่มคำบรรยายลงในวิดีโอและสร้างไฟล์เดียวด้วย VLC ได้เช่นกัน
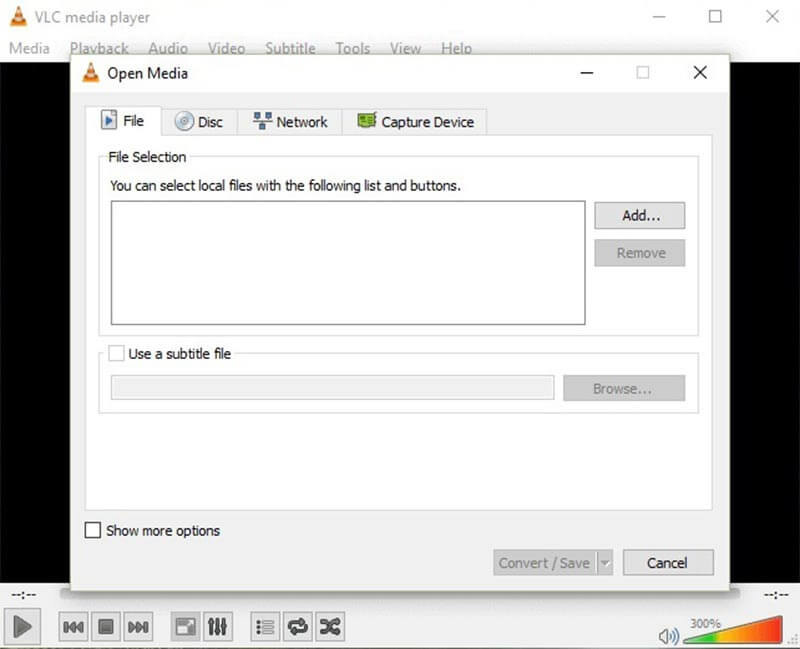
ขั้นตอนที่ 1: เรียกใช้โปรแกรมเล่นสื่อและไปที่ สื่อ -> กระแส เพื่อทริกเกอร์กล่องโต้ตอบ Open Media ไปที่ไฟล์ ไฟล์ แล้วคลิกแท็บ เพิ่ม ปุ่มเพื่อนำเข้าวิดีโอที่คุณต้องการใช้คำบรรยาย
ขั้นตอนที่ 2: ทำเครื่องหมายในช่องถัดจาก ใช้ไฟล์คำบรรยาย และกดปุ่ม เรียกดู เพื่อเปิดคำบรรยาย
ขั้นตอนที่ 3: คลิก กระแส ปุ่มที่ด้านล่างและกด ต่อไป เพื่อเปิดหน้าต่างถัดไป จากนั้นกดปุ่ม เรียกดู ปุ่มเพื่อตั้งค่าปลายทางและชื่อไฟล์
ขั้นตอนที่ 4: กดปุ่ม ต่อไป ปุ่มและตั้งค่ารูปแบบผลลัพธ์ สุดท้ายบันทึกผลวิดีโอด้วยไฟล์คำบรรยาย
ส่วนที่ 2: เพิ่มคำบรรยายลงในวิดีโอออนไลน์
วิธีที่ 1: เพิ่มคำบรรยายลงในวิดีโอด้วย Kapwing
หากคุณต้องการเพิ่มคำบรรยายลงในคลิปวิดีโอเป็นครั้งคราวเว็บแอปเป็นตัวเลือกที่ดี Kapwing เป็นเว็บแอปที่มีความสามารถในการเขียนคำบรรยายลงในวิดีโอโดยไม่ต้องติดตั้งซอฟต์แวร์ใด ๆ
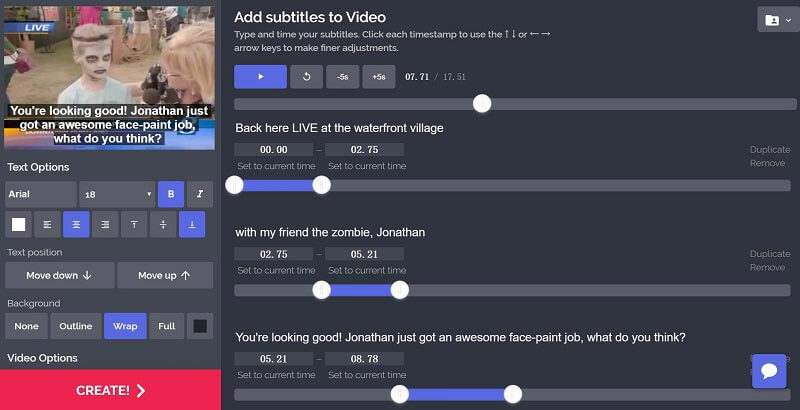
ขั้นตอนที่ 1: เปิดเว็บเบราว์เซอร์ของคุณ คัดลอกและวาง https://www.kapwing.com/subtitles ลงในแถบที่อยู่แล้วกดปุ่ม Enter เพื่อเปิดหน้า
ขั้นตอนที่ 2: คลิก ที่อัพโหลด เพื่อโหลดวิดีโอจากคอมพิวเตอร์ของคุณ หรือนำเข้าวิดีโอออนไลน์ผ่าน URL
ขั้นตอนที่ 3: กดปุ่ม เพิ่มคำบรรยาย ปุ่มเขียนคำของคุณและกำหนดระยะเวลารูปแบบและตำแหน่ง ทำซ้ำจนกว่าคุณจะเพิ่มคำบรรยายทั้งหมด
ขั้นตอนที่ 4: คลิก สร้าง จากนั้นดาวน์โหลดผลลัพธ์หลังจากกระบวนการ
บันทึก: เว็บแอปนี้สามารถประมวลผลวิดีโอได้สูงสุด 750MB ต่อครั้ง
วิธีที่ 2: เพิ่มคำบรรยายลงในวิดีโอผ่าน Veed
Veed เป็นอีกวิธีหนึ่งในการเพิ่มคำบรรยายลงในวิดีโอของคุณในรูปแบบ MOV, MP4, AVI และอื่น ๆ ทางออนไลน์ นอกจากนี้ยังมีรูปแบบและค่าที่ตั้งไว้ล่วงหน้าสำหรับคำบรรยายวิดีโอ
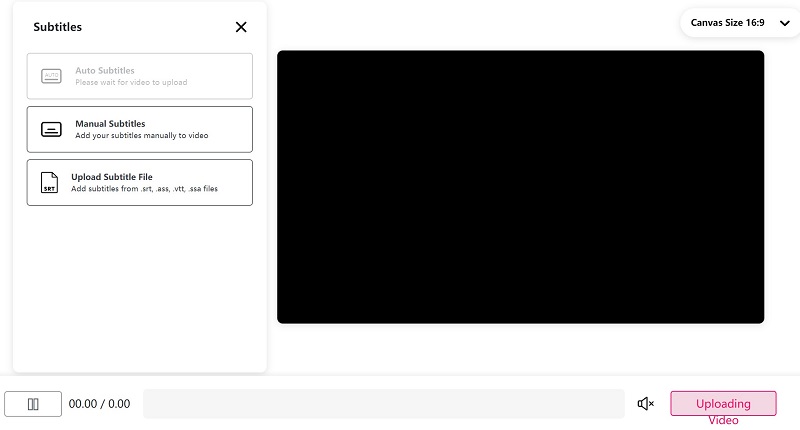
ขั้นตอนที่ 1: ไปที่ https://www.veed.io/add-subtitles-video ในเว็บเบราว์เซอร์ใดก็ได้แล้วคลิกไฟล์ ที่อัพโหลด เพื่ออัปโหลดวิดีโอของคุณจากฮาร์ดไดรฟ์ของคุณ รองรับ Dropbox และ URL ด้วย
เคล็ดลับ: ขนาดไฟล์สูงสุดคือ 50MB ดังนั้นตรวจสอบให้แน่ใจว่าไฟล์วิดีโอของคุณไม่ใหญ่กว่า
ขั้นตอนที่ 2: เลือก คำบรรยาย จากแถบด้านข้างทางซ้ายเพื่อเปิดหน้าคำบรรยาย จากนั้นคุณสามารถตัดสินใจเพิ่ม คำบรรยายด้วยตนเอง หรือ อัปโหลดไฟล์คำบรรยาย จากคอมพิวเตอร์ของคุณ
ขั้นตอนที่ 3: หลังจากเพิ่มคำบรรยายลงในวิดีโอแล้วให้ดูตัวอย่างด้วยโปรแกรมเล่นสื่อในตัว จากนั้นยืนยันและดาวน์โหลดผลลัพธ์
สรุป
อย่างที่คุณเห็นการเพิ่มคำบรรยายลงในวิดีโอของคุณเป็นวิธีที่มีประสิทธิภาพในการดึงดูดผู้ชมบนโซเชียลมีเดียมากขึ้น ด้วยการแบ่งปันของเราคุณอาจเชี่ยวชาญ 5 วิธีในการใช้คำบรรยายกับวิดีโอของคุณบนเดสก์ท็อปหรือออนไลน์ ตอนนี้คุณสามารถเลือกวิธีที่คุณชื่นชอบและทำตามคำแนะนำของเราเพื่อทำมัน Vidmore Video Converter สามารถลดความซับซ้อนของกระบวนการและสร้างวิดีโอคุณภาพสูง หากคุณมีปัญหาอื่น ๆ โปรดฝากข้อความไว้ด้านล่าง



