วิธีเพิ่มเสียงพากย์ในวิดีโอด้วยวิธีที่ง่ายและรวดเร็ว
คุณเคยอยู่ในสถานการณ์ที่คุณต้องสร้างการสาธิตเพื่อแสดงคำแนะนำแบบละเอียดหรือการนำเสนอวิดีโอหรือไม่? คุณจะต้องสร้างวิดีโอพร้อมคำแนะนำแบบวิดีโอและการบรรยายของคุณในเหตุการณ์เช่นนี้ อันที่จริง มีโปรแกรมมากมายที่จะทำให้งานนี้สำเร็จ บางคนถึงกับเสนอคุณสมบัติในการบันทึกวิดีโอและบันทึกเสียงของคุณพร้อมกัน
อย่างไรก็ตาม ผู้ใช้บางคนชอบที่จะ เพิ่มเสียงพากย์ในวิดีโอ หรือหลังจากถ่ายวิดีโอแล้ว ในบันทึกย่อนั้น เราจะพูดถึงวิธีที่รวดเร็วและง่ายดายในการดำเนินการนี้ ซึ่งครอบคลุมโปรแกรมสำหรับทั้งเดสก์ท็อปและอุปกรณ์มือถือ ทำความรู้จักกับพวกเขามากขึ้นโดยอ่านส่วนที่เหลือของโพสต์
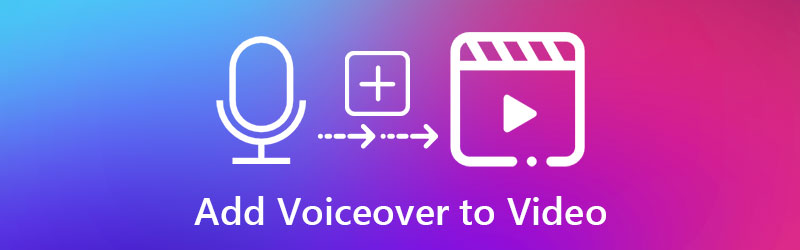
- ส่วนที่ 1 วิธีเพิ่มการพากย์ทับวิดีโอบนเดสก์ท็อป
- ส่วนที่ 2 วิธีเพิ่มเสียงพากย์ในวิดีโอบนแอพ
- ส่วนที่ 3 ตารางเปรียบเทียบเครื่องมือ
ส่วนที่ 1 วิธีเพิ่มการพากย์ทับวิดีโอบนเดสก์ท็อป
1. Vidmore Video Converter
หนึ่งในโปรแกรมแนะนำที่คุณสามารถใช้ได้คือ Vidmore Video Converter. หน้าที่หลักของโปรแกรมซอฟต์แวร์นี้คือการแปลงไฟล์มีเดียเป็นรูปแบบวิดีโอและเสียงที่หลากหลาย นอกจากนี้ มันยังให้คุณเลือกและปรับพารามิเตอร์ของไฟล์มีเดียเพื่อสร้างคุณภาพวิดีโอหรือเสียงที่คุณต้องการ ที่สำคัญเท่าเทียมกันคือทำหน้าที่เป็นตัวแก้ไขสื่อที่ให้คุณเข้าถึงคุณสมบัติการแก้ไขขั้นพื้นฐานและขั้นสูง คุณสามารถตัดแต่ง ตัด ผสาน และแบ่งไฟล์เสียงออกเป็นหลายส่วนได้
ยิ่งไปกว่านั้น ยังเป็นโปรแกรมที่ดีที่สุดในการเพิ่มเสียงพากย์ในการสาธิต ไม่ว่าคุณจะเป็นมือใหม่หรือไม่ก็ตาม คุณก็สามารถไปยังส่วนต่างๆ ของเครื่องมือได้อย่างง่ายดายด้วยอินเทอร์เฟซที่ใช้งานง่ายของแอป สมมติว่าคุณสนใจที่จะใช้โปรแกรมนี้เพื่อเพิ่มเสียงในวิดีโอ ในกรณีนั้น คุณอาจพิจารณาขั้นตอนที่เขียนไว้ด้านล่าง
ขั้นตอนที่ 1. คว้าตัวติดตั้งของโปรแกรม
รับโปรแกรมผ่านการคลิกที่ .ใดๆ ดาวน์โหลดฟรี ปุ่มด้านล่าง มีลิงค์ดาวน์โหลดสองลิงค์สำหรับ Windows และ Mac เพียงเลือกตัวติดตั้งที่เหมาะสม หลังจากนั้น ให้ติดตั้งโปรแกรมโดยทำตามวิซาร์ดการตั้งค่า จากนั้นเปิดแอปบนคอมพิวเตอร์ของคุณ
ขั้นตอนที่ 2. โหลดวิดีโอลงในซอฟต์แวร์
หลังจากเปิดโปรแกรมแล้ว ให้อัปโหลดวิดีโอที่คุณต้องการแทรกเสียงพากย์ลงไป เพียงคลิกที่ บวก ปุ่มลงชื่อจากอินเทอร์เฟซของแอป เมื่อโฟลเดอร์ปรากฏขึ้น ให้ค้นหาและอัปโหลดวิดีโอเป้าหมายของคุณ คุณยังสามารถลากและวางคลิปวิดีโอลงในอินเทอร์เฟซเดียวกันเพื่ออัปโหลดไฟล์มีเดีย
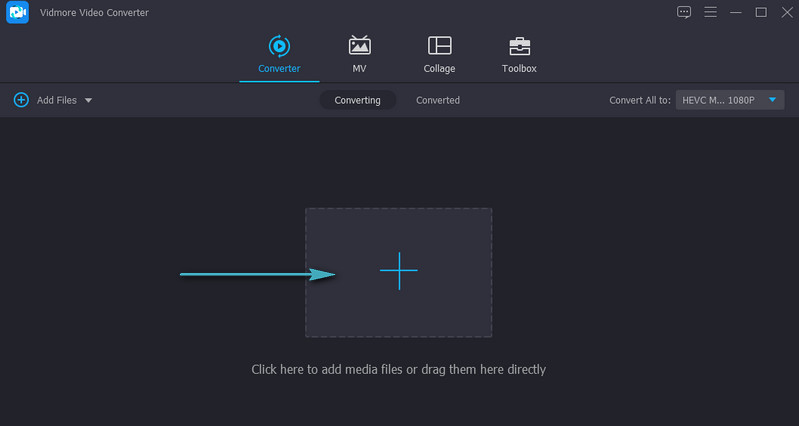
ขั้นตอนที่ 3 เพิ่มเสียงพากย์ในวิดีโอ
ภาพขนาดย่อของวิดีโอควรแสดงในหน้าต่างแอปเมื่อการอัปโหลดวิดีโอเสร็จสิ้น ตรงไปที่ แทร็กเสียง ตัวเลือกใต้ชื่อไฟล์มีเดีย เลือก เพิ่มแทร็กเสียง และโหลดคำบรรยายหรือเสียงพากย์ที่คุณต้องการเพิ่มลงในวิดีโอ
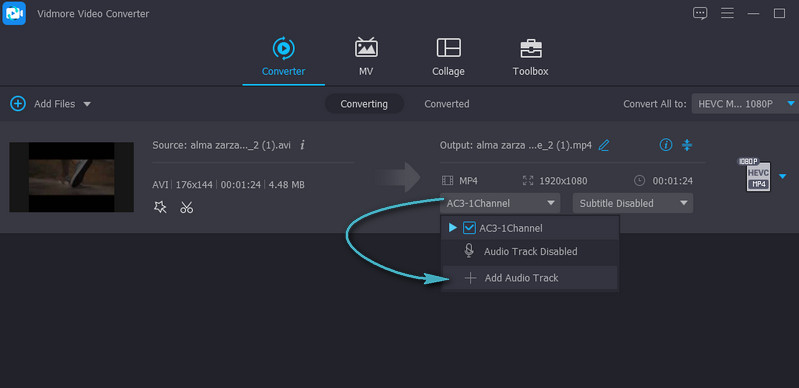
ขั้นตอนที่ 4 ส่งออกผลลัพธ์วิดีโอขั้นสุดท้าย
ณ จุดนี้ เลือกรูปแบบเอาต์พุตและคุณภาพสำหรับวิดีโอจาก ข้อมูลส่วนตัว ถาด. ต่อไปให้คลิกที่ แปลงทั้งหมด ปุ่มและปล่อยให้ส่วนที่เหลือไปที่ซอฟต์แวร์ เมื่อดำเนินการเสร็จสิ้น โฟลเดอร์จะปรากฏขึ้นเพื่อแสดงการเล่นวิดีโอ
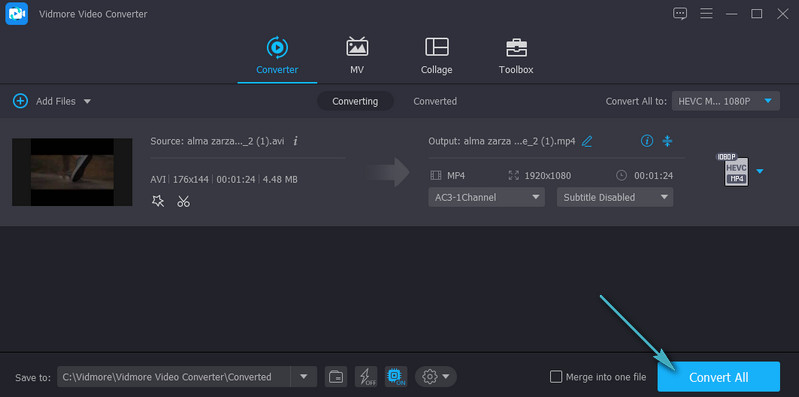
2. iMovie
อีกทางเลือกที่ดีในการเพิ่มเสียงพากย์ให้กับวิดีโอคือ iMovie โปรแกรมนี้เป็นโปรแกรมแก้ไขสื่อที่ช่วยให้คุณสามารถเพิ่มเพลงประกอบ การบรรยาย และเอฟเฟกต์เสียงลงในคลิปวิดีโอของคุณ คุณยังสามารถปรับแต่งเสียงโดยเพิ่มหรือลดระดับเสียงได้อีกด้วย นอกจากการแก้ไขคลิปเสียงแล้ว คุณยังสามารถแก้ไขช่วงการเปลี่ยนภาพ ช่วยให้คุณย้ายจากคลิปหนึ่งไปยังอีกคลิปหนึ่งและย้ายเรื่องราวไปด้วย บางทีคุณอาจต้องการเรียนรู้วิธีเพิ่มเสียงพากย์ทับลงใน iMovie จากนั้นทำตามคำแนะนำด้านล่าง
ขั้นตอนที่ 1. เปิดแอพ iMovie บน Mac ของคุณและกำหนดการตั้งค่าเสียงบางอย่างก่อนเริ่มบันทึก คลิกที่ ตัวเลือกการพากย์เสียง ไอคอน. จากที่นี่ คุณสามารถเปลี่ยนแหล่งสัญญาณเข้า ปรับระดับสัญญาณเข้าของอุปกรณ์ และปิดเสียงจากคลิปอื่นๆ ในขณะที่กำลังบันทึก
ขั้นตอนที่ 2. ย้าย เพลย์เฮด ไปยังตำแหน่งในไทม์ไลน์ที่คุณต้องการเริ่มบันทึก จากโปรแกรมดูโปรแกรมตัดต่อวิดีโอ ให้คลิกที่ บันทึก ปุ่มที่ดูเหมือนวงกลมสีแดงเพื่อเริ่มกระบวนการบันทึก
ขั้นตอนที่ 3. คลิกที่ บันทึก อีกครั้งเพื่อปิดการทำงานหรือกด Spacebar บนแป้นพิมพ์คอมพิวเตอร์ของคุณ
ขั้นตอนที่ 4. หลังจากบันทึกแล้ว คุณจะเห็นคลิปเสียงที่แนบมากับคลิปวิดีโอ สุดท้ายคลิก เสร็จแล้ว ที่ขอบล่างขวาของตัวแสดงเพื่อสิ้นสุดกระบวนการ
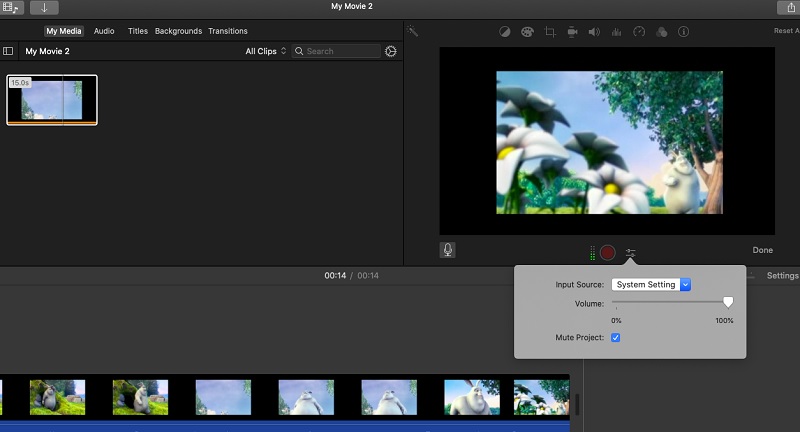
ส่วนที่ 2 วิธีเพิ่มเสียงพากย์ในวิดีโอบนแอพ
1. iMovie
หากคุณต้องการเพิ่มเสียงในวิดีโอบน iPhone ของคุณ iMovie เป็นตัวเลือกที่ดีที่สุด คุณสามารถใช้เครื่องมือนี้เพื่อใช้คุณสมบัติมากมายกับไฟล์มีเดียของคุณ นอกเหนือจากการเพิ่มเสียงพากย์แล้ว คุณยังสามารถเพิ่มรูปภาพในรูปภาพและเอฟเฟกต์แบบแยกหน้าจอได้อีกด้วย ไม่ต้องพูดถึงคุณสามารถเลือกจาก 80 เพลงประกอบที่จะรวมเข้ากับคลิปวิดีโอได้ฟรี ต่อไปนี้คือวิธีการพากย์เสียงในวิดีโอบน iPhone โดยใช้ iMovie
ขั้นตอนที่ 1. เปิดแอพ iPhone บนอุปกรณ์ของคุณแล้วแตะที่ บวก สัญลักษณ์เริ่มต้นโครงการใหม่ จากนั้นเลือกภาพยนตร์จากตัวเลือก
ขั้นตอนที่ 2. ตอนนี้ โหลดวิดีโอที่คุณเลือก แตะ สร้างภาพยนตร์ แล้วแตะ บวก ปุ่มลงชื่อจากหน้าจอแก้ไข
ขั้นตอนที่ 3. หลังจากนั้น เลือก สั่งการด้วยเสียง แล้วแตะ บันทึก. การนับถอยหลัง 3 วินาทีจะทำงาน จากนั้นคุณสามารถบันทึกโดยใช้ไมโครโฟนในตัวของอุปกรณ์ของคุณ แตะ หยุด เพื่อปิดการบันทึกและกด ยอมรับ ถ้าคุณพอใจกับผลลัพธ์
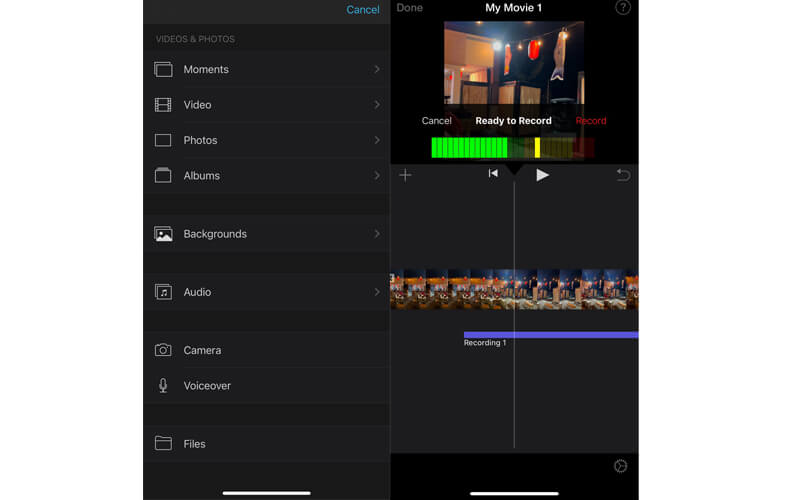
2. AndroVid
สำหรับผู้ใช้ Android คุณสามารถคว้า AndroVid เพื่อเพิ่มเสียงในวิดีโอ คุณสามารถแบ่งวิดีโอออกเป็นครึ่งหนึ่งหรือตัดวิดีโอได้อย่างง่ายดายโดยใช้โปรแกรมนี้ ยิ่งไปกว่านั้น คุณสามารถใช้มันเพื่อสร้าง GIF หรือใช้คุณสมบัติ Grab เพื่อเลือกเฟรมเดียวที่คุณสามารถบันทึกเป็นภาพนิ่งได้ นอกจากนั้น คุณสามารถเพิ่มไฟล์เสียง รวมถึงการบรรยายหรือการพากย์เสียง ลงในวิดีโอใดก็ได้ ทำตามขั้นตอนง่าย ๆ ด้านล่างเพื่อเรียนรู้วิธีเพิ่มเสียงลงในวิดีโอโดยใช้ AndroVid
ขั้นตอนที่ 1. ติดตั้ง AndroVid บนอุปกรณ์มือถือของคุณและเปิดใช้งาน แตะที่ วิดีโอ ตัวเลือกเพื่อเริ่มแก้ไข
ขั้นตอนที่ 2. โหลดวิดีโอที่คุณเลือก ที่ด้านบนของหน้าจอ ให้แตะที่ เพิ่มเพลง ตัวเลือกและแทรกเสียงพากย์
ขั้นตอนที่ 3. หากต้องการบันทึกผลลัพธ์ ให้แตะที่ บันทึก ปุ่มที่มุมบนขวาของหน้าจอ
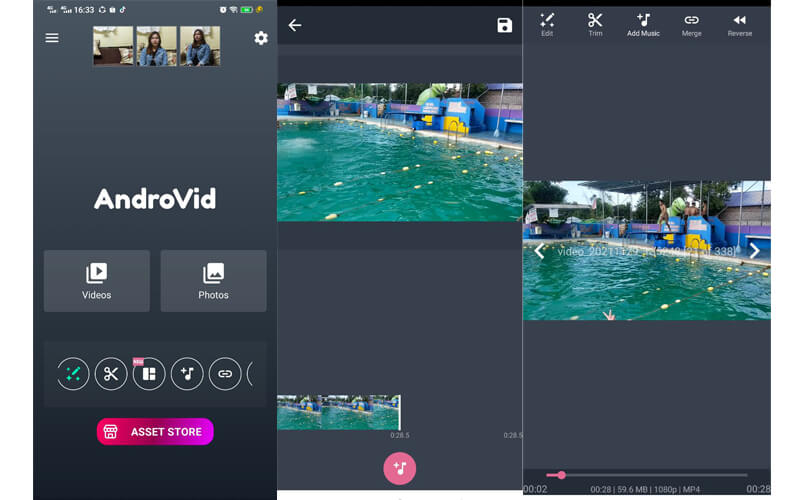
ส่วนที่ 3 ตารางเปรียบเทียบเครื่องมือ
คุณอาจดูแผนภูมิด้านล่างเพื่อดูภาพรวมโดยละเอียดและการเปรียบเทียบโปรแกรมต่างๆ ที่รีวิวในโพสต์นี้
| แพลตฟอร์ม | สะดวกในการใช้ | เครื่องมือแก้ไข | คุณสมบัติอื่นๆ | ดีที่สุดสำหรับ | |
| Vidmore Video Converter | Windows และ Mac | ใช้งานง่ายมาก | เพิ่มเสียง ตัดแต่ง แยก ตัด และรวม | ปรับความสว่างให้เหมาะสม ลดการสั่นของวิดีโอ | ผู้เริ่มต้นและผู้ใช้ขั้นสูง |
| iMovie | Mac, iPhone และ iPad | ค่อนข้างซับซ้อน | เพิ่มเพลงประกอบ ปรับระดับเสียง | เร่งความเร็วช้าลงคลิป | ผู้ใช้ Mac และผู้เชี่ยวชาญ |
| ไอมูฟวี่ (ไอโฟน) | iPhone และ iPad | ค่อนข้างซับซ้อน | เพิ่มเพลงประกอบ ปรับระดับเสียง | ช้าลงหรือเร็วขึ้นคลิป | ผู้ใช้ Mac และผู้เชี่ยวชาญ |
| AndroVid | Android | ไม่ซับซ้อน | ตัดและแยกไฟล์เสียง | เครื่องสไลด์โชว์ภาพถ่าย | ผู้เริ่มต้นและผู้ใช้ขั้นสูง |
ส่วนที่ 4 คำถามที่พบบ่อยเกี่ยวกับการเพิ่มเสียงลงในวิดีโอ
ฉันจะเพิ่มเสียงพากย์ลงในวิดีโอ MP4 ได้อย่างไร
ด้วย Vidmore Video Converter คุณสามารถเพิ่มเสียงพากย์ให้กับวิดีโอเช่น MP4 ได้อย่างสะดวก เพียงทำตามขั้นตอนเดียวกับด้านบนเพื่อเพิ่มเสียงลงในวิดีโอ MP4
ฉันจะซ้อนเสียงในเพลงได้อย่างไร
แม้ว่าวิดีโอจะมีพื้นหลังเป็นเพลง คุณยังคงเพิ่มการบันทึกหรือเพลงประกอบได้ วิธีนี้เรียกว่าการซ้อนทับ คุณสามารถใช้โปรแกรมใดก็ได้ที่กล่าวถึงในโพสต์นี้เพื่อซ้อนทับเสียงในเพลง
จะลบเสียงพากย์ออกจากวิดีโอได้อย่างไร?
หากวิดีโอของคุณมีเสียงพากย์อยู่แล้ว และคุณต้องการลบออก คุณสามารถปิดเสียงวิดีโอและเพิ่มพื้นหลังเพลงอื่นได้
สรุป
อย่างที่คุณเห็น คุณสามารถ เพิ่มเสียงพากย์ในวิดีโอ ในกระบวนการที่ค่อนข้างตรงไปตรงมา สิ่งที่คุณต้องมีคือเครื่องมือที่เหมาะสม และคุณสามารถดำเนินการนี้ให้เสร็จสิ้นภายในเวลาไม่กี่วินาที นอกจากนี้ คุณสามารถเลือกวิธีการระหว่างกระบวนการมือถือและคอมพิวเตอร์ที่เหมาะกับคุณได้ดี


