แอปตัดเพลงพื้นหลังที่น่าเชื่อถือที่สุด: เครื่องมือออนไลน์และออฟไลน์
คุณเคยรู้สึกรำคาญกับแทร็กเสียงที่คุณกำลังเล่นเพราะเพลงประกอบหรือไม่? คุณไม่ได้อยู่คนเดียว มีบางครั้งที่เพลงประกอบของเพลงใดเพลงหนึ่งใช้เวลานานเกินไปในการเล่น หรือมีบางกรณีที่น่ารำคาญเพราะมีเสียงที่ไม่ต้องการบันทึกไว้ แต่อย่ากังวลไป เพราะในโพสต์นี้ เราจะช่วยคุณลบเพลงประกอบของแทร็กเสียงของคุณ ณ จุดนี้เราจะทบทวน เครื่องตัดเสียงพื้นหลัง ที่เหมาะสำหรับ Windows, Mac และอุปกรณ์พกพา

- ส่วนที่ 1 เครื่องตัดเสียงพื้นหลัง 4 อันดับแรก
- ส่วนที่ 2 คำถามที่พบบ่อยเกี่ยวกับเครื่องตัดเสียงพื้นหลัง
ส่วนที่ 1 เครื่องตัดเสียงพื้นหลัง 4 อันดับแรก
เราจะตรวจสอบแอพตัดเพลงพื้นหลังที่แนะนำมากที่สุดสำหรับ Windows, Mac และอุปกรณ์มือถือ โปรดดูที่พวกเขาและดูว่าอันไหนเหมาะกับอุปกรณ์ของคุณมากกว่า
1. Vidmore Video Converter
บางครั้ง เราชอบส่วนหนึ่งในแทร็กเสียงที่เราต้องการลบออก แต่เราไม่รู้วิธี ไม่ต้องค้นหาในอินเตอร์เน็ตเพราะ Vidmore Video Converter อยู่ที่นี่เพื่อช่วย เป็นเครื่องมือระดับมืออาชีพที่เข้ากันได้กับทั้งอุปกรณ์ Mac และ Windows Vidmore ให้คุณแก้ไขเสียงที่คุณชอบมากที่สุดเพื่อเพิ่มระดับเสียง ผสาน ตัด และตัดแต่ง นั่นคือเหตุผลที่หากคุณต้องการลบเพลงประกอบของแทร็กเสียง เครื่องมือนี้เหมาะอย่างยิ่งสำหรับการแก้ไขไฟล์ของคุณ นอกจากนั้น คุณจะไม่ต้องลำบากในการแก้ไขไฟล์ของคุณ เนื่องจากอินเทอร์เฟซที่ปราศจากปัญหา
Vidmore Video Converter ไม่ได้เฉพาะในรูปแบบไฟล์ของคุณเพราะสนับสนุนรูปแบบไฟล์มากกว่า 200 รูปแบบ คุณสามารถแก้ไขแทร็กเสียงได้ที่นี่ในพริบตา สาเหตุหลักมาจากความเร็วในการแปลงที่รวดเร็ว ต่อไปนี้คือภาพประกอบง่ายๆ เกี่ยวกับวิธีตัดเพลงประกอบของเสียงของคุณ
ขั้นตอนที่ 1: ติดตั้งซอฟต์แวร์ตัดเสียงพื้นหลัง
ก่อนที่คุณจะเริ่มต้น คุณต้องรับตัวติดตั้งซอฟต์แวร์โดยคลิกที่ตัวใดตัวหนึ่ง ดาวน์โหลด ปุ่มด้านล่างและหลังจากติดตั้งแล้ว ให้ทำงานบนอุปกรณ์ของคุณ
ขั้นตอนที่ 2: อัปโหลดแทร็กเสียงบนไทม์ไลน์
เมื่อเครื่องมือทำงาน ตอนนี้คุณสามารถอัปโหลดแทร็กเสียงบน เส้นเวลา. ติ๊ก เพิ่มไฟล์ ที่ส่วนบนซ้ายของอินเทอร์เฟซหลักของหน้าจอ และคุณยังสามารถคลิก บวก ไอคอน จากนั้นเลือกแทร็กเสียงที่คุณต้องการแก้ไข
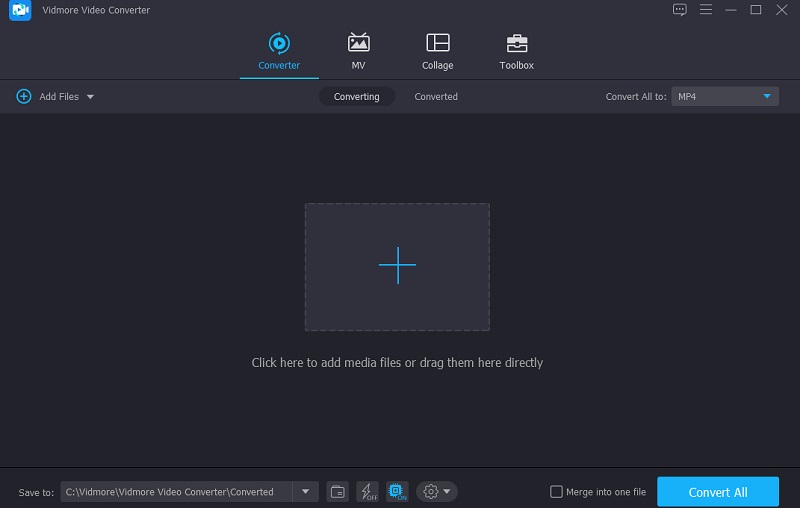
ขั้นตอนที่ 3: ดำเนินการในส่วนแก้ไขเสียง
หลังจากอัปโหลดแทร็กเสียงบนหน้าจอแล้ว คุณสามารถไปยังส่วนการแก้ไขเสียงโดยทำเครื่องหมายที่ กรรไกร ไอคอนด้านล่างเสียง จากนั้นเลื่อนเคอร์เซอร์ไปทางซ้ายและขวาของเสียงเพื่อตัดเพลงประกอบของเสียง เมื่อคุณแก้ไขได้ตามต้องการแล้ว ให้คลิกที่ บันทึก ปุ่มด้านล่าง
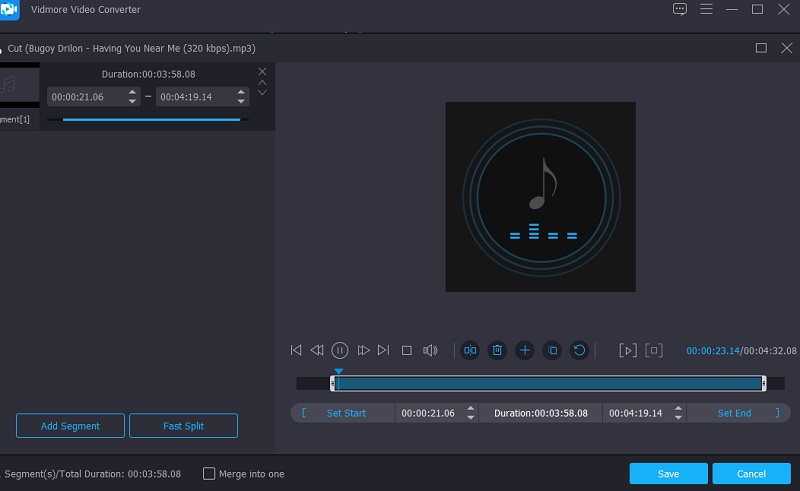
ขั้นตอนที่ 4: แปลงแทร็กเสียงที่ปรับปรุงแล้ว
หลังจากทำตามคำแนะนำด้านบนแล้ว คุณก็ไปที่การแปลงได้เลย แตะ แปลงทั้งหมด ที่ส่วนล่างขวาของหน้าจอ และรอสักครู่เพื่อให้แทร็กเสียงของคุณแปลง และนั่นคือทั้งหมด!
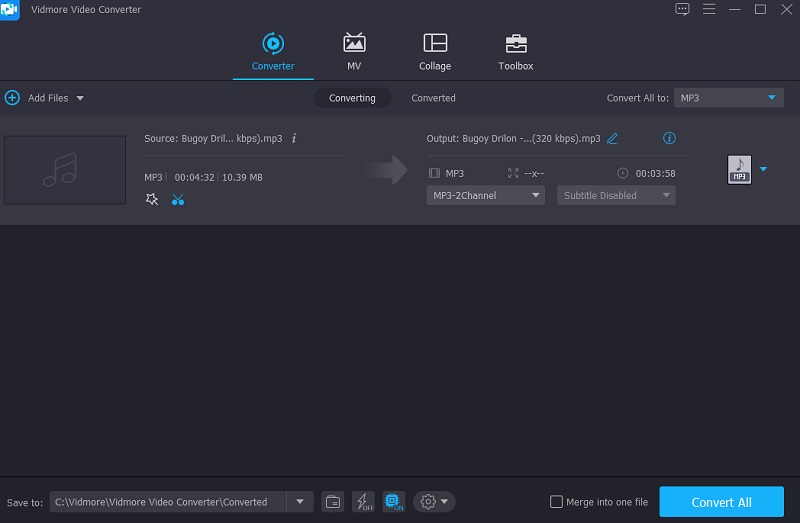
2. VEED.IO
หากคุณไม่มีที่เก็บข้อมูลบนอุปกรณ์ของคุณและต้องการตัดเพลงประกอบของแทร็กเสียง VEED.IO จะช่วยคุณได้อย่างแน่นอน คุณไม่จำเป็นต้องดาวน์โหลดซอฟต์แวร์ใดๆ บนอุปกรณ์ของคุณ คุณสามารถใช้สิ่งนี้เพื่อสร้างแทร็กเสียง การบันทึก และพอดแคสต์คุณภาพเยี่ยม นอกจากนั้น ยังให้คุณแก้ไขคลิปวิดีโอของคุณด้วย หากต้องการลบเพลงพื้นหลังของไฟล์ สิ่งที่คุณต้องทำที่นี่คือคลิกปุ่ม Clean Audio แล้วทุกอย่างจะเรียบร้อย ง่ายกว่าที่เคยในการขจัดเสียงรบกวนจากวัสดุดิจิทัลของคุณด้วยโซลูชันที่ยืดหยุ่น เช่น VEED!
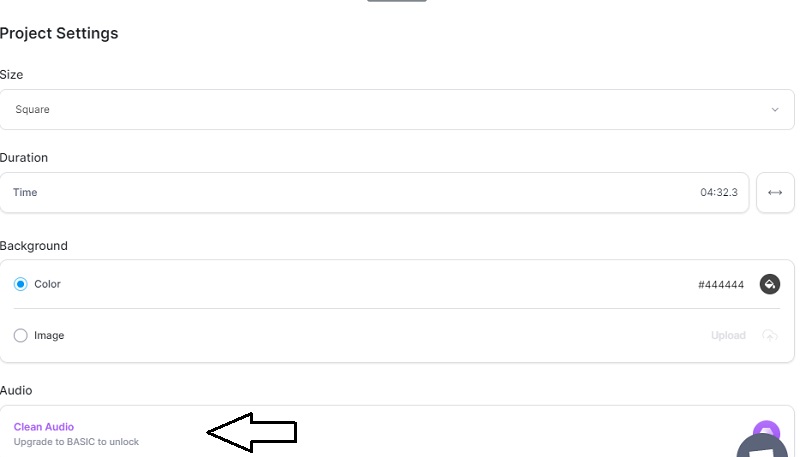
3. EZAudioCut
หากคุณไม่มีเดสก์ท็อปที่จะช่วยคุณตัดเพลงประกอบของแทร็กเสียงของคุณ คุณสามารถไปที่แอปสำหรับอุปกรณ์เคลื่อนที่ เช่น iPhone ได้ เราทุกคนรู้ดีว่า iPhone เป็นอุปกรณ์ระดับไฮเอนด์ ดังนั้นแอปที่คุณจะติดตั้งจึงมีคุณภาพสูงเช่นกัน คุณจึงวางใจได้กับ EZAudioCut เครื่องมือนี้ช่วยให้คุณสามารถบันทึกและแก้ไขแทร็กเสียงและสร้างเพลงของคุณได้ คุณยังสามารถใช้ EZ Audio Cut เพื่อปรับใช้เอฟเฟกต์เสียง เช่น ระดับเสียง รีเวิร์บ และเกน คุณสามารถแทรกเพลงได้ไม่รู้จบ นอกจากนี้คุณยังสามารถสกัดกั้นและรวมเสียง ใช้การประมวลผลเสียง และลบการทำงานของคลิปได้อย่างรวดเร็ว
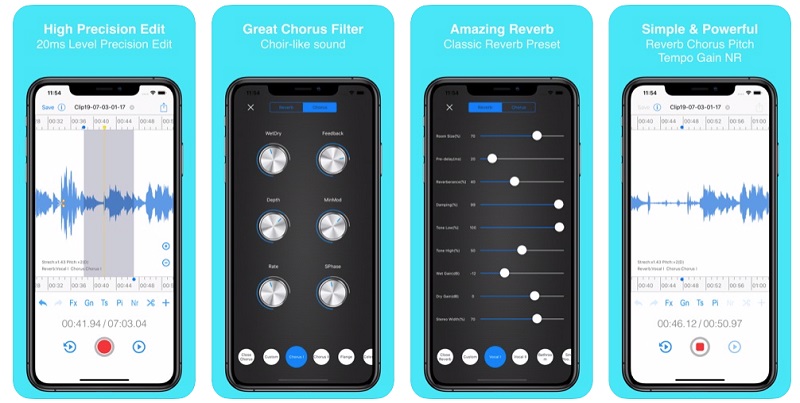
4. เครื่องตัด MP3 และการรวมเสียง
MP3 Cutter and Audio Merger เป็นแอพ Android เป็นทางออกที่ดีถ้าคุณไม่สามารถเข้าถึงคอมพิวเตอร์ที่มีคุณสมบัติครบถ้วน มันมีอินเทอร์เฟซที่ใช้งานง่ายซึ่งทำให้ผู้ใช้สามารถเข้าถึงการตัดเพลงพื้นหลังจากแทร็กเสียงได้มากขึ้น นอกจากนั้น ยังรองรับรูปแบบต่างๆ สำหรับการแปลง รวมถึง OGG และ AAC และรูปแบบอื่นๆ ที่แก้ไขได้ หนึ่งในโปรแกรมที่ดีที่สุดสำหรับการจัดการไฟล์เพลงที่รวดเร็วและง่ายดายคือ MP3 Cutter and Audio Merger
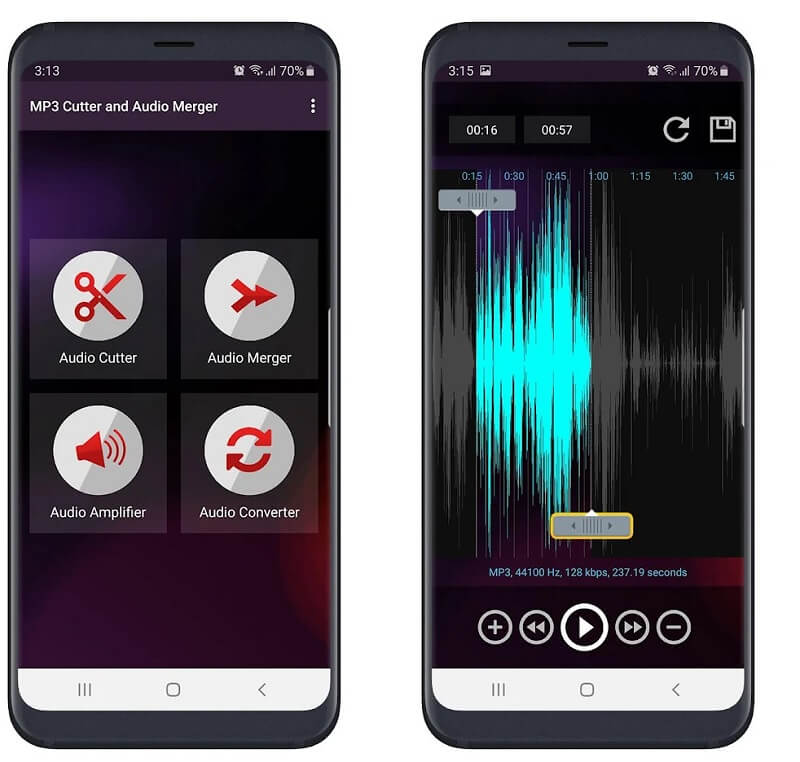
ส่วนที่ 2 คำถามที่พบบ่อยเกี่ยวกับเครื่องตัดเสียงพื้นหลัง
จะลบเพลงพื้นหลังใน Audacity ได้อย่างไร?
เปิด Audacity จากนั้นไปที่ File จากนั้นเปิดและค้นหาไฟล์ที่คุณต้องการซ่อมแซม ลากเคอร์เซอร์ของคุณไปไว้เหนือส่วนของหน้าจอโดยแทบไม่มีเสียงหรือไม่มีเสียงเลยเพื่อเลือก Room Tone ของคุณ จากนั้นเลือกการลดสัญญาณรบกวนจากเมนูเอฟเฟกต์ รอให้ป๊อปอัปหายไปหลังจากคลิกรับโปรไฟล์เสียงรบกวน หากต้องการล้างตัวเลือกของคุณ ให้กลับไปที่ไทม์ไลน์เสียงของคุณ เลือกการลดจุดรบกวนจากเมนูเอฟเฟกต์อีกครั้ง
จะตัดเพลงพื้นหลังบน VLC Player ได้อย่างไร?
ขั้นแรก คุณต้องได้รับ VLC Media จากนั้นไปที่ View บนเมนูหลักของหน้าต่าง VLC แล้วเลือก Advanced Controls หลังจากนั้น เปิดไฟล์เสียงในเครื่องเล่นสื่อ VLC จากนั้นเลื่อนลงไปด้านล่างและเลือกตำแหน่งที่คุณต้องการเริ่มตัดไฟล์เสียง จากนั้นคลิกปุ่มสีแดงที่มุมล่างซ้ายของหน้าต่าง
วิธีที่ดีที่สุดในการลบเพลงพื้นหลังใน iMovie บน iPhone คืออะไร?
ในไทม์ไลน์ภาพยนตร์ ให้ค้นหาคลิปวิดีโอของคุณ จากนั้น เหนือ Viewer ให้คลิกปุ่ม Noise Reduction and Equalizer หลังจากนั้น ลดเสียงรบกวนรอบข้างโดยทำเครื่องหมายที่ช่อง จากนั้นปรับแถบเลื่อนเป็นเปอร์เซ็นต์การลดลงที่ต้องการ
สรุป
เราไม่สามารถหลีกเลี่ยงเสียงรบกวนที่จำเป็นในแทร็กเสียงของเราได้ นอกจากนี้ยังมีกรณีที่เพลงประกอบใช้เวลานานเกินไปก่อนที่เพลงจะเล่นจริง ด้วยเหตุนี้ เราจึงไม่สามารถเพลิดเพลินกับแทร็กเสียงที่เรากำลังฟังได้อย่างเต็มที่ แต่ด้วยความช่วยเหลือของ เครื่องตัดเสียงพื้นหลังออนไลน์ และออฟไลน์ ตอนนี้คุณสามารถตัดเพลงประกอบที่ไม่จำเป็นได้อย่างง่ายดาย เมื่อเลือกจากเครื่องมือด้านบน การตัดแทร็กเสียงของคุณจะสามารถเข้าถึงได้มากขึ้นในขณะนี้!


