แก้ไขเสียงและวิดีโอที่ไม่ซิงค์อย่างถาวรด้วยเครื่องมือเหล่านี้
คุณเคยดูหนังแต่ได้ยินเสียงคนในวิดีโอก่อนเวลาจริงหรือกลับกัน? คุณเห็นวิดีโอก่อนที่คุณจะได้ยินเสียงจริงของผู้พูด ด้วยเหตุนี้ คุณจึงไม่สามารถเพลิดเพลินกับภาพยนตร์หรือวิดีโอที่คุณกำลังรับชมได้อย่างเต็มที่ เราสามารถเห็นสถานการณ์นั้นได้เนื่องจากเสียงและวิดีโอไม่ตรงกัน แต่คุณไม่ต้องกังวลเพราะคุณสามารถแก้ไขปัญหานั้นได้ด้วยเครื่องมือที่ได้รับการแนะนำมากที่สุดโดยผู้ที่เคยประสบกับสถานการณ์ประเภทนั้นเป็นการส่วนตัว
ที่นี่เราจะอธิบาย เสียงและวิดีโอไม่ตรงกัน และวิธีแก้ไขโดยเครื่องมือที่ให้ไว้ด้านล่างนี้
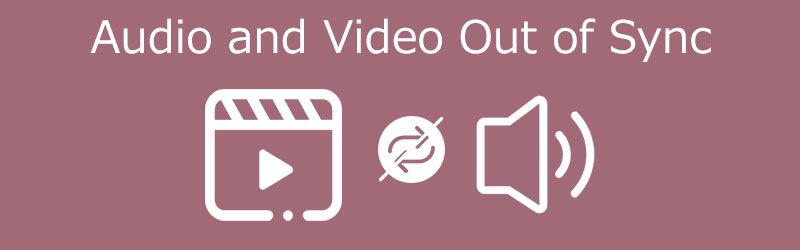
- ส่วนที่ 1 เหตุใดเสียงจึงไม่ซิงค์กับวิดีโอ
- ส่วนที่ 2 วิธีการซิงค์เสียงและวิดีโอ
- ส่วนที่ 3 คำถามที่พบบ่อยเกี่ยวกับเสียงและวิดีโอไม่ซิงค์
ส่วนที่ 1 เหตุใดเสียงจึงไม่ซิงค์กับวิดีโอ
มีบางสถานการณ์ที่เรากำลังดูภาพยนตร์และเสียงไม่ตรงกับวิดีโอ ดังนั้นเราจึงไม่สามารถเพลิดเพลินกับสิ่งที่เรากำลังรับชมได้อย่างเต็มที่ แต่คุณเคยคิดบ้างไหมว่าทำไมเสียงไม่ซิงค์กับวิดีโอ?
เราไม่สามารถระบุสาเหตุที่เสียงไม่ซิงค์กับวิดีโอ อย่างไรก็ตาม อาจเป็นเพราะการเชื่อมต่ออินเทอร์เน็ตไม่ดี มีบางครั้งที่การเชื่อมต่ออินเทอร์เน็ตจะทำงานช้า วิดีโอก็จะตามมา เป็นผลให้เสียงจะไม่ซิงค์กับวิดีโอ และยังมีกรณีที่เบราว์เซอร์ที่คุณใช้มีปัญหาเนื่องจากแคชของเบราว์เซอร์เต็ม บางครั้ง สาเหตุที่เสียงไม่ตรงกันก็อยู่ที่ตัววิดีโอเอง
ส่วนที่ 2 วิธีการซิงค์เสียงและวิดีโอ
เราแสดงรายการวิธีแก้ไขเสียงและวิดีโอที่ไม่ซิงค์บนแล็ปท็อปของคุณ เครื่องมือที่ระบุด้านล่างนี้จะช่วยคุณแก้ปัญหาเสียงในวิดีโอหรือภาพยนตร์ที่คุณกำลังรับชม ดูว่าอันไหนที่คุณชอบ
1. Vidmore Video Converter
ตัวแก้ไขเสียงและวิดีโอที่ไม่ซิงค์ข้อมูลที่แนะนำมากที่สุดอันดับแรกคือ Vidmore Video Converter. เป็นมืออาชีพและครอบคลุมเนื่องจากความสามารถในการแก้ไขและแปลงทั้งเสียงและวิดีโอ นอกจากนั้น ยังเข้ากันได้กับอุปกรณ์ Mac และ Windows โปรแกรมของมันได้แก้ไขปัญหาเสียงและวิดีโอมากมายแล้ว ซึ่งผู้ใช้หลายคนแนะนำเนื่องจากอินเทอร์เฟซที่เป็นมิตรและคุณสมบัติการแก้ไข ด้วยเครื่องมือแก้ไขที่ใช้งานง่าย คุณสามารถแก้ไขการซิงค์เสียงและวิดีโออย่างถาวรโดยไม่ต้องยุ่งยาก ต่างจากอุปกรณ์อื่นๆ ตรงที่ คุณสามารถตั้งค่าปัญหาของวิดีโอได้ในไม่กี่คลิก นอกจากนั้น คุณยังสามารถเลือกรูปแบบไฟล์ที่คุณต้องการสำหรับเสียงและวิดีโอได้ เนื่องจาก Vidmore Video Converter มีโครงสร้างมากมาย สุดท้ายนี้ คุณสามารถใช้ซอฟต์แวร์นี้ได้แม้ในกรณีที่ไม่มีการเชื่อมต่ออินเทอร์เน็ต
เพื่อช่วยคุณแก้ไขเสียงและวิดีโอที่ไม่ตรงกันได้ดียิ่งขึ้นด้วยความช่วยเหลือของเครื่องมือนี้ ต่อไปนี้คือคำแนะนำง่ายๆ ด้านล่างนี้
ขั้นตอนที่ 1: ดาวน์โหลด Audio and Video Out of Sync Fixer
ก่อนสิ่งอื่นใด คุณต้องได้รับเครื่องมือโดยคลิกที่ตัวใดตัวหนึ่ง ดาวน์โหลด ปุ่มที่ระบุด้านล่างแล้วติดตั้งบนอุปกรณ์ของคุณ หลังจากนั้น คุณสามารถเรียกใช้เครื่องมือบนอุปกรณ์ของคุณได้แล้ว
ขั้นตอนที่ 2: อัปโหลดไฟล์วิดีโอบนไทม์ไลน์
เมื่อโปรแกรมทำงานบนอุปกรณ์ของคุณแล้ว ให้เริ่มอัปโหลดไฟล์วิดีโอบน เส้นเวลา โดยคลิกที่ เพิ่มไฟล์ ที่ส่วนบนซ้ายของหน้าจอหรือเพียงแค่ปุ่ม บวก สัญลักษณ์บนอินเทอร์เฟซตรงกลางของเครื่องมือ
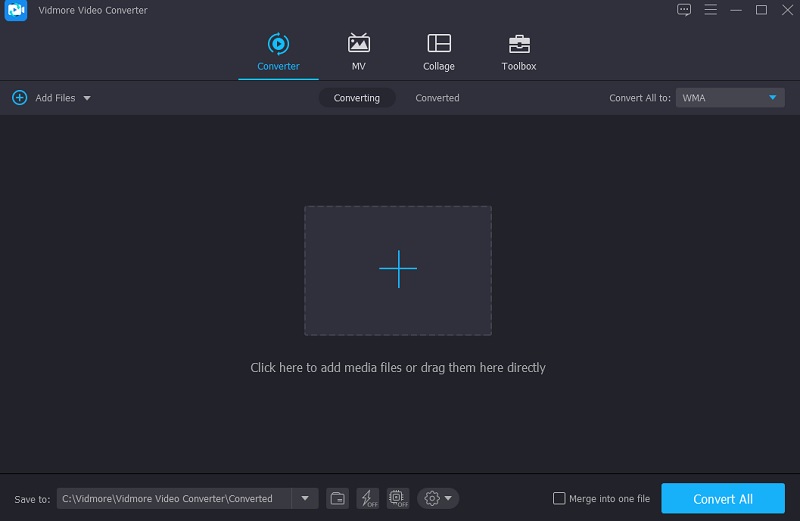
ขั้นตอนที่ 3: แก้ไขเสียงและวิดีโอไม่ซิงค์
หลังจากนั้นให้แก้ไขเสียงและวิดีโอไม่ตรงกัน คลิกไอคอนแก้ไขที่แสดงเป็น ดาว. เมื่อส่วนการแก้ไขนำคุณให้คลิก เสียง แท็บที่จะนำไปยังการตั้งค่าเสียง
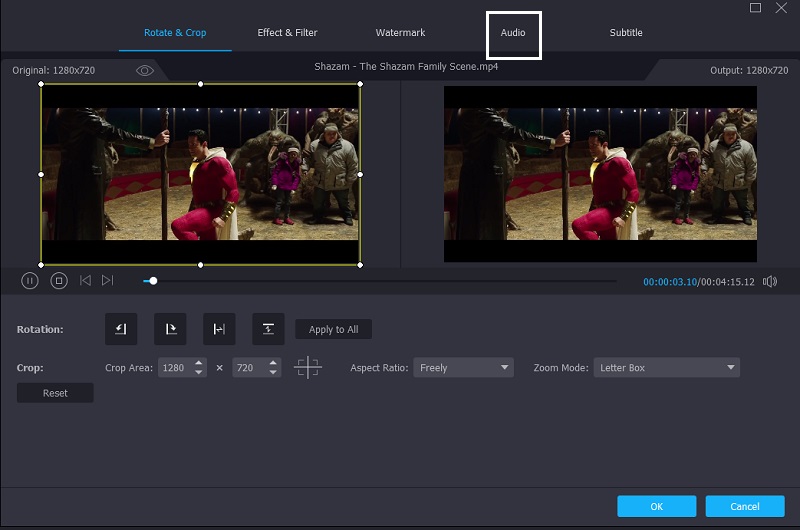
เมื่อคุณอยู่ในการตั้งค่าเสียงแล้ว คุณสามารถแก้ไขการหน่วงเวลาของเสียงได้ด้วยการเลื่อนแถบเลื่อนของ ล่าช้า. ปรับจนกว่าเสียงจะเข้ากับวิดีโอ หากเสร็จแล้ว ให้แตะ ตกลง ปุ่ม.
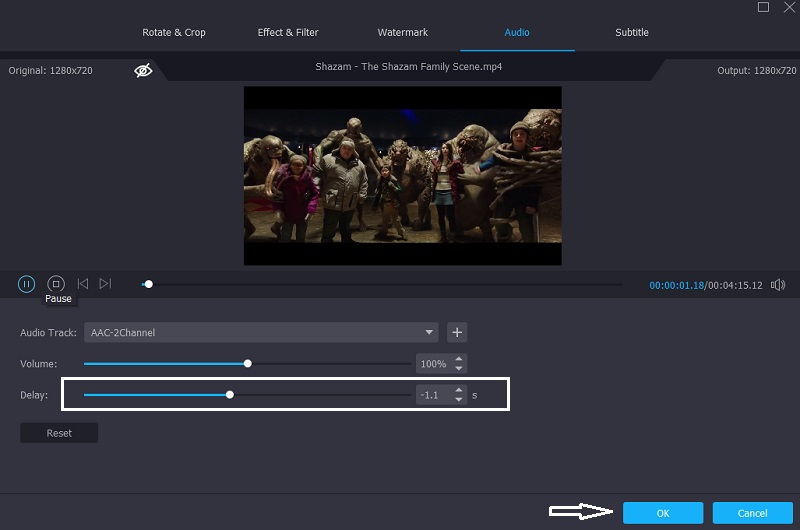
ขั้นตอนที่ 4: แปลงไฟล์วิดีโอ
หลังจากทำตามขั้นตอนข้างต้นแล้ว คุณสามารถดำเนินการแปลงได้ คลิก แปลงทั้งหมด ปุ่มและรอให้ไฟล์วิดีโอของคุณแปลง
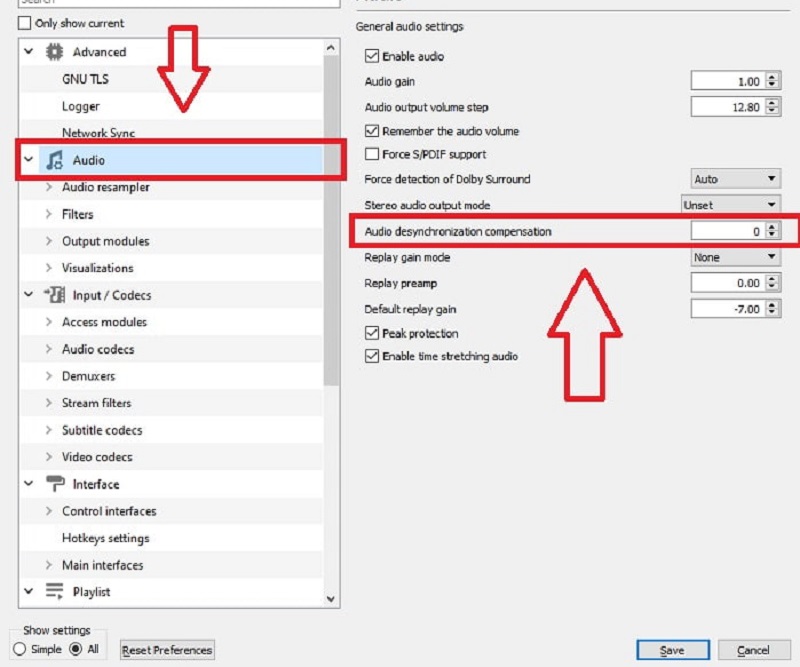
2. VLC Media Player
หนึ่งในโปรแกรมเล่นสื่อทั่วไปที่ให้บริการฟรีคือ VLC Media Player นอกจากนี้ยังเข้ากันได้กับทั้ง Windows และ Mac รองรับวิดีโอคุณภาพสูงและเล่นคลิปวิดีโอระดับไฮเอนด์เมื่อพูดถึงประสิทธิภาพ อย่างไรก็ตาม มีบางกรณีที่ VLC พบปัญหา เช่น เสียงและวิดีโอไม่ซิงค์กัน และเพื่อช่วยคุณแก้ไขโดยใช้ VLC Media Player คุณสามารถอ้างอิงขั้นตอนด้านล่าง
ขั้นตอนที่ 1: ขั้นแรก เปิด VLC Media Player แล้วไปที่ เครื่องมือ แท็บ หลังจากนั้นให้แตะ ค่ากำหนด.
ขั้นตอนที่ 2: หลังจากนั้น อินเทอร์เฟซอื่นจะปรากฏขึ้นบนหน้าจอ ดำเนินการต่อโดยทำเครื่องหมายที่ เสียง แท็บ และที่ส่วนล่างซ้ายของหน้าจอ ให้ติ๊ก ทั้งหมด เพื่อเปิดการตั้งค่าขั้นสูง
ขั้นตอนที่ 3: เมื่อชี้ไปที่การตั้งค่าขั้นสูงแล้ว ให้คลิกที่ เสียง แท็บและปรับ การชดเชยการซิงโครไนซ์เสียง. หลังจากนั้นให้ปรับระดับเสียงเป็นค่าลบหากเสียงเล่นก่อนวิดีโอและในทางกลับกัน เมื่อคุณปรับเสียงเสร็จแล้ว ให้คลิกที่ บันทึก ปุ่ม.
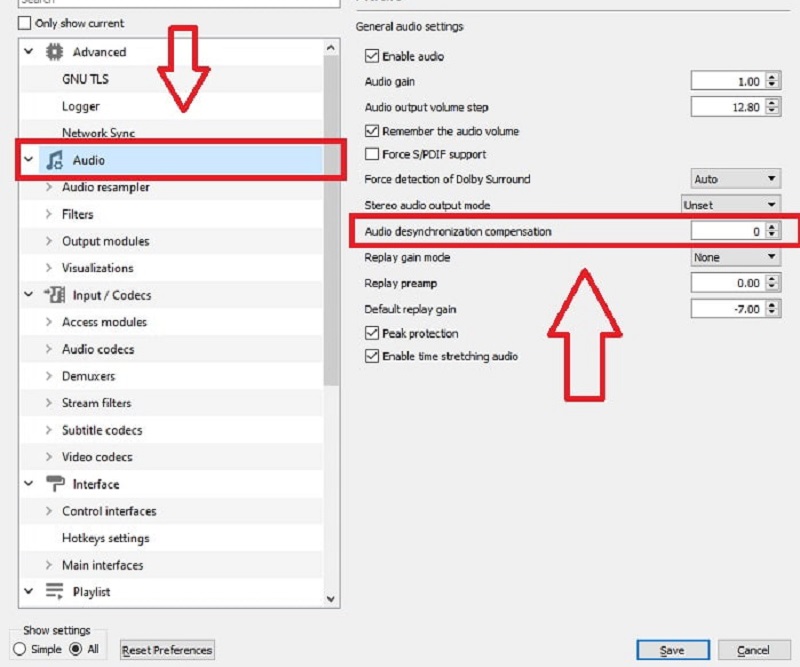
3. รอบปฐมทัศน์ Pro
หนึ่งในซอฟต์แวร์ตัดต่อวิดีโอยอดนิยมคือ Premiere Pro มีเครื่องมือแก้ไขมากมายที่จะทำให้ไฟล์โปรดของคุณกลายเป็นผลงานชิ้นเอก หากคุณกำลังมีปัญหากับเสียงของวิดีโอที่คุณกำลังรับชมอยู่เนื่องจากเสียงไม่ตรงกับวิดีโอ Premiere Pro พร้อมให้ความช่วยเหลือ ดูขั้นตอนด้านล่างเกี่ยวกับวิธีซิงค์เสียงและวิดีโอที่ไม่ซิงค์
ขั้นตอนที่ 1: ครั้งแรกใน เส้นเวลา, จัดเรียงไฟล์เสียงและวิดีโอทับกัน
ขั้นตอนที่ 2: จากนั้น ตั้งเคอร์เซอร์ให้เป็นจุดอ้างอิงที่ดีและทำเครื่องหมายเฟรมที่เสียงแรกของคุณกระทบสำหรับแทร็กเสียงทั้งสอง
ขั้นตอนที่ 3: หลังจากนั้นใช้เครื่องหมายจัดแนวแทร็ก และสุดท้าย ลบบันทึกเริ่มต้นและเชื่อมต่อคลิป
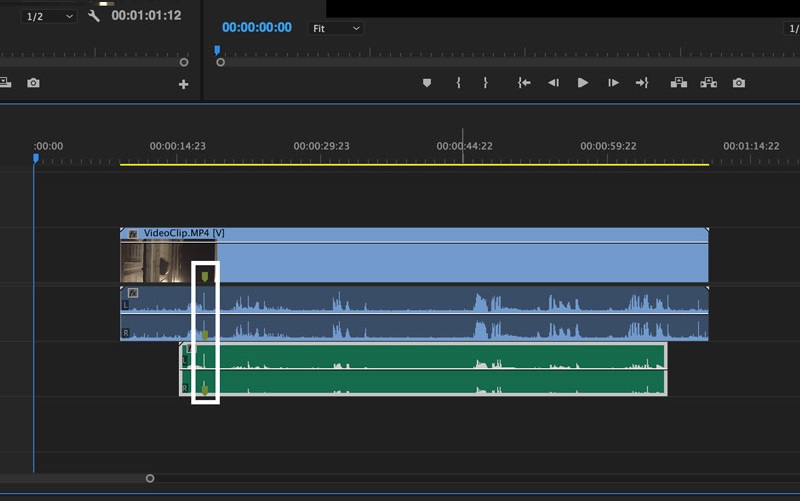
ส่วนที่ 3 คำถามที่พบบ่อยเกี่ยวกับเสียงและวิดีโอไม่ซิงค์
ทำไมเสียงบนทีวีของฉันจึงไม่ตรงกับวิดีโอ?
ปัญหานี้อาจเกิดขึ้นได้หากอุปกรณ์ HDMI ที่เชื่อมต่อกับรูปแบบเสียงของทีวีถูกตั้งค่าเป็นเอาต์พุตบิตสตรีม
ฉันจะซิงค์เสียงและวิดีโอผ่านอินเทอร์เน็ตได้อย่างไร
คุณสามารถใช้ Kapwing ในการเริ่มต้น ให้เปิด Kapwing Studio และอัปโหลดไฟล์วิดีโอของคุณ จากนั้น หาจุดที่เหมาะที่สุดในเวลา ตอนนี้ เล่นวิดีโอและรอให้หัวข้อเริ่มพูด สุดท้าย เผยแพร่และดาวน์โหลดงานของคุณ
ฉันจะแก้ไขปัญหาการซิงค์เสียงและวิดีโอใน Windows 10 ได้อย่างไร
มีตัวเลือกมากมาย ขั้นแรก ตรวจสอบให้แน่ใจว่าการเชื่อมต่ออินเทอร์เน็ตของคุณทำงานอย่างถูกต้อง ตรวจสอบปัญหากับแพลตฟอร์มสตรีมมิ่ง
คุณยังสามารถลองเปลี่ยนเบราว์เซอร์ อัปเดต Windows 10 หรือลบแคชของเบราว์เซอร์
สรุป
ตอนนี้คุณรู้เครื่องมือที่เหมาะสมสำหรับ แก้ไขภาพและเสียงไม่ตรงกัน ด้วยความช่วยเหลือของเครื่องมือดังกล่าว คุณจะสามารถเพลิดเพลินกับการชมภาพยนตร์เรื่องโปรดของคุณได้แล้ว คุณกำลังรออะไรอยู่? เริ่มจับคู่เสียงและวิดีโอของไฟล์ที่คุณรักที่สุด


