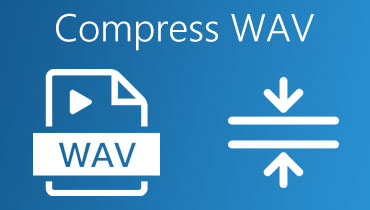วิธีบีบอัดไฟล์เสียงด้วย Adobe Audition และความรู้เบื้องต้นเกี่ยวกับทางเลือกที่ยอดเยี่ยม
ในช่วงไม่กี่ปีที่ผ่านมา การฟังเพลงดิจิทัลกลายเป็นกระแสให้ผู้คนเพลิดเพลินกับเพลงโปรดของตน มันสามารถเกิดขึ้นได้ทุกที่ทุกเวลา อย่างไรก็ตาม ปัญหาคือไฟล์เสียงจำนวนมากต้องใช้พื้นที่จัดเก็บมากขึ้น ด้วยเหตุนี้ จึงจำเป็นต้องมีเครื่องมือสำหรับการบีบอัดเสียง Adobe Audition ทำหน้าที่ได้อย่างยอดเยี่ยมในการวิศวกรรมเสียงและการผลิตเพลงระดับมืออาชีพ นอกจากนี้ยังสามารถบีบอัดเสียงได้ดีอีกด้วย ดังนั้นในบทความนี้เราจะมาแนะนำ วิธีบีบอัดไฟล์เสียงด้วย Adobe Audition. และเราจะแนะนำทางเลือกอื่นให้กับคุณเพื่อเป็นข้อมูลอ้างอิง อย่าลังเลที่จะรับความสามารถในการบีบอัดด้วยตัวเอง
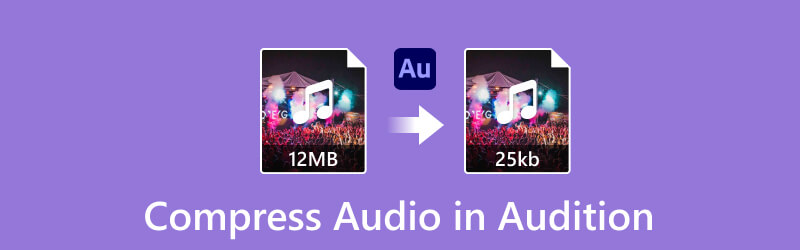
เนื้อหาของหน้า
ส่วนที่ 1 ฉันสามารถบีบอัดไฟล์เสียงใน Adobe Audition ได้หรือไม่
ไม่ต้องสงสัยเลยว่า Adobe Audition ซึ่งเป็นซอฟต์แวร์ควบคุมเสียงแบบครบวงจรสามารถให้ผู้ใช้สามารถแต่ง รีมิกซ์ แก้ไข และบีบอัดไฟล์เพลงของตนได้
สำหรับฟังก์ชั่นการบีบอัดเสียงใน Audition มีคอมเพรสเซอร์หลายประเภทให้คุณปรับแต่ง เช่น หลอด, FET, แบบขนาน, ไซด์เชน ฯลฯ คุณสามารถสร้างเสียงต่างๆ เช่น เครื่องดนตรีหรือเสียงร้องได้อย่างคล่องแคล่ว นอกจากนี้ Audition ยังสามารถลดระดับเสียงที่ดังที่สุดระหว่างการบีบอัดได้อีกด้วย
ในขณะเดียวกัน ผู้ใช้ก็มีแนวทางในการใช้งานคอมเพรสเซอร์เสียงระดับมืออาชีพที่แตกต่างกัน คุณสามารถปรับเกณฑ์ อัตราส่วน เวลาโจมตี เวลาปล่อย ฯลฯ
ต่อไป ให้เราข้ามไปยังขั้นตอนเฉพาะ
ส่วนที่ 2 วิธีการบีบอัดไฟล์เสียงใน Adobe Audition
ดังที่เราได้กล่าวถึงคอมเพรสเซอร์ Audition ห้าประเภทหลัก เราจะนำคอมเพรสเซอร์หนึ่งตัวมาเป็นตัวอย่างในส่วนนี้ ซึ่งก็คือคอมเพรสเซอร์แบบขนาน นี่เป็นวิธีที่ดีที่สุดสำหรับการเคาะ เสียงสด และเสียงร้อง ส่งผลให้เอฟเฟกต์เสียงนุ่มนวลที่สุด
ขั้นตอนที่ 1 เปิด Adobe Audition
หากคุณไม่เคยติดตั้ง Adobe Audition บนคอมพิวเตอร์ของคุณมาก่อน ให้ไปที่เว็บไซต์อย่างเป็นทางการและรับแพ็คเกจดาวน์โหลด หลังจากดาวน์โหลดโดยทำตามคำแนะนำแล้วให้เปิดใช้งาน คุณจะเห็นอินเทอร์เฟซ
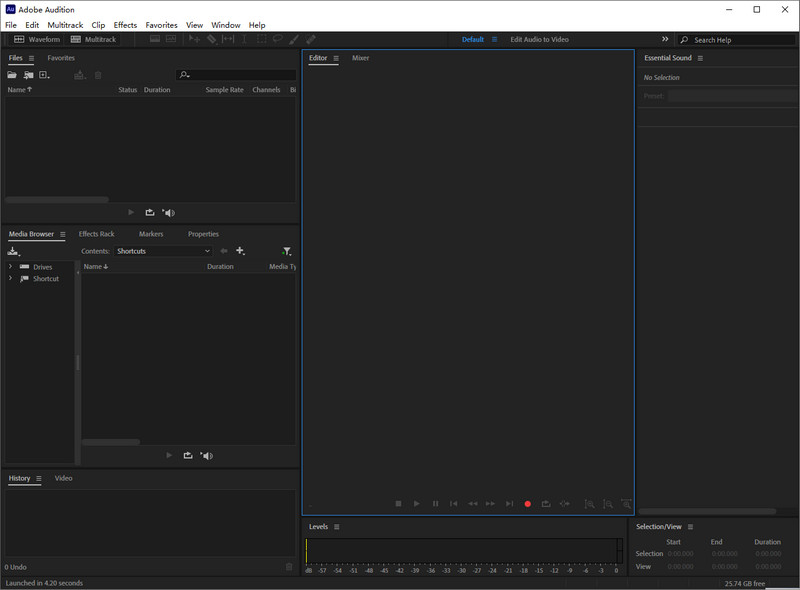
ขั้นตอนที่ 2 เปิดไฟล์ใหม่
หลังจากเปิดตัวแล้ว ให้คลิกไฟล์จากมุมซ้ายบนของอินเทอร์เฟซเริ่มต้น คุณจะเห็นเมนูป๊อปอัป เลือกเปิดเพื่อเลือกไฟล์เสียงที่ต้องการบีบอัด
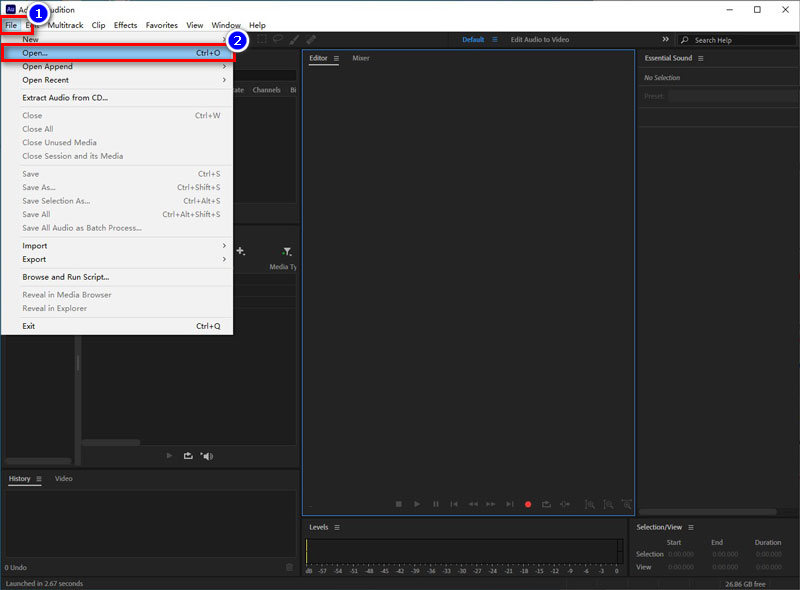
ขั้นตอนที่ 3 การบีบอัดการตั้งค่าเอาต์พุต
ค้นหาปุ่มไฟล์ที่มุมซ้ายบนอีกครั้งแล้วคลิก เลือกบันทึกเป็นเพื่อเติมเต็มข้อมูลผลลัพธ์ของคุณ
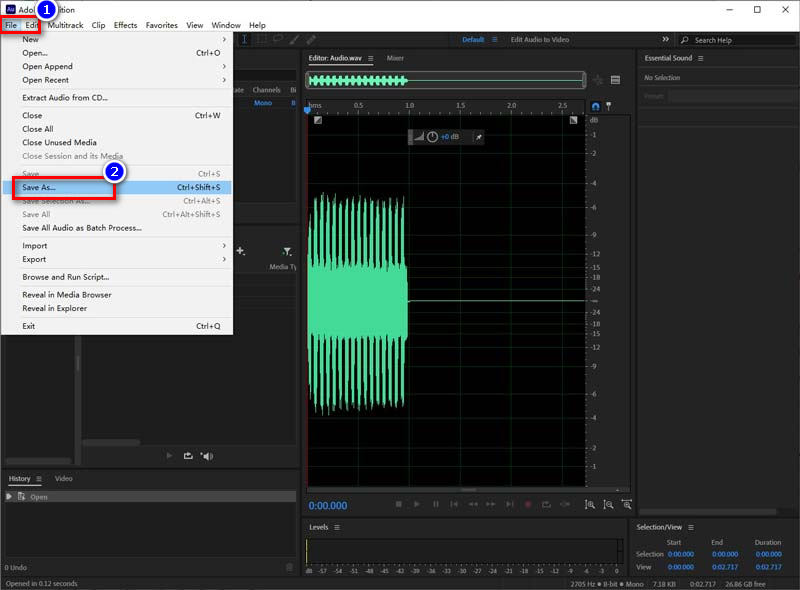
ขั้นตอนที่ 4 การตั้งค่าบิตเรตสุดท้าย
ในอินเทอร์เฟซบันทึกเป็น คลิกเปลี่ยนแปลงที่เกี่ยวข้องกับการตั้งค่ารูปแบบ
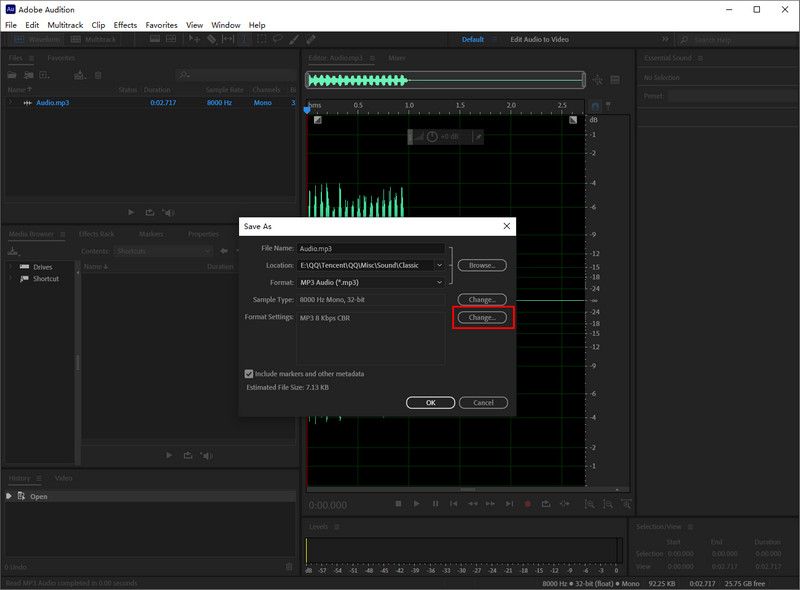
จากนั้น คุณสามารถปรับบิตเรตตามผลการบีบอัดของคุณได้
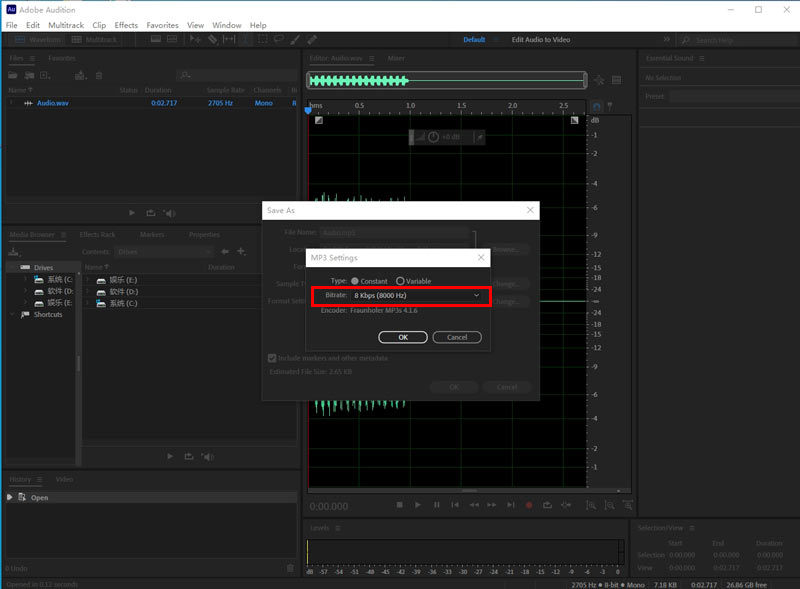
เมื่อทุกอย่างเรียบร้อยดีแล้ว คลิกตกลง คุณจะได้รับไฟล์ผลลัพธ์ของคุณ
ส่วนที่ 3 วิธีการบีบอัดไฟล์เสียงใน Adobe Audition Alternative
ไม่ต้องสงสัยเลยว่าการบีบอัดไฟล์เสียงใน Adobe Audition อาจเป็นวิธีที่เป็นมืออาชีพและล้ำสมัยที่สุดสำหรับผู้เชี่ยวชาญด้านเสียงบางคนในการทำงาน อย่างไรก็ตาม คุณสมบัติที่ครอบคลุมยังส่งผลให้มีราคาสูงอีกด้วย ผู้ใช้หลายร้อยคนลังเลที่จะตัดสินใจว่าจะซื้อหรือไม่ นอกจากนี้ยังอาจซับซ้อนได้หากคุณเป็นมือใหม่ ด้วยวิธีนี้ คุณจะต้องมองหาเครื่องมือเสียงที่เรียนรู้ได้ง่าย เราถือว่า Vidmore Video Converter เป็นทางเลือกที่เหมาะสมกว่า คุณสามารถวางใจได้ว่าซอฟต์แวร์บีบอัดเสียงระดับมืออาชีพนี้จะรักษาคุณภาพเสียงของคุณในระหว่างการบีบอัด และการออกแบบกระบวนการที่เป็นมิตรต่อผู้เริ่มต้นสามารถทำให้ไฟล์บีบอัดของคุณเสร็จภายในไม่กี่วินาที มันช่างวิเศษเหลือเกิน
- รองรับรูปแบบไฟล์วิดีโอและเสียงเกือบทั้งหมด
- คุณสามารถปรับแต่ง อัตราบิตของเสียง ตามที่คุณต้องการ.
- สามารถลดขนาดไฟล์เสียงด้วยเอาต์พุตคุณภาพสูง
- มันมีความเร็วในการแปลงเร็วขึ้น 50 เท่า

ดังนั้นจึงสามารถแปลงบิตเรตของเสียงได้ตามที่คุณต้องการ ต่อไปนี้เป็นขั้นตอนในการบีบอัดโดยใช้ Vidmore Video Converter ที่ใช้งานง่าย
ขั้นตอนที่ 1. คุณสามารถคลิกลิงก์ด้านบนเพื่อดาวน์โหลด Vidmore Video Converter เวอร์ชันอย่างเป็นทางการ และติดตั้งลงในคอมพิวเตอร์ของคุณ
ขั้นตอนที่ 2. หลังจากดาวน์โหลดซอฟต์แวร์แล้ว ให้เปิดใช้งาน ค้นหา Toolbox ที่แถบด้านบน คลิกแล้วมองหา Audio Compressor
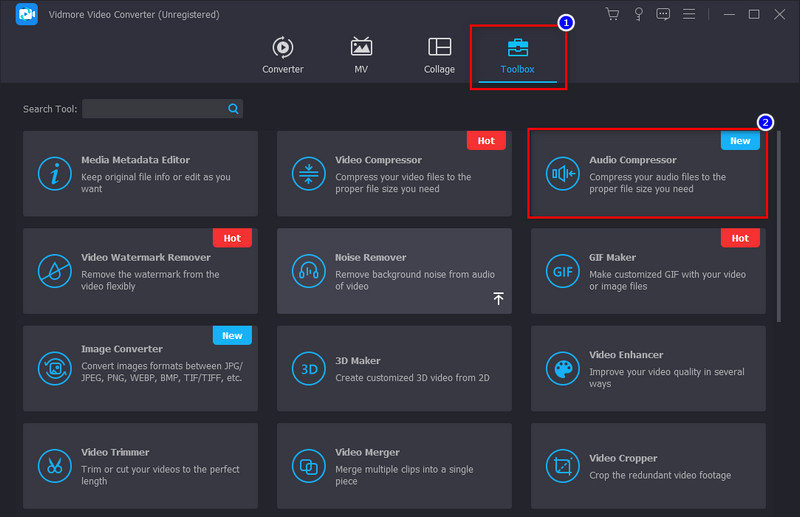
ขั้นตอนที่ 3. คลิก Audio Compressor คุณจะเห็นอินเทอร์เฟซแบบผุดขึ้น คลิก + ตรงกลางเพื่อเพิ่มไฟล์เสียงของคุณ
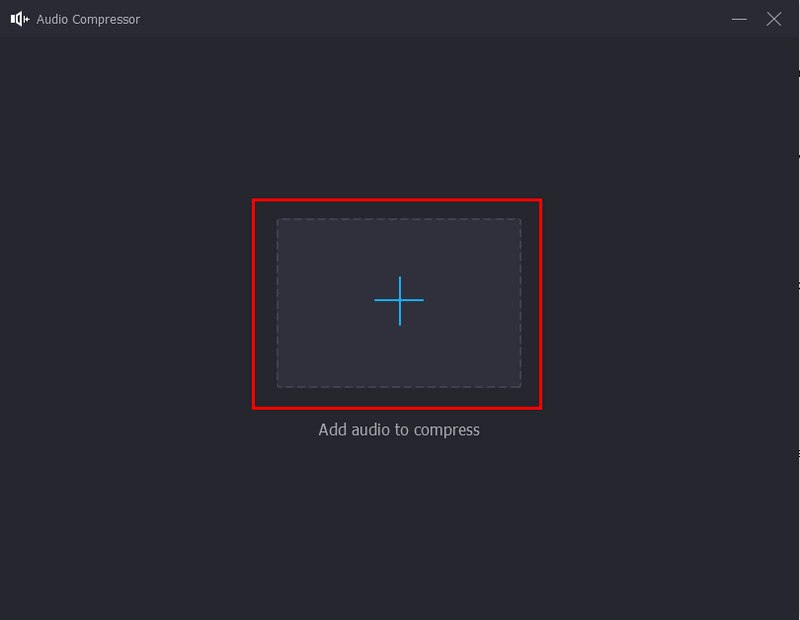
ขั้นตอนที่ 4. คุณจะถูกนำไปที่ส่วนการตั้งค่าการบีบอัด ค้นหาขนาดแล้วลากแถบเลื่อนไปยังขนาดเป้าหมายของคุณ จากนั้นลงไปที่บิตเรตเพื่อปรับแต่ง จำไว้ว่ายิ่งบิตเรตสูง คุณภาพเสียงก็จะยิ่งดีขึ้น
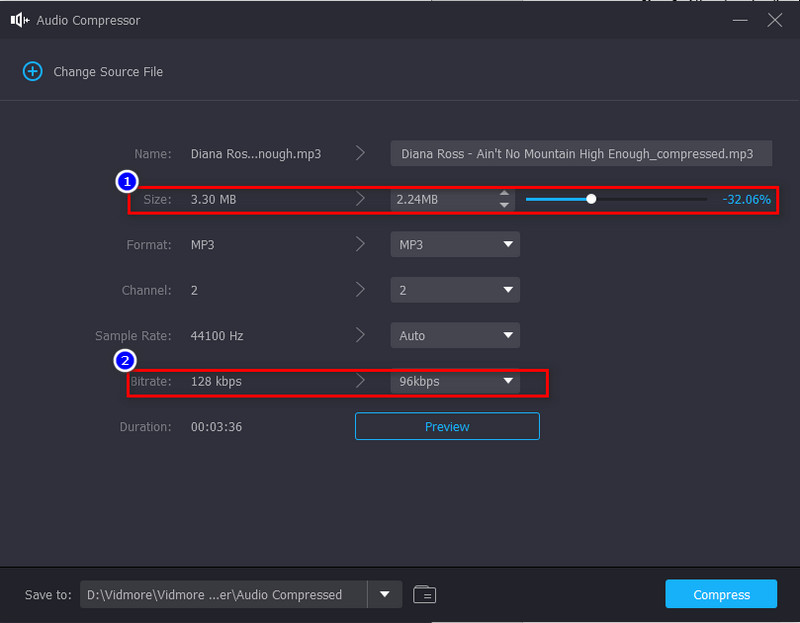
ขั้นตอนที่ 5. เมื่อตั้งค่าทั้งหมดแล้ว ให้คลิกปุ่มบีบอัดที่มุมขวาล่าง จากนั้นการบีบอัดของคุณจะเริ่มขึ้น ถึงเวลาเพลิดเพลินไปกับเสียงเพลงของคุณแล้ว
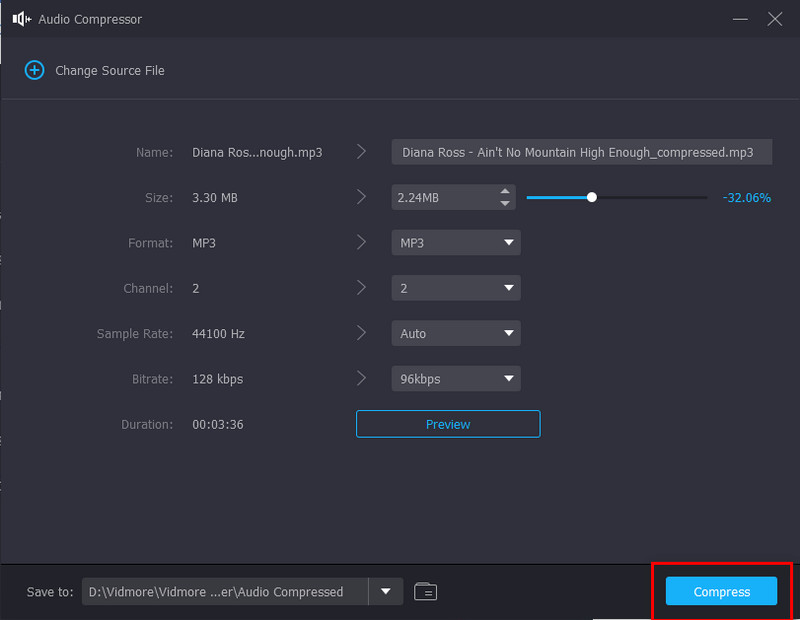
เคล็ดลับ:
หากคุณไม่คำนึงถึงความยาวของเสียง คุณยังสามารถใช้ เครื่องตัดแต่งเสียง เครื่องมือในการย่อไฟล์เสียง นี่เป็นอีกวิธีง่ายๆ ในการลดขนาดไฟล์เสียง
ส่วนที่ 4 คำถามที่พบบ่อยเกี่ยวกับ Adobe Audition
อะไรคือความแตกต่างระหว่างเสียงแบบ lossy และ lossless?
โดยทั่วไปแล้ว เสียงแบบไม่สูญเสียจะรักษาขนาดไฟล์ที่กว้างกว่าเสียงที่สูญเสียไป ผู้ชื่นชอบเสียงดนตรีหรือมืออาชีพมักชอบไฟล์แบบไม่สูญเสียคุณภาพเนื่องจากคุณภาพเสียงที่ยอดเยี่ยม ในทางกลับกัน เสียงที่สูญเสียไปจะลดข้อมูลไฟล์บางส่วนเพื่อลดขนาดไฟล์
Adobe Audition ใช้ทำอะไร?
Adobe Audition มีความโดดเด่นและเป็นมืออาชีพ คอมเพรสเซอร์เสียง และบรรณาธิการ ใช้มัลติแทร็ก การแสดงสเปกตรัม และรูปคลื่นในการแต่ง แก้ไข มิกซ์ และกู้คืนเนื้อหาเสียง
Adobe Audition ฟรีหรือไม่
ไม่ Audition มีให้ใช้งานโดยเป็นส่วนหนึ่งของการเป็นสมาชิก Creative Cloud เท่านั้น การดาวน์โหลดซอฟต์แวร์ตัวเดียวจะทำให้เกิดค่าใช้จ่ายที่เกี่ยวข้อง
สรุป
คุณได้มาถึงจุดสิ้นสุดของบทความนี้แล้ว เราหวังว่าคุณจะได้เรียนรู้แล้ว วิธีใช้ Adobe Audition เพื่อบีบอัดไฟล์เสียง. ออดิชั่นมีอันดับสูงในด้านการแก้ไขเสียงและการผสมเสียง แต่ซอฟต์แวร์ก็ยังดำเนินการที่ซับซ้อน นอกจากนี้ราคาของมันจะทำให้ผู้ใช้คิดใหม่เกี่ยวกับการดาวน์โหลด แต่โชคดีที่ Adobe Audition ไม่ใช่โปรแกรมตัดต่อเสียงเพียงตัวเดียวในตลาด Vidmore Video Converter ที่เราแนะนำข้างต้นก็คุ้มค่าที่จะลองใช้เช่นกัน เป็นโปรแกรมระดับมืออาชีพและใช้งานง่ายที่ออกแบบมาเพื่อบีบอัดไฟล์เสียงด้วยคุณสมบัติการแก้ไขเสียงอื่นๆ ต้องการทราบข้อมูลเพิ่มเติมเกี่ยวกับโปรแกรมนี้หรือไม่? หากเป็นเช่นนั้น ให้ดาวน์โหลดโปรแกรมลงในคอมพิวเตอร์ของคุณทันที