บทช่วยสอนเชิงปฏิบัติ: วิธีบีบอัดไฟล์เสียงใน iTunes และใช้ทางเลือกที่เหมาะสมที่สุด
สำหรับผู้รักเสียงเพลง การเพลิดเพลินกับการฟังเพลงคุณภาพสูงคือเป้าหมายสูงสุดของพวกเขา ผู้ผลิตเพลงมุ่งหวังที่จะปรับปรุงคุณภาพเสียงในขณะที่เทคโนโลยีเสียงมีการพัฒนาเพื่อปรับปรุงประสบการณ์การฟังของเราตลอดเวลา อย่างไรก็ตาม ประสบการณ์การฟังจะอัปเกรดด้วยการขยายขนาดไฟล์เสียง ดังนั้นเมื่อเราเน้นคุณภาพการฟัง เราต้องคำนึงถึงความจุของอุปกรณ์ของเราด้วย อย่างไรก็ตามบทความนี้จะแสดงให้คุณเห็น วิธีบีบอัดไฟล์เสียงใน iTunes โดยไม่ลดระดับความเที่ยงตรงดั้งเดิมลง
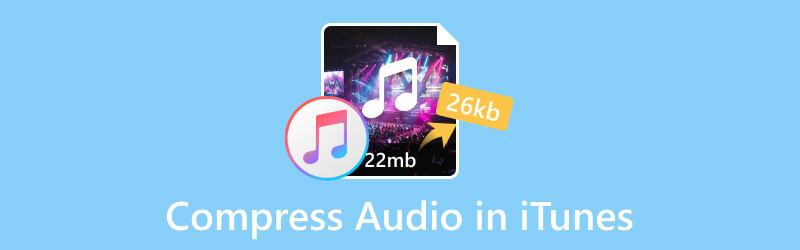
เนื้อหาของหน้า
ส่วนที่ 1 ฉันสามารถบีบอัดไฟล์เสียงใน iTunes ได้หรือไม่
ใช่มันสามารถทำได้ เมื่อพูดถึงการบีบอัดไฟล์เสียง คุณสามารถเลือกแอพพลิเคชั่นพิเศษที่มาพร้อมเครื่องบน Mac ของคุณได้: iTunes คุณสามารถดาวน์โหลดได้จาก Microsoft Store หากคุณใช้พีซี iTunes พัฒนาโดย Apple Inc. เป็นโปรแกรมซอฟต์แวร์ที่ทำงานเป็นเครื่องเล่นสื่อ ไลบรารีสื่อ ยูทิลิตี้การจัดการอุปกรณ์เคลื่อนที่ รวมถึงแอปไคลเอ็นต์สำหรับ iTunes Store ช่วยให้ผู้ใช้สามารถจัดการไฟล์เสียงเพื่อดาวน์โหลด เล่น และแปลงด้วยหนังสือเสียง เสียงเรียกเข้า และพอดแคสต์
ด้วยซอฟต์แวร์นี้ คุณสามารถเปลี่ยนบิตเรตของเสียงเพื่อบีบอัดขนาดไฟล์ได้อย่างง่ายดาย
ส่วนที่ 2 วิธีการบีบอัดไฟล์เสียงใน iTunes
ในส่วนที่ 1 เราได้กล่าวไว้แล้วว่าคุณต้องดาวน์โหลดซอฟต์แวร์นี้ไปยังเดสก์ท็อปของคุณ จากนั้น ทำตามขั้นตอนด้านล่างเพื่อบีบอัดไฟล์เสียงของคุณ
ขั้นตอนที่ 1 ค้นหาการตั้งค่ากำหนดลักษณะ
หลังจากที่คุณเปิด iTunes คุณจะเห็นอินเทอร์เฟซเริ่มต้นดังที่แสดงด้านล่าง
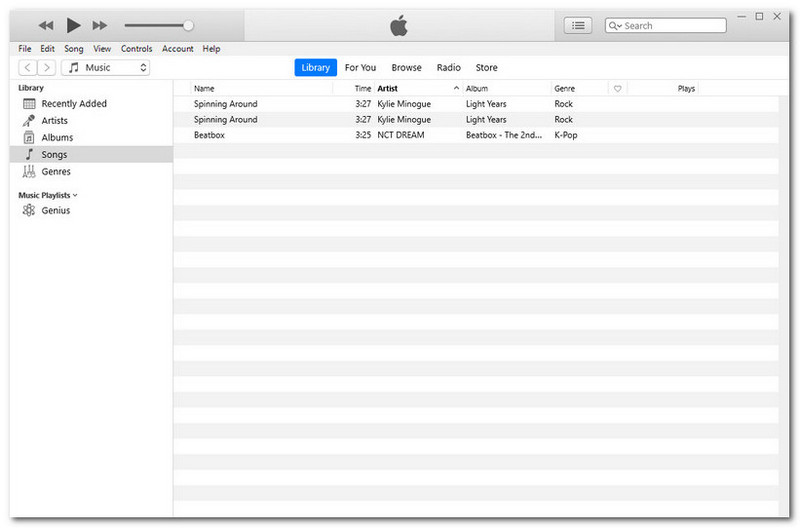
เลือกแก้ไขบนแถบเมนูด้านซ้ายบน จากนั้นให้คลิกที่ ค่ากำหนด ที่ด้านล่างสุด
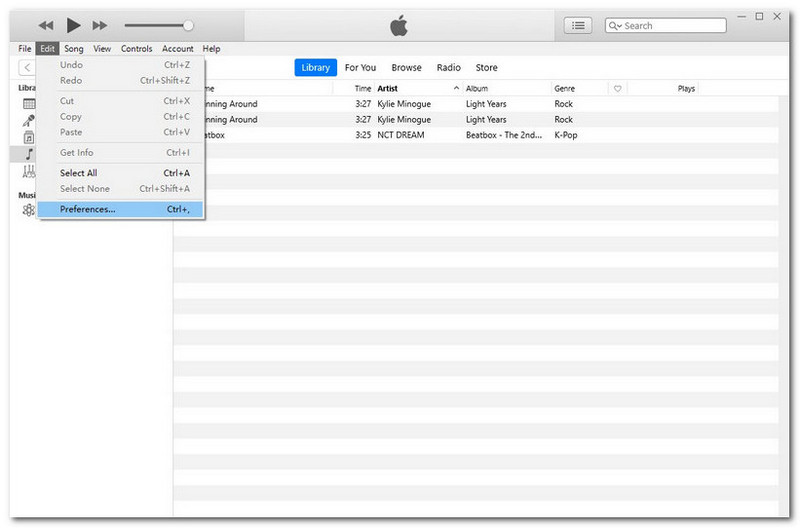
ขั้นตอนที่ 2 ค้นหาการตั้งค่าการนำเข้า
หลังจากขั้นตอนสุดท้ายจะมีหน้าต่างป๊อปอัป: การตั้งค่าทั่วไป คลิก นำเข้าการตั้งค่า.
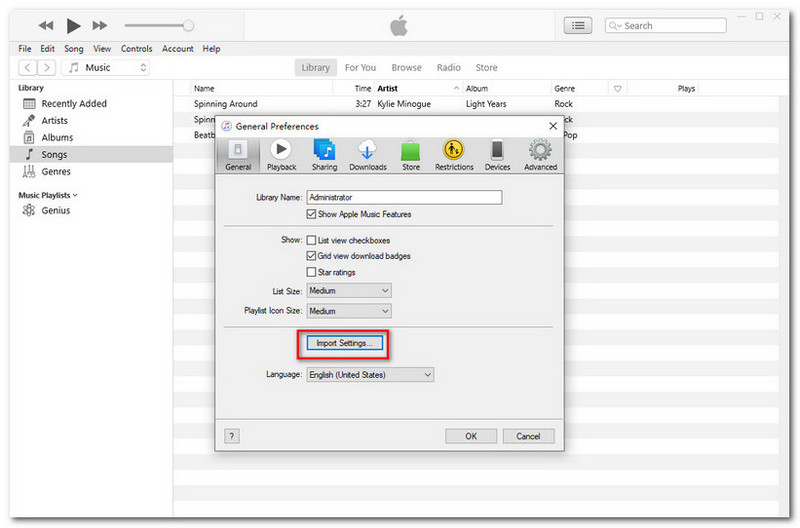
ขั้นตอนที่ 3 นำเข้าการตั้งค่า
จากอินเทอร์เฟซของการตั้งค่าการนำเข้า คลิกนำเข้าโดยใช้ เลือก ตัวเข้ารหัส MP3 จากเมนูแบบเลื่อนลง
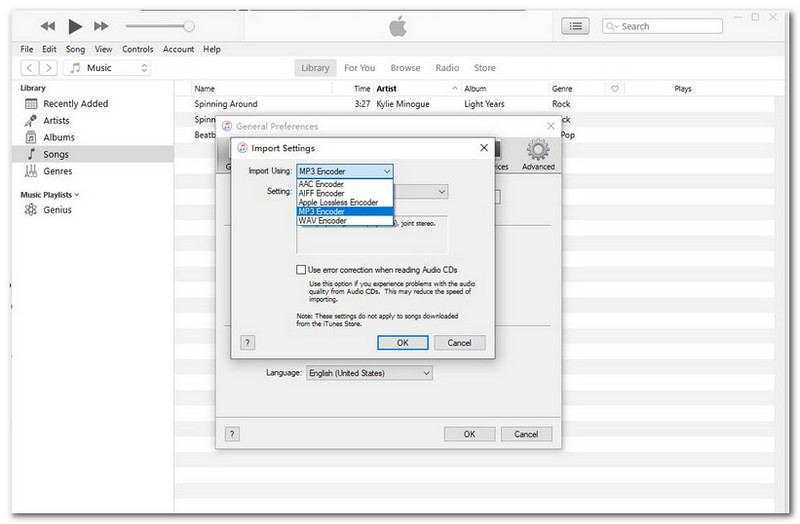
ข้างใต้นี้ คลิกปุ่มแบบเลื่อนลงของการตั้งค่าเพื่อปรับแต่งบิตเรตจากดีไปสูงขึ้น หรือคุณสามารถเลือก กำหนดเอง เพื่อตั้งค่าของคุณเอง จากนั้นคลิกตกลงเพื่อยืนยันการตั้งค่าของคุณ
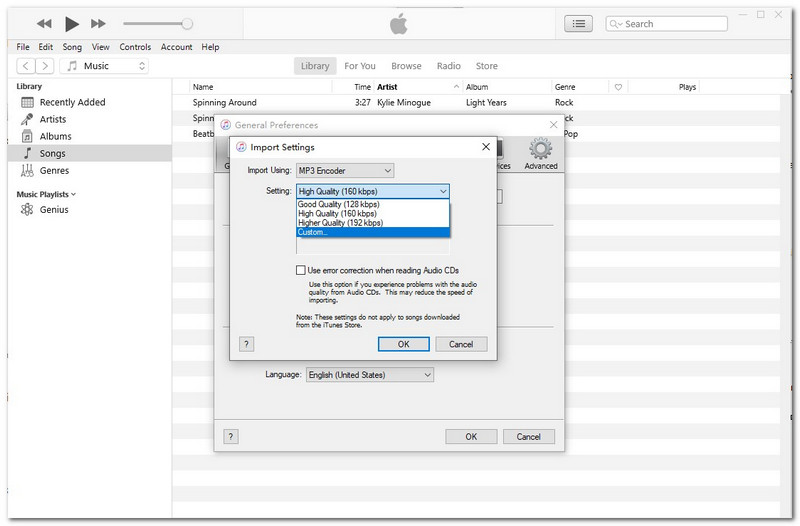
ขั้นตอนที่ 4 เริ่มการบีบอัด
เมื่อขั้นตอนข้างต้นทั้งหมดเสร็จสิ้น ให้คลิกขวาที่ไฟล์เสียงในไลบรารีของคุณ จากนั้นเลือก สร้างเวอร์ชัน MP3. คุณจะต้องรอสักครู่สำหรับกระบวนการแปลง และสุดท้าย คุณจะเห็นว่าขนาดไฟล์ลดลง
ส่วนที่ 3 วิธีการบีบอัดไฟล์เสียงใน iTunes Alternative
แม้ว่าการบีบอัดไฟล์เสียงใน iTunes จะรวดเร็วและสะดวก แต่ก็ยังมีข้อจำกัดอยู่ ตัวอย่างเช่น คอมเพรสเซอร์เสียงไม่ทำงานในบางครั้ง นอกจากนี้ คุณจะสูญเสียคุณภาพดั้งเดิมของไฟล์โดยการลดบิตเรตลง เพราะระดับบิตเรตก็เป็นปัจจัยหนึ่งที่ส่งผลต่อคุณภาพของไฟล์เช่นกัน เป็นการยากที่จะสร้างสมดุลระหว่างขนาดไฟล์และคุณภาพผลงาน
แต่ถ้าคุณใช้ Vidmore Video Converterเรารับประกันได้อย่างมั่นใจว่าสิ่งนี้จะรักษาคุณภาพเสียงของคุณในระหว่างการบีบอัด รองรับรูปแบบเสียงต่าง ๆ ที่สำคัญกว่านั้นจะบีบอัดไฟล์เสียงของคุณด้วยเอาต์พุตคุณภาพสูง หากคุณเป็นมือใหม่ในด้านการแก้ไขเสียง สิ่งนี้สามารถช่วยให้คุณใช้งานได้ง่าย คุณสมบัติเพิ่มเติมแสดงอยู่ด้านล่าง
- รองรับไฟล์เสียงเกือบทุกรูปแบบ รวมถึง MP3, WAV, WMA, M4A, AAC, AC3 เป็นต้น
- เข้ากันได้กับอุปกรณ์ประเภทต่าง ๆ รวมถึง Apple และ Android
- รักษาคุณภาพต้นฉบับของไฟล์เสียงของคุณ
- การดำเนินการโดยรวมนั้นใช้งานง่าย โดยเฉพาะผู้เริ่มต้นใช้งาน
- อัลกอริธึมการประมวลผลความเร็วสูงเพื่อเร่งการบีบอัดเร็วขึ้น 50 เท่า

ลองทำตามคำแนะนำต่อไปนี้เพื่อบีบอัดไฟล์เสียงบน Windows
ขั้นตอนที่ 1 เปิดซอฟต์แวร์
สำหรับการเตรียมตัว คลิกลิงก์อย่างเป็นทางการด้านบนเพื่อดาวน์โหลด Vidmore Video Converter เวอร์ชันปัจจุบัน จากนั้นเปิดมัน
ขั้นตอนที่ 2 เลือกไฟล์เสียงเป้าหมายของคุณ
คลิก เพิ่มไฟล์ ที่มุมซ้ายบนใต้ฟังก์ชันหลักทั้งสี่ คุณสามารถเลือกไฟล์เสียงเป้าหมายที่ต้องการบีบอัดได้
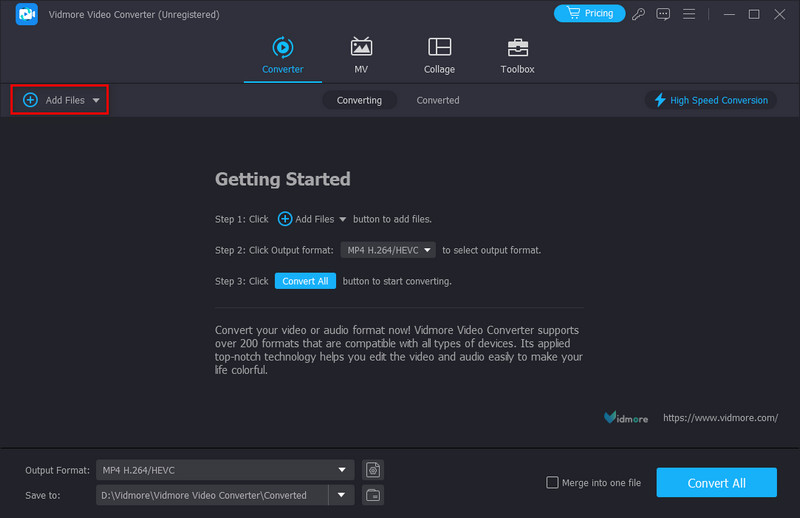
ขั้นตอนที่ 3 ปรับแต่งรูปแบบผลลัพธ์ของคุณ
เมื่อเพิ่มไฟล์ของคุณแล้ว ให้คลิกไอคอนที่ชื่อ MP4 ที่มุมขวาบน เลือก เสียง ส่วนเพื่อปรับบิตเรตสำหรับคุณภาพผลลัพธ์
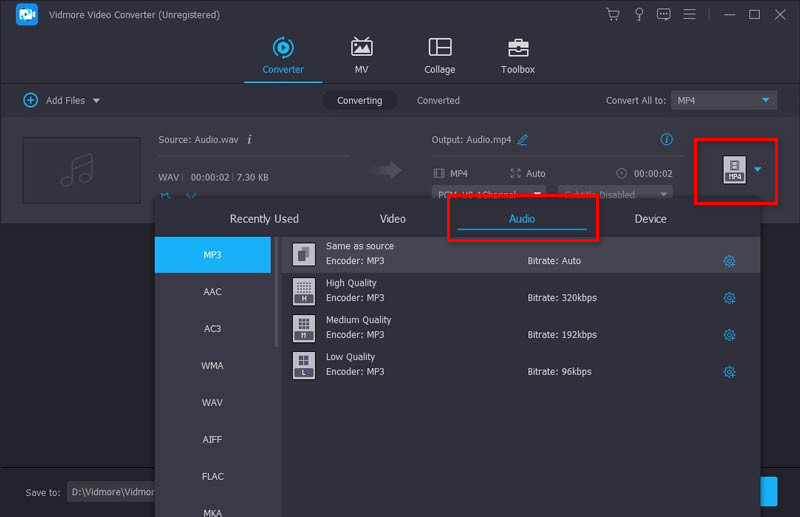
ขั้นตอนที่ 4 เลือกปลายทางการจัดเก็บข้อมูลของคุณ
คลิก บันทึกที่ ที่ด้านล่างซ้ายเพื่อเลือกปลายทางการจัดเก็บสำหรับไฟล์ผลลัพธ์ของคุณ ในที่สุดคุณสามารถคลิกได้ แปลงทั้งหมด ที่มุมขวาล่างเพื่อเริ่มการบีบอัด
เคล็ดลับ:
เมื่อบีบอัดเสียงใน Vidmore Video Converter ตัวกำจัดเสียงรบกวนในตัวสามารถช่วยได้ ลบเสียงรบกวนพื้นหลังเสียงของคุณ. ในกรณีนี้ ไฟล์เสียงที่ส่งออกของคุณอาจฟังดูชัดเจนและดีขึ้นแม้หลังจากการบีบอัดแล้ว
ส่วนที่ 4. คำถามที่พบบ่อยเกี่ยวกับการบีบอัดไฟล์เสียงใน iTunes
iTunes แบบไม่สูญเสียรูปแบบใด
รูปแบบการบีบอัดที่ Apple พัฒนาขึ้นเอง จะแปลงเสียงของคุณเป็นรูปแบบ AAC ตามค่าเริ่มต้น หรือคุณสามารถเลือกตัวเลือกการเข้ารหัสต่างๆ เช่น AIFF, Apple Lossless, MP3 และ WAV นี่คือเทคโนโลยีการบีบอัดเสียงของ Apple นั่นคือ Apple Lossless Audio Codec (ALAC) ตั้งแต่ 16 บิต/44.1 kHz (คุณภาพซีดี) ไปจนถึง 24 บิต/192 kHz จะเก็บข้อมูลต้นฉบับทั้งหมด
การบีบอัดลดคุณภาพเสียงหรือไม่?
การบีบอัดหมายความว่าคุณจะได้ขนาดไฟล์ที่เล็กลงโดยการสูญเสียข้อมูลไฟล์เสียงจำนวนมาก เป็นผลให้คุณภาพเสียงบางส่วนหายไปด้วย
Apple Music บีบอัดเสียงหรือไม่
ไม่มันไม่ได้ ตามการสนับสนุนของ Apple พวกเขาจะส่งมอบเพลงโดยใช้การบีบอัดเสียงแบบไม่สูญเสียไปยังแพลตฟอร์มเช่น iPhone, iPad, Mac และ Apple TV
สรุป
ตอนนี้คุณได้เรียนรู้แล้ว วิธีบีบอัดไฟล์เสียงใน iTunes. นี่เป็นโปรแกรมที่แม่นยำและเข้าถึงได้จริงๆ อย่างไรก็ตาม ฟังก์ชันการบีบอัดที่เสนอให้นั้นไม่เสถียรและมีคุณภาพสูง แอพพลิเคชั่นส่วนใหญ่ในตลาดยังพบว่าการปรับขนาดไฟล์และคุณภาพเสียงให้สมดุลนั้นทำได้ยาก ดังนั้น หากคุณต้องการลดขนาดไฟล์เสียงเพื่อให้ได้ผลลัพธ์ที่ดีขึ้น Vidmore Video Converter อาจเป็นตัวเลือกที่เหมาะสมที่สุด มันจะทำให้คุณไม่ต้องกังวลกับพื้นที่เก็บข้อมูลภายในที่จำกัดของอุปกรณ์ของคุณ ยังลังเลที่จะลองหรือไม่? คุณต้องคลิกลิงก์ดาวน์โหลดด้านบนเพื่อพิสูจน์ว่าดีที่สุด


