บทช่วยสอนเกี่ยวกับวิธีการแก้ไขพื้นหลังใน Photoshop
คนส่วนใหญ่ต้องการความสมบูรณ์แบบเมื่อพูดถึงรูปถ่ายของพวกเขา พวกเขามีความพิถีพิถันมากในแง่ของรายละเอียดของภาพ นั่นคือเหตุผลที่โปรแกรมแก้ไขภาพไม่สามารถช่วยได้ แต่ใช้โปรแกรมแก้ไขภาพเพื่อใช้การปรับปรุงภาพของพวกเขา และหนึ่งในโปรแกรมแก้ไขภาพที่มีชื่อเสียงซึ่งได้รับการสนับสนุนจากหลาย ๆ คนคือ Photoshop บทความนี้จะเป็นประโยชน์อย่างมากกับคนที่ต้องการเรียนรู้ การแก้ไขพื้นหลังรูปภาพใน Photoshop. โปรดระบุรายละเอียดด้านล่าง

- ส่วนที่ 1 วิธีแก้ไขพื้นหลังใน Photoshop
- ส่วนที่ 2 วิธีที่ง่ายกว่าในการแก้ไขพื้นหลังออนไลน์
- ส่วนที่ 3 คำถามที่พบบ่อยในการแก้ไขพื้นหลังใน Photoshop
ส่วนที่ 1 วิธีแก้ไขพื้นหลังใน Photoshop
Adobe Photoshop เป็นเครื่องมือแก้ไขรูปภาพและออกแบบผลิตภัณฑ์พิกเซลที่รวมอยู่ในแพ็คเกจคอมพิวเตอร์ Adobe Photoshop ช่วยให้ทุกคนสามารถสร้าง แก้ไข และแก้ไขภาพถ่ายและภาพดิจิทัลได้หลากหลาย นอกจากนี้ คุณสามารถใช้โปรแกรมนี้เพื่อแก้ไขรูปภาพที่มีหลายเลเยอร์และแชร์รูปภาพในไฟล์ประเภทต่างๆ Photoshop เป็นโปรแกรมซอฟต์แวร์แก้ไขรูปภาพที่เข้ากันได้กับทั้งระบบ Mac และ Windows นอกจากนี้ เนื่องจากคุณสมบัติขั้นสูงที่กว้างขวาง คุณอาจใช้มันเพื่อเพิ่มความสวยงามน่าดึงดูดใจของภาพถ่ายโดยแก้ไขแบ็คกราวด์ หากคุณสนใจที่จะเรียนรู้วิธีใช้ Photoshop เพื่อปรับปรุงภาพถ่ายของคุณ โปรดดูคำแนะนำด้านล่าง
ขั้นตอนที่ 1: ในการเริ่มต้นแก้ไขพื้นหลังของภาพถ่ายใน Photoshop คุณต้องอัปโหลดไฟล์ที่คุณต้องการแก้ไขก่อน คุณสามารถทำได้โดยเลือก เปิด ปุ่มบนหน้าแรก หลังจากนั้นให้กด เลือก แท็บ จากนั้นเลือก เลือกและปิดบัง. หรือหากต้องการวิธีที่รวดเร็วยิ่งขึ้น ให้คลิกที่ Alt + ควบคุม + R มาตรฐานบนแป้นพิมพ์ของคุณ
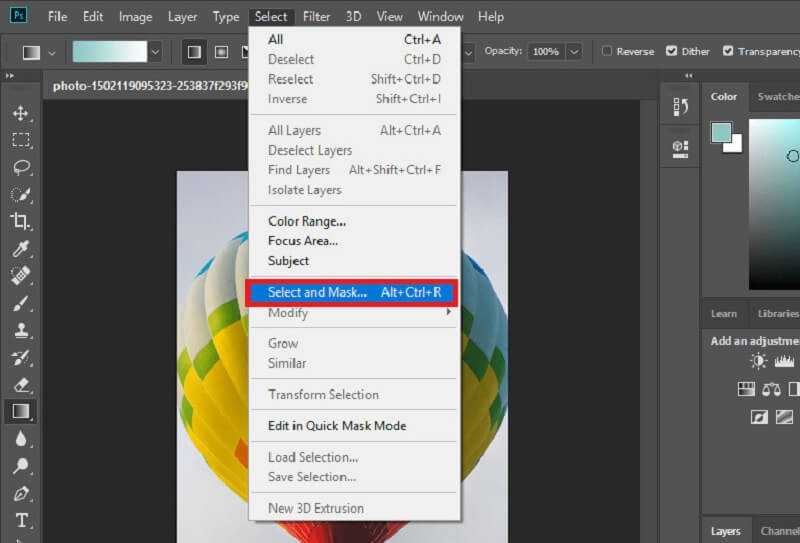
ขั้นตอนที่ 2: คุณสามารถทำให้ส่วนของมาสก์โปร่งใสได้โดยการลบออก คุณอาจลองใช้เครื่องมือสองสามอย่าง ในตอนท้ายหน้ากากควรครอบคลุมพื้นหลัง เสร็จแล้วคลิก ตกลง ที่ส่วนล่างขวาเพื่อกลับไปยังเบราว์เซอร์ก่อนหน้า หลังจากเลือกส่วนแล้ว คุณต้องการเก็บรักษา ให้ตั้งค่า เลเยอร์มาสก์. คลิกขวาที่การวางซ้อนต้นฉบับ มันจะแสดงรายการดรอปดาวน์พร้อมตัวเลือก แล้วก็ตี ใช้ Layer Mask.
ขั้นตอนที่ 3: คุณมีตัวเลือกสองสามอย่างในการแก้ไขพื้นหลังของภาพถ่าย อย่างไรก็ตาม คุณต้องสร้าง a . ก่อน เลเยอร์ใหม่ เพื่อให้ฉากหลังใหม่อยู่ใต้ภาพเก่า นำเข้ารูปภาพเพื่อใช้เป็นฉากหลังใหม่ของคุณ สุดท้าย ใช้ ควบคุม + S บนแป้นพิมพ์เพื่อบันทึกรูปภาพที่แก้ไขทันที
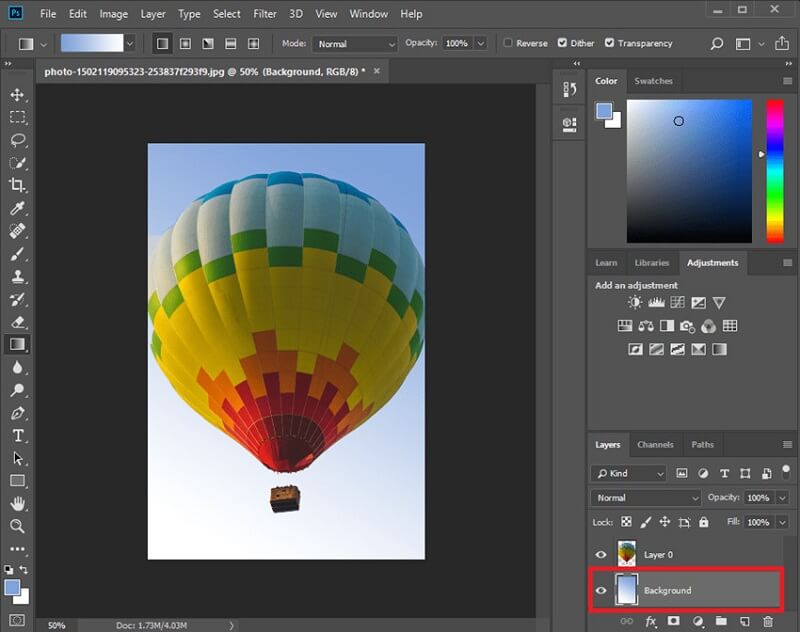
ส่วนที่ 2 วิธีที่ง่ายกว่าในการแก้ไขพื้นหลังออนไลน์
หลายคนรู้สึกท่วมท้นกับเครื่องมือแก้ไขของ Adobe Photoshop นั่นคือเหตุผลที่พวกเขากำลังมองหาโปรแกรมแก้ไขรูปภาพทางเลือก สิ่งดีๆที่มีอยู่ Vidmore Background Remover ออนไลน์. เป็นเครื่องมือออนไลน์ที่มีปัญญาประดิษฐ์ ไม่น่าแปลกใจที่ผู้ใช้ส่วนใหญ่ชื่นชอบเครื่องมือนี้
Vidmore Background Remover Online มีอินเทอร์เฟซที่ใช้งานง่ายซึ่งคุณสามารถนำทางได้โดยไม่ยาก โปรแกรมออนไลน์นี้ไม่เหมือนกับโปรแกรมแก้ไขรูปภาพพื้นหลังอื่นๆ ซึ่งทำงานโดยใช้เครื่องมือการเลือกหรือไม้กายสิทธิ์เท่านั้น โปรแกรมออนไลน์นี้ไม่ทำให้คุณกังวล เมื่อคุณดาวน์โหลดรูปภาพของคุณบนหน้าหลัก รูปภาพจะลบพื้นหลังออกทันที ช่วยให้คุณแก้ไขพื้นหลังได้
นอกจากความสามารถในการลบพื้นหลังของรูปภาพแล้ว คุณยังสามารถแก้ไขและใส่พื้นหลังใหม่ได้อีกด้วย ด้วยการนำทางคุณลักษณะการแก้ไขของ Vidmore คุณสามารถปรับขนาดรูปภาพที่คุณอัปโหลดหรือพลิกได้หากต้องการ สุดท้ายนี้ คุณจะไม่มีปัญหาใดๆ ในการใช้โปรแกรมออนไลน์นี้เนื่องจากความสะดวกของโปรแกรม นั่นคือเหตุผลที่ผู้ใช้ส่วนใหญ่ใช้เครื่องมือเหล่านี้ทุกที่
เพื่อดับความสงสัยในใจของคุณ คุณสามารถดูบทช่วยสอนที่ให้มา.
ขั้นตอนที่ 1: ก่อนดำเนินการใดๆ คุณต้องมองหา Vidmore Background Remover Online บนเบราว์เซอร์ของคุณ เมื่อมาถึงหน้าหลักแล้วให้กด อัพโหลดภาพบุคคล ปุ่มตรงกลางหน้าจอ หลังจากนั้น คุณสามารถเริ่มอัปโหลดรูปภาพจากโฟลเดอร์ของคุณได้ หรือจะลากและวางไฟล์บนหน้าจอก็ได้
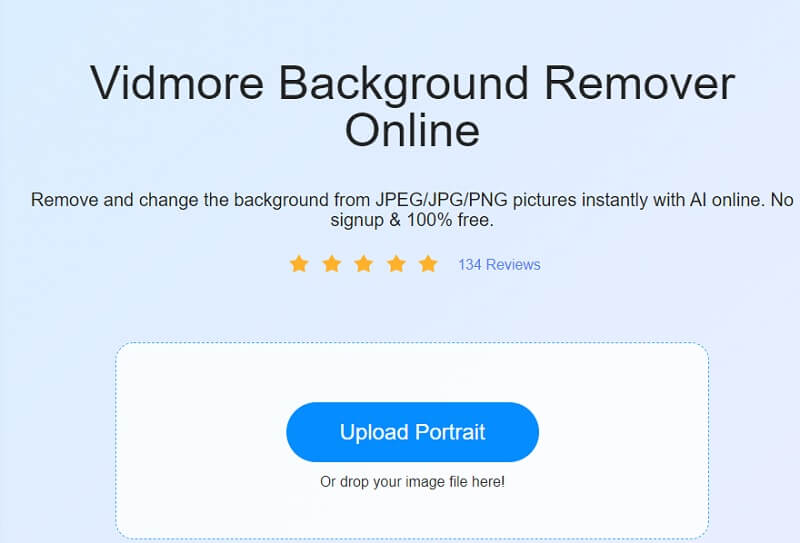
ขั้นตอนที่ 2: หลังจากอัปโหลดรูปภาพจากอุปกรณ์ของคุณ ปัญญาประดิษฐ์ของโปรแกรมจะลบพื้นหลังของรูปภาพโดยอัตโนมัติ หลังจากนั้น หน้าจอจะแสดงตัวอย่างภาพดิบและภาพที่แก้ไขของคุณ และนั่นเป็นสัญญาณให้คุณแก้ไขพื้นหลัง หากต้องการดำเนินการต่อ ให้คลิกที่ แก้ไข ปุ่มที่ส่วนบน
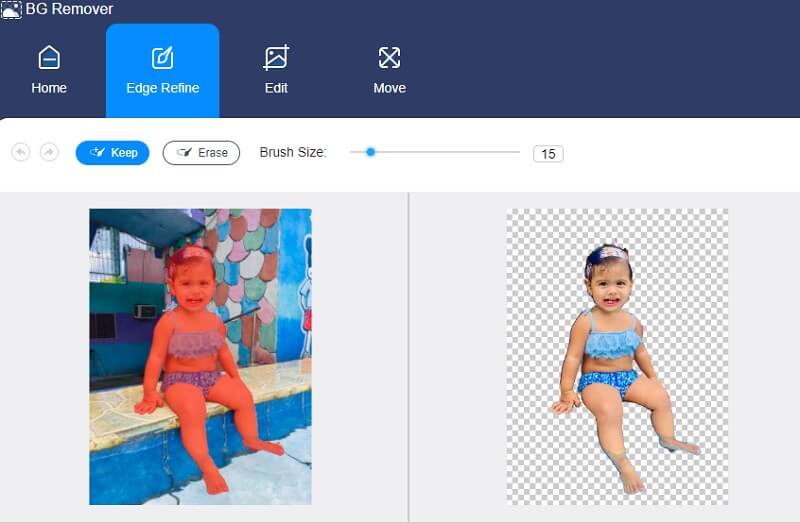
ขั้นตอนที่ 3: The แก้ไข ปุ่มจะแสดงเครื่องมือแก้ไขที่จำเป็นอื่นๆ มาแล้วจ้า สี รูปภาพ และครอบตัด. ในการทำให้รูปภาพของคุณดูน่าสนใจ คุณอาจเลือกพื้นหลังด้วยสีที่คุณต้องการ คลิก สี ปุ่มที่ส่วนบนแล้วกดเฉดสีที่คุณต้องการ
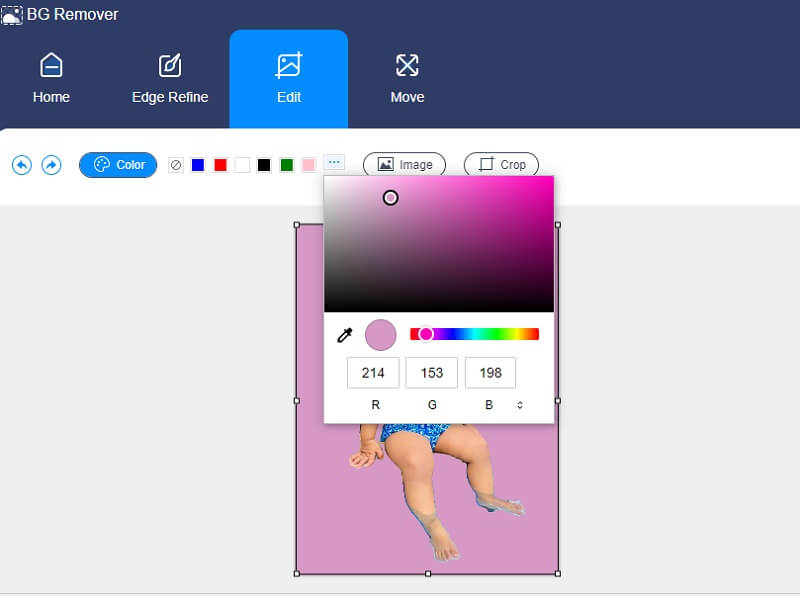
หลังจากเลือกสีที่ต้องการแล้ว คุณยังสามารถปรับเปลี่ยนขนาดของรูปภาพได้ เพียงแตะที่ ครอบตัด ปุ่มข้างปุ่มรูปภาพและจะแสดงให้คุณเห็นความแตกต่าง อัตราส่วน. แต่ถ้าคุณไม่ต้องการทำตามอัตราส่วนที่เครื่องมือเสนอ คุณสามารถครอบตัดได้อย่างอิสระโดยการย้ายมุมของภาพ
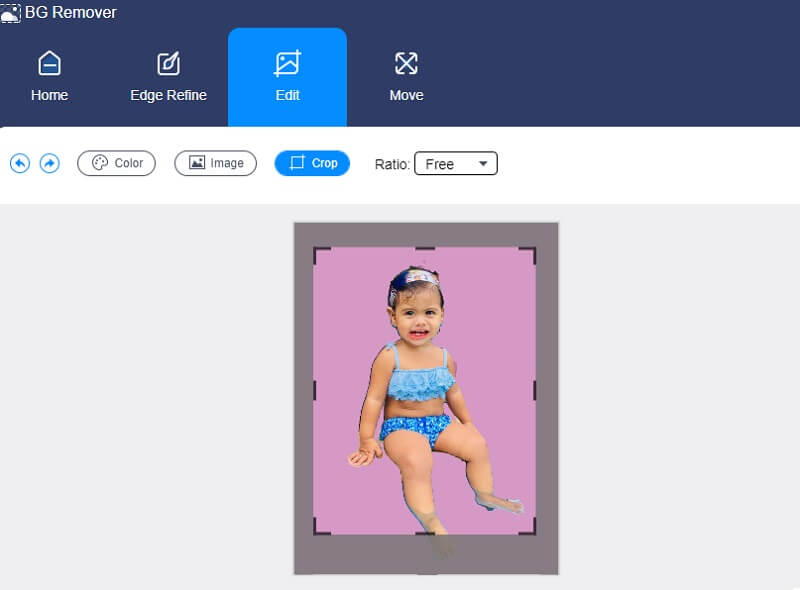
หลังจากปรับขนาดของรูปภาพแล้ว สิ่งที่คุณทำได้อีกอย่างคือเปลี่ยนสัดส่วนของรูปภาพ ในการดำเนินการนี้ ให้กด ย้าย ปุ่ม. ดิ ย้าย ปุ่มจะแสดง การหมุนและการพลิก เครื่องมือ หากคุณต้องการหมุนภาพ ให้ย้ายจุดตามทิศทางของคุณ และหากต้องการบิดให้แตะ สามเหลี่ยม ที่ส่วนบน
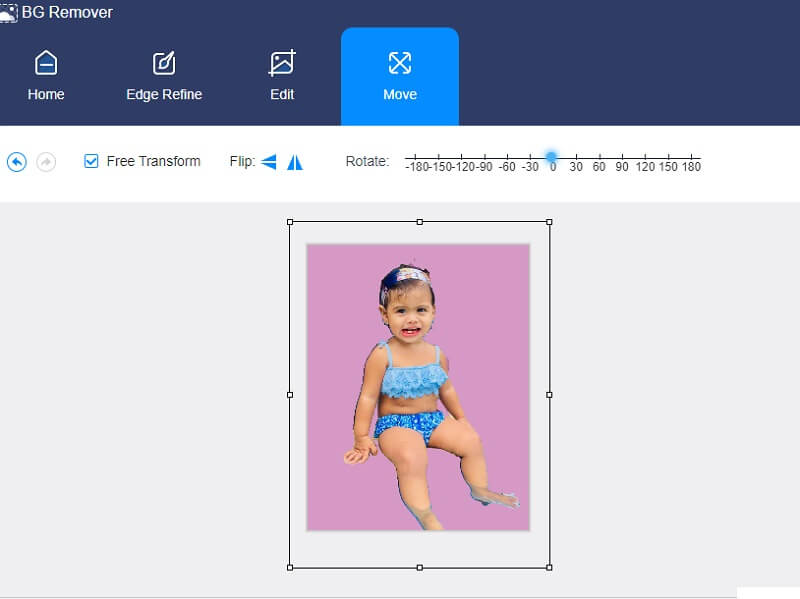
ขั้นตอนที่ 4: ขั้นตอนสุดท้ายในการแก้ไขพื้นหลังของรูปภาพคือการบันทึก คลิก ดาวน์โหลด ไอคอนที่ด้านล่างของหน้าต่าง และรอให้ภาพของคุณสะท้อนบนของคุณ โฟลเดอร์.
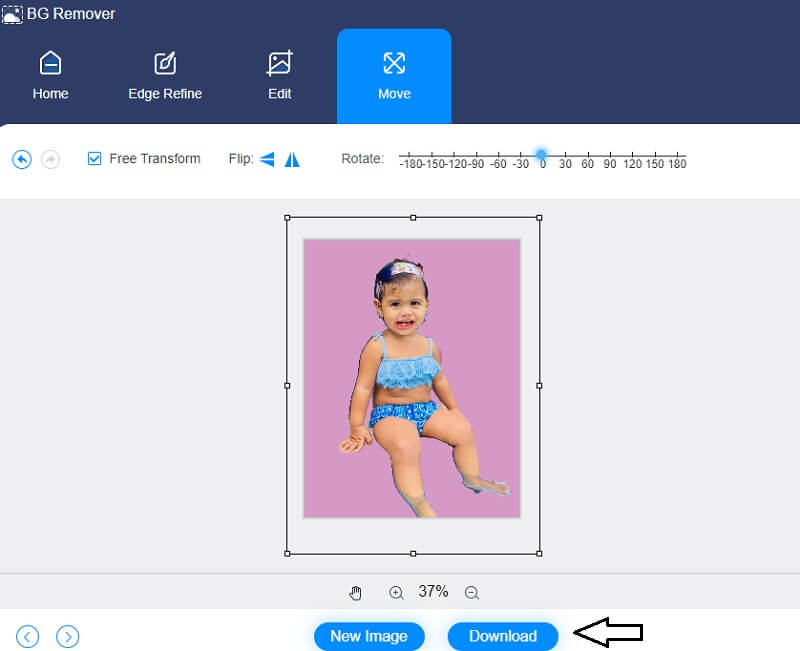
ส่วนที่ 3 คำถามที่พบบ่อยในการแก้ไขพื้นหลังใน Photoshop
จะทำให้ไฟล์ PNG โปร่งใสใน Photoshop ได้อย่างไร
สิ่งที่คุณต้องทำก็คือแตะปุ่มความทึบใต้ส่วนเลเยอร์ หลังจากนั้น ตั้งค่าเปอร์เซ็นต์ที่ต่ำกว่า 100% หากคุณต้องการทำให้ภาพโปร่งใส ให้ตั้งค่าเปอร์เซ็นต์เป็นศูนย์
แต่งภาพแบบไหนดีกว่ากัน Lightroom หรือ Photoshop?
Lightroom เป็นแอพที่ดีที่สุดในการแก้ไขและแก้ไขภาพบนอุปกรณ์ของคุณ แต่ Photoshop ให้การทำงานที่ไร้ที่ติ โดยเฉพาะอย่างยิ่งในการปรับเปลี่ยนที่สำคัญและครอบคลุมที่จะช่วยให้ผู้คนทำให้ภาพของตนราบรื่น
Photoshop และ InDesign ต่างกันอย่างไร?
Photoshop เป็นโปรแกรมที่เชี่ยวชาญในการแก้ไขและแก้ไขภาพ ในขณะที่ InDesign เป็นโปรแกรมที่เน้นไปที่การแก้ไขและเผยแพร่ไฟล์ต่างๆ ที่มีข้อความและรูปภาพระดับไฮเอนด์
สรุป
โพสต์นี้เป็นคำแนะนำเชิงลึกเกี่ยวกับ วิธีแก้ไขพื้นหลังใน Photoshop. ในการสร้างภาพที่สมบูรณ์แบบ คุณอาจทำตามบทช่วยสอนแบบทีละบิตด้านบน ในอีกด้านหนึ่ง คุณอาจต้องการลองใช้โปรแกรมแก้ไขภาพพื้นหลังที่ใช้งานง่ายเพื่อปรับปรุงภาพของคุณ Vidmore Background Remover Online โปรแกรมออนไลน์นี้มีประโยชน์มากและใช้งานได้อย่างไร้กังวล


