วิธีย้อนกลับ GIF แบบเคลื่อนไหวโดยใช้เครื่องมือย้อนกลับอย่างง่าย 5 อย่าง
ทุกวันนี้ GIF ถูกใช้บ่อยในการสื่อสารแอนิเมชั่นอย่างง่ายหรือเพื่อเผยแพร่วิดีโอคลิปสั้น ๆ อีโมติคอนเป็นวิธีทั่วไปสำหรับผู้คนในการแสดงตัวตนบนโซเชียลมีเดีย แอพส่งข้อความ และฟอรัมออนไลน์ การใช้ GIF ในการสื่อสารดิจิทัลแพร่หลายและแพร่หลาย ทำให้เป็นองค์ประกอบสำคัญของวัฒนธรรมอินเทอร์เน็ต
คุณรู้หรือไม่ว่าคุณสามารถใช้ GIF แบบย้อนกลับเพื่อสร้างการเปลี่ยนแปลงที่ตลกขบขันหรือน่าทึ่งกับภาพเคลื่อนไหว GIF ที่มีอยู่ได้ คุณสามารถใช้มันเพื่อสร้าง GIF ที่ตลกหรือน่าประหลาดใจให้ดียิ่งขึ้นไปอีก คุณต้องมีซอฟต์แวร์แก้ไขภาพที่รองรับ GIF เพื่อสร้าง GIF ย้อนกลับ. บทความนี้จะแนะนำสี่โปรแกรมที่น่าทึ่งเพื่อช่วยให้คุณบรรลุเป้าหมาย

เนื้อหาของหน้า
ส่วนที่ 1. 3 โปรแกรมเพื่อเรียนรู้วิธีย้อนกลับภาพเคลื่อนไหว GIF โดยตรง
คุณสามารถพลิก GIF แบบเคลื่อนไหวได้โดยตรงด้วยแอพและเว็บไซต์ต่างๆ นี่คือความเป็นไปได้บางประการ:
1. GIMP
GIMP ย่อมาจาก GNU Image Manipulation Program เป็นซอฟต์แวร์โอเพ่นซอร์สและฟรีสำหรับจัดการรูปภาพ การแก้ไขภาพ การทำภาพปะติด และแม้กระทั่งการจัดพิมพ์หนังสือล้วนอยู่ในความสามารถของมัน ผู้ใช้ Linux, macOS และ Windows สามารถดาวน์โหลด GIMP ได้ทั้งหมด เป็นเครื่องมือที่มีศักยภาพสำหรับนักออกแบบกราฟิก ช่างภาพ และจิตรกร ต้องขอบคุณฟีเจอร์มากมายที่รวมถึงเลเยอร์ โหมดการผสม ฟิลเตอร์ และเครื่องมือการเลือก นอกจากนี้ ฟังก์ชันการย้อนกลับยังรวมอยู่ใน GIMP ซึ่งเป็นโปรแกรมแก้ไขรูปภาพฟรีและโอเพ่นซอร์สที่สามารถดาวน์โหลดได้ทางออนไลน์ คุณสามารถย้อนกลับ GIF แบบเคลื่อนไหวใน GIMP ได้โดยทำตามขั้นตอนเหล่านี้:
ขั้นตอนที่ 1. ไปที่ ไฟล์ > เปิด หลังจากเปิด GIMP จากนั้น เลือกไฟล์ GIF แบบเคลื่อนไหวที่คุณต้องการย้อนกลับ หน้าต่าง นำเข้ารูปภาพเป็นเลเยอร์ จะปรากฏขึ้น ตรวจสอบให้แน่ใจ เป็นอนิเมชั่น ถูกเลือกแล้วคลิก นำเข้า.
ขั้นตอนที่ 2. แต่ละเฟรมของภาพเคลื่อนไหว GIF จะแสดงเป็นเลเยอร์แยกกันใน เลเยอร์ แผงหน้าปัด. เลือก เพิ่มเลเยอร์มาสก์ โดยคลิกขวาที่เลเยอร์แรก เลือก สีดำ (ความโปร่งใสเต็มรูปแบบ) ใน เลเยอร์มาสก์ กล่องโต้ตอบและคลิก เพิ่ม.
ขั้นตอนที่ 3. เลือก เติมถัง เครื่องมือจากกล่องเครื่องมือและคลิกที่เลเยอร์มาสก์ด้วยปุ่มซ้ายของเมาส์เพื่อเติมสีขาว ตอนนี้เลือก สแต็ก > คำสั่งเลเยอร์ย้อนกลับ จาก ชั้น เมนู.
ขั้นตอนที่ 4. คลิกที่ ไฟล์แล้ว ส่งออก เช่น. หลังจากนั้น เลือก GIF ภาพ เป็นไฟล์ประเภท ส่งออกรูปภาพ หน้าต่างและกดส่งออก ทุกอย่างเสร็จเรียบร้อย! นั่นคือวิธีย้อนกลับ GIF ด้วย GIMP
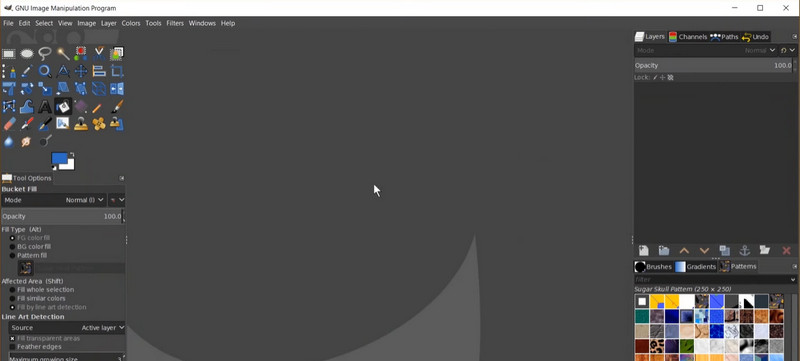
2. Photoshop
เลเยอร์ ฟิลเตอร์ แปรง และเครื่องมือการเลือกต่างๆ เป็นเพียงความสามารถที่ซับซ้อนของ Photoshop เพียงเล็กน้อยที่ทำให้ Photoshop เป็นเครื่องมือที่มีศักยภาพสำหรับนักออกแบบ ฟังก์ชัน Reverse Frames ของ Photoshop ช่วยให้สามารถย้อนกลับภาพเคลื่อนไหว GIF ได้ ด้วยตัวเลือกนี้ คุณสามารถสลับเฟรมของภาพเคลื่อนไหว GIF เพื่อให้เล่นย้อนหลังได้ หากคุณทำเช่นนี้ เฟรมในภาพเคลื่อนไหวจะกลับด้าน และสร้าง GIF ใหม่ ในขณะเดียวกัน ต่อไปนี้เป็นคำแนะนำทีละขั้นตอนเกี่ยวกับวิธีใช้ GIF reverser นี้:
ขั้นตอนที่ 1. เปิด Photoshop และไปที่ ไฟล์ > เปิด เพื่อเลือกไฟล์ GIF ที่คุณต้องการย้อนกลับ ตรวจสอบให้แน่ใจว่าภาพเคลื่อนไหวปรากฏอยู่ใน เส้นเวลา แผงโดยคลิกลูกศรแบบหล่นลงที่มุมบนขวาของแผงแล้วเลือก สร้างภาพเคลื่อนไหวเฟรม.
ขั้นตอนที่ 2. หากต้องการทำสำเนาของแต่ละเฟรมในภาพเคลื่อนไหว ให้คลิก กรอบที่ซ้ำกัน ไอคอนที่ด้านล่างของ เส้นเวลา แผงหน้าปัด.
ขั้นตอนที่ 3. เพื่อเลือกเฟรมทั้งหมดใน เส้นเวลา แผงคลิกที่เฟรมแรกค้างไว้ กะ คีย์และคลิกที่เฟรมสุดท้าย จากนั้นคลิกไอคอนที่ระบุว่า ย้อนกลับเฟรม ที่ด้านล่างของ เส้นเวลา แผงหน้าปัด. การดำเนินการนี้จะเปลี่ยนลำดับเฟรมของภาพเคลื่อนไหว
ขั้นตอนที่ 4. ตอนนี้ เพื่อให้แน่ใจว่าภาพเคลื่อนไหวอยู่ในลำดับที่ถูกต้อง ให้คลิก เล่น ในปุ่ม เส้นเวลา แผงหน้าปัด. สุดท้ายไปที่ ไฟล์ > บันทึกเป็น และเลือก GIF เป็นรูปแบบไฟล์เพื่อบันทึก GIF เวอร์ชันใหม่ที่พลิกกลับ ทุกอย่างเสร็จเรียบร้อย! คุณได้เปลี่ยน GIF แบบเคลื่อนไหวใน Photoshop
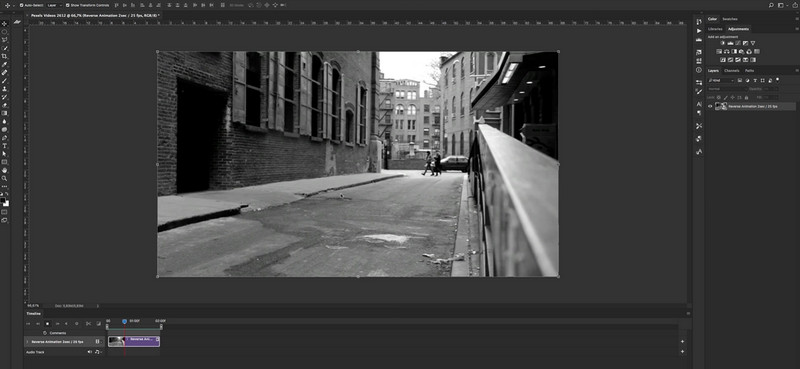
3. EZGIF
เมื่อพูดถึงการสร้างและปรับแต่ง GIF ทางออนไลน์ EZGIF เป็นเว็บไซต์ที่ใช้งานง่ายซึ่งมอบโซลูชันที่ไม่ซับซ้อนแต่มีประสิทธิภาพ เหมาะสำหรับผู้ที่ไม่สามารถซื้อหรือเข้าถึงเครื่องมือที่ซับซ้อนกว่าเช่น Adobe Photoshop หรือผู้ที่ต้องการวิธีที่ง่ายกว่าในการสร้างและแก้ไข GIF การสร้างและแก้ไข GIF แบบเคลื่อนไหวเป็นเรื่องง่ายด้วย EZGIF ซึ่งเป็นเว็บแอปฟรี มีเครื่องมือมากมายสำหรับสร้างและจัดการ GIF เช่น การปรับขนาด การครอบตัด การหมุน และการย้อนกลับ GIF ตลอดจนการเพิ่มข้อความ สติกเกอร์ และเอฟเฟกต์ หากต้องการใช้ GIF reverser นี้ ให้ทำตามขั้นตอนที่กำหนด:
ขั้นตอนที่ 1. เยี่ยมชมหน้าเว็บสำหรับ EZGIF ที่ https://ezgif.com/reverse เลือกไฟล์ GIF แบบเคลื่อนไหวที่คุณต้องการย้อนกลับโดยคลิกที่ เลือกไฟล์ ปุ่ม. ใน ต้นฉบับ คุณสามารถดูตัวอย่างภาพเคลื่อนไหว GIF ต้นฉบับได้เมื่อส่งไฟล์แล้ว
ขั้นตอนที่ 2. คลิก ย้อนกลับ ช่องทำเครื่องหมายเพื่อเริ่มกระบวนการกลับรายการ หลังจากนั้นให้กด ส่ง ปุ่ม. ใน เอาต์พุต คุณสามารถดูตัวอย่าง GIF เคลื่อนไหวแบบย้อนกลับได้หลังจากขั้นตอนเสร็จสิ้น
ขั้นตอนที่ 3. เมื่อคุณพอใจกับ GIF ที่กลับด้านแล้ว ให้คลิก ดาวน์โหลด เพื่อบันทึกลงในคอมพิวเตอร์ของคุณ
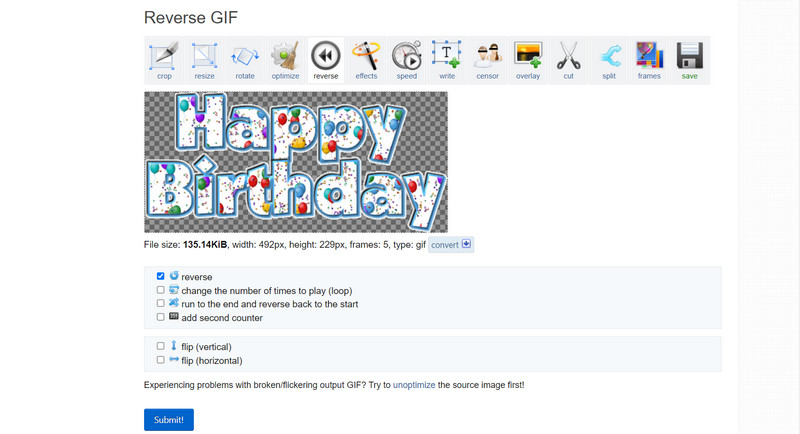
ส่วนที่ 2 คำแนะนำวิธีการสร้าง GIF ย้อนกลับจากวิดีโอ
Vidmore Video Converter เป็นแอปพลิเคชั่นอเนกประสงค์และมีค่าสำหรับใครก็ตามที่ต้องการแปลงไฟล์วิดีโอและไฟล์เสียงระหว่างรูปแบบต่างๆ หรือผู้ที่ต้องการแก้ไขวิดีโอก่อนการแปลง Vidmore Video Converter ไม่ใช่แค่ตัวแปลง มันยังมีคุณสมบัติการแก้ไขที่ให้คุณทำสิ่งต่าง ๆ เช่น ย้อนกลับ ตัด ครอบตัด หมุน เพิ่มเอฟเฟ็กต์ และปรับแต่งความสว่าง คอนทราสต์ ความอิ่มตัวของวิดีโอ และอื่น ๆ ของวิดีโอ ด้วย Vidmore Video Converter คุณสามารถทำสิ่งต่อไปนี้เพื่อสร้าง GIF ย้อนกลับ:
ขั้นตอนที่ 1 หยิบสำเนาของโปรแกรม
ขั้นแรก ให้ซื้อซอฟต์แวร์ Vidmore Video Converter มาด้วยตัวคุณเอง คุณสามารถทำได้โดยกดปุ่ม ดาวน์โหลดฟรี ปุ่มด้านล่าง ตรวจสอบให้แน่ใจว่าได้เลือกลิงค์ OS ที่ถูกต้องตามระบบปฏิบัติการของคอมพิวเตอร์ของคุณ เปิดแอปหลังจากนั้น
ขั้นตอนที่ 2. ใส่ไฟล์วิดีโอ
หากต้องการสร้าง GIF ให้ไปที่แท็บกล่องเครื่องมือแล้วเลือก เครื่องชง GIF จากเมนู หากคุณต้องการสร้าง GIF ย้อนกลับจากวิดีโอ ให้คลิก วิดีโอเป็น GIF ปุ่มและเลือกไฟล์จากคอมพิวเตอร์ของคุณ จากนั้นกดสร้าง GIF เพื่อเริ่มต้นสร้าง GIF จากวิดีโอ
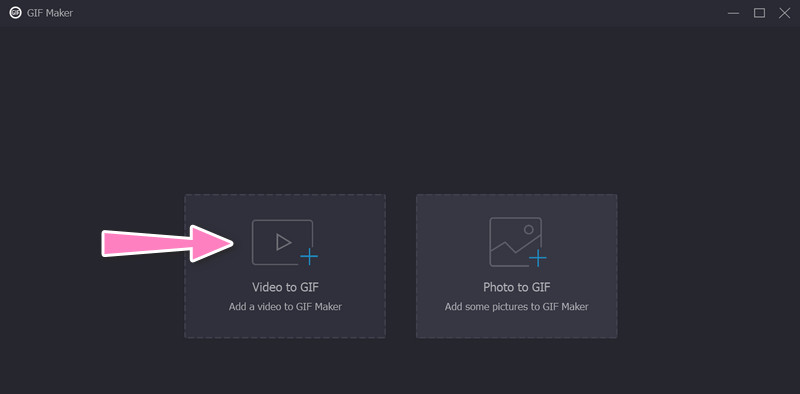
ขั้นตอนที่ 3 เพิ่ม GIF เพื่อย้อนกลับ
หลังจากสร้าง GIF จากวิดีโอแล้ว ให้ไปที่ กล่องเครื่องมือ อีกที. จากนั้นเลือก Video Reverser ตัวเลือก. เพิ่ม GIF เพื่อย้อนกลับโดยทำเครื่องหมายที่ บวก ปุ่มลงชื่อเข้าใช้
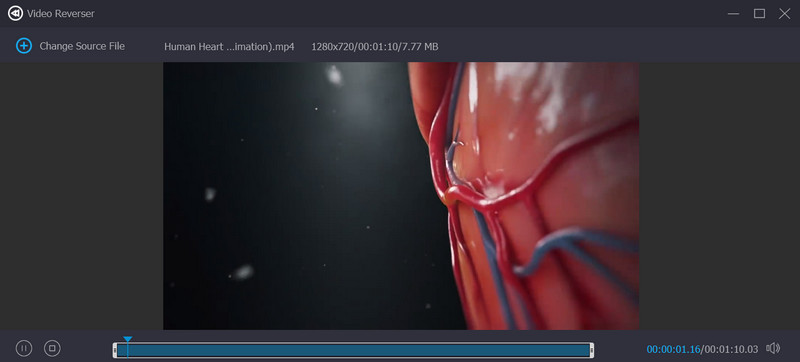
ขั้นตอนที่ 4 ย้อนกลับ GIF เคลื่อนไหว
หากต้องการเริ่มต้นการแปลง ให้เลือก ส่งออก ปุ่ม. และนั่นคือทั้งหมด! สรุป Vidmore Video Converter ให้คุณเปลี่ยนวิดีโอใด ๆ ให้เป็น GIF ย้อนกลับด้วยพารามิเตอร์เอาต์พุตที่หลากหลาย
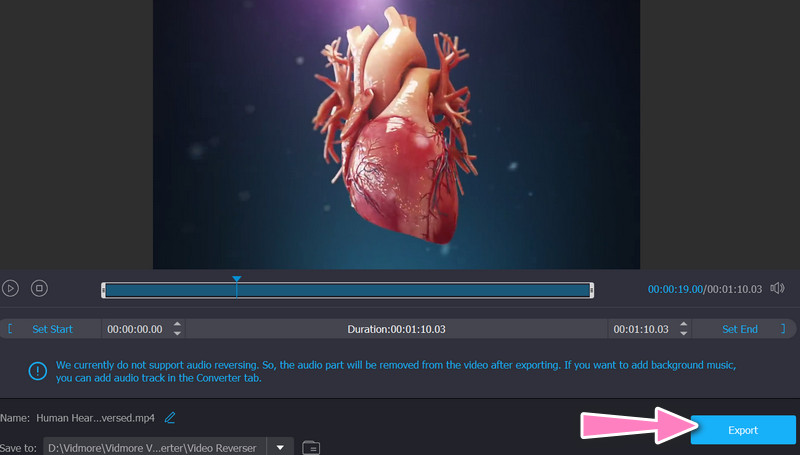
ส่วนที่ 3 คำถามที่พบบ่อยเกี่ยวกับการย้อนกลับภาพเคลื่อนไหว GIF
เหตุใดฉันจึงต้องการย้อนกลับ GIF แบบเคลื่อนไหว
การย้อนกลับภาพเคลื่อนไหว GIF อาจเป็นวิธีที่สนุกและสร้างสรรค์ในการเพิ่มความแปลกใหม่ให้กับ GIF ที่มีอยู่ นอกจากนี้ยังสามารถช่วยแก้ไขข้อผิดพลาดหรือสร้างลูปที่ราบรื่นยิ่งขึ้น
ฉันสามารถย้อนกลับเพียงบางส่วนของ GIF แบบเคลื่อนไหวได้หรือไม่
เครื่องมือทางอินเทอร์เน็ตและซอฟต์แวร์แก้ไขวิดีโอหรือรูปภาพจำนวนมากสามารถเลือกและย้อนกลับเฉพาะส่วนย่อยของ GIF ที่เคลื่อนไหวได้ เช่น ชุดย่อยของเฟรม
ฉันสามารถควบคุมความเร็วของ GIF เคลื่อนไหวแบบย้อนกลับได้หรือไม่
GIF ภาพเคลื่อนไหวแบบย้อนกลับสามารถเล่นด้วยความเร็วที่ต้องการโดยการเปลี่ยนอัตราเฟรมหรือใช้โปรแกรมตัดต่อวิดีโอเพื่อเปลี่ยนเวลาของแต่ละเฟรมด้วยตนเอง
สรุป
นั้นคือทั้งหมด! โปรแกรมเหล่านี้จะ ย้อนกลับ GIF เคลื่อนไหว และสร้างไฟล์ GIF ใหม่ที่เล่นเฟรมในลำดับย้อนกลับ คุณสามารถเตรียม GIF เคลื่อนไหวแบบย้อนกลับได้ด้วยการคลิกเพียงไม่กี่ครั้ง เนื่องจากขั้นตอนนี้รวดเร็วและตรงไปตรงมา


