เพิ่มตัวกรองลงใน GIF: วิธีเชิงลึกในการปรับปรุง GIF ของคุณ
Graphic Interchange Format (GIF) เป็นรูปแบบไฟล์ภาพที่ประกอบด้วยภาพเคลื่อนไหวหรือแกรมในไฟล์เดียว มันมีภาพเคลื่อนไหวที่แสดงอารมณ์และความรู้สึกเฉพาะที่อธิบายถึงสถานการณ์ของคุณ GIF กระจายอยู่ทั่วอินเทอร์เน็ต โดยเฉพาะบนแพลตฟอร์มโซเชียลมีเดียและแอปพลิเคชันรับส่งข้อความ ตัวอย่างเช่น คุณต้องการปรับปรุงโครงการของคุณเพื่อให้ดูน่าทึ่ง ด้วยเหตุนี้ คุณจะต้องมีแอปพลิเคชันที่ให้บริการที่หลากหลาย ตัวกรอง GIF เพื่อนำไปใช้กับผลลัพธ์ของคุณ ในกรณีนั้น คุณไม่จำเป็นต้องกังวลเกี่ยวกับเรื่องนี้ เนื่องจากโพสต์นี้จะมอบเครื่องมือที่คุณวางใจได้ หากต้องการทราบว่าแอปพลิเคชันเหล่านี้คืออะไร ให้ดำเนินการตามข้อมูลต่อไปนี้
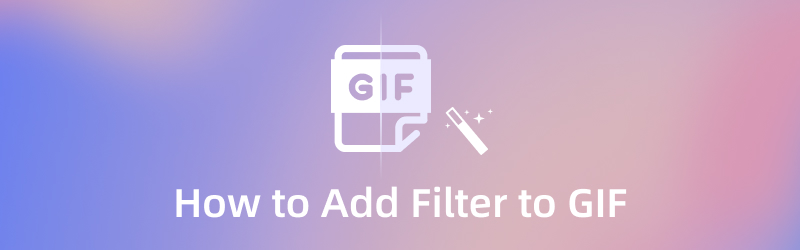
เนื้อหาของหน้า
ส่วนที่ 1 ทำไมคุณต้องเพิ่มตัวกรองให้กับ GIF
หากคุณมีโครงการที่เรียบง่ายและธรรมดา การเพิ่มและใช้ตัวกรองจะทำให้โครงการของคุณดูดีขึ้น GIF นับพันกระจายอยู่ทั่วอินเทอร์เน็ต และจะดีที่สุดหากโปรเจ็กต์ของคุณโดดเด่นกว่าโปรเจ็กต์อื่นๆ ไม่ใช่ทุกคนที่ชื่นชมความเรียบง่ายและน่าเบื่อ ดังนั้นการใช้ตัวกรองจะช่วยปรับปรุงโครงการของคุณ
ส่วนที่ 2 วิธีเพิ่มตัวกรองใน GIF บน Windows และ Mac
เมื่อมองหาแอปพลิเคชัน ควรมีอินเทอร์เฟซที่เป็นมิตรกับผู้เริ่มต้นใช้งาน ด้วยวิธีนี้จะไม่ใช้เวลามากและจะไม่ทำให้คุณสับสนเมื่อใช้แอปพลิเคชัน เมื่อใช้ Vidmore Video Converterคุณสามารถทำงานในเรื่องที่ง่ายและมีประสิทธิภาพ โปรแกรมนี้มีคุณสมบัติในตัวที่สามารถแปลงไฟล์รูปแบบใดก็ได้ ธีมสำเร็จรูป โปรแกรมสร้างภาพตัดปะ และอื่นๆ อีกมากมาย หนึ่งในคุณสมบัติหลักของโปรแกรมนี้คือ GIF Maker ในตัว ช่วยให้คุณสร้าง GIF โดยใช้รูปภาพหรือวิดีโอ นอกจากนี้ยังมีส่วนเอฟเฟกต์และตัวกรองที่คุณสามารถใช้เพื่อนำไปใช้กับ GIF ของคุณ คุณสามารถดูการเปลี่ยนแปลงได้โดยอัตโนมัติผ่านหน้าจอแสดงตัวอย่างแบบสดขณะทำการแก้ไข หากต้องการเพิ่มตัวกรองลงใน GIF ให้อ้างอิงขั้นตอนต่อไปนี้
ขั้นตอนที่ 1. ดาวน์โหลดและติดตั้ง Vidmore Video Converter
หากต้องการเข้าถึงโปรแกรมอย่างสมบูรณ์ ให้ดาวน์โหลด ติดตั้ง และเปิดโปรแกรม หลังจากนั้นให้เปิดโปรแกรมเพื่อเริ่มกระบวนการ
ขั้นตอนที่ 2 เปิด GIF Maker
จากอินเทอร์เฟซหลักของโปรแกรม ให้ไปที่ กล่องเครื่องมือ แท็บและเครื่องมือมากมายจะปรากฏบนหน้าจอของคุณ จากรายการเครื่องมือ ให้มองหา เครื่องชง GIFและคลิก
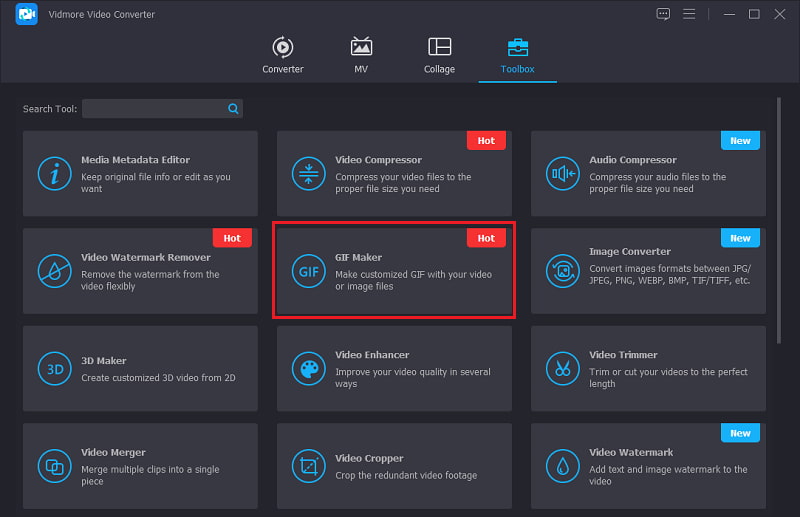
ขั้นตอนที่ 3 อัปโหลดวิดีโอ/ภาพถ่าย
เมื่อคุณคลิกแผง GIF Maker วิดีโอเป็น GIF และ Photo GIF จะปรากฏบนหน้าจอของคุณ เลือกว่าจะอัพโหลดวิดีโอหรือภาพถ่าย เมื่อคุณเลือกรูปแบบไฟล์ที่ต้องการแล้ว โฟลเดอร์ไฟล์ของคุณจะปรากฏบนหน้าจอโดยอัตโนมัติ เลือกไฟล์จากโฟลเดอร์ของคุณเพื่ออัปโหลดไปยังโปรแกรม
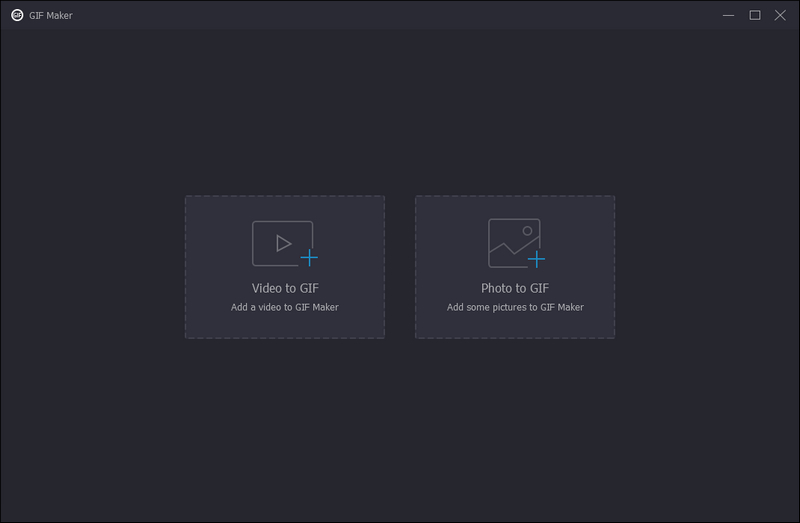
ขั้นตอนที่ 4 ใช้ตัวกรองกับ GIF
จากด้านล่างซ้ายของหน้าจอแสดงตัวอย่าง คลิก แก้ไข ปุ่ม. หลังจากนั้น หน้าต่างอื่นจะปรากฏขึ้นบนหน้าจอของคุณ ซึ่งคุณจะเห็นส่วนเอฟเฟ็กต์พื้นฐานและตัวกรอง ในส่วนเอฟเฟ็กต์พื้นฐาน คุณจะเห็นคอนทราสต์ ความอิ่มตัว ความสว่าง และสี หากคุณต้องการเปลี่ยนแปลงเอฟเฟกต์พื้นฐาน ให้เลื่อนเคอร์เซอร์บนแถบเส้นจากด้านซ้ายไปด้านขวา นอกจากนี้ เลือกตัวกรอง GIF หนึ่งตัวที่เหมาะกับโครงการของคุณมากที่สุดในส่วนตัวกรอง เพียงคลิกตัวกรอง แล้วคุณจะเห็นการเปลี่ยนแปลงโดยอัตโนมัติบนหน้าจอแสดงตัวอย่าง เมื่อเสร็จแล้วให้คลิกที่ ตกลง ปุ่ม ซึ่งจะนำคุณกลับไปที่ส่วน GIF Maker
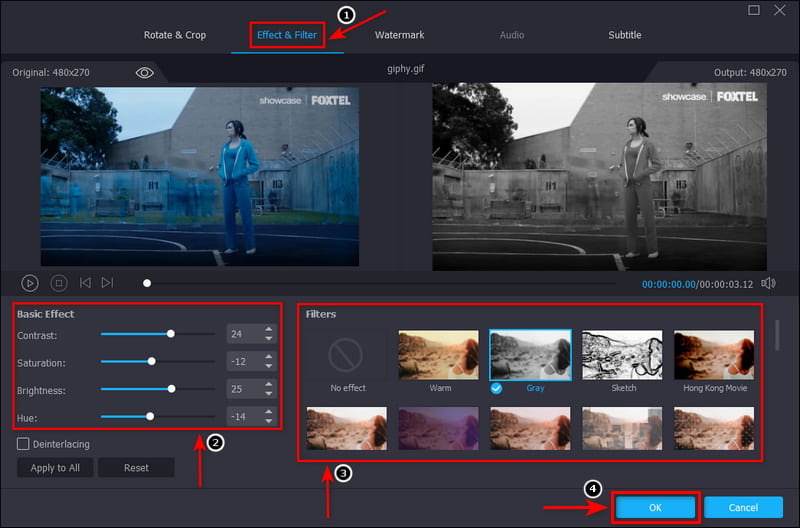
ขั้นตอนที่ 5 บันทึก GIF ของคุณ
เมื่อพอใจกับตัวกรองที่คุณเลือกและนำไปใช้แล้ว ให้คลิก สร้าง GIF ที่ด้านล่างขวาของหน้าจอเพื่อบันทึกโครงการของคุณ
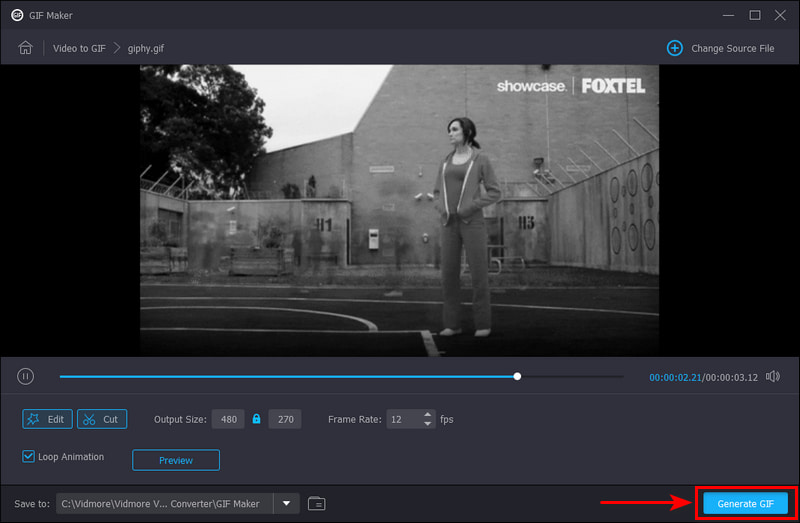
ส่วนที่ 3 วิธีเพิ่มตัวกรองใน GIF ออนไลน์
หากคุณกำลังมองหาแอปพลิเคชันที่มีตัวกรองสี GIF คุณสามารถพึ่งพา EZGIF ได้ แพลตฟอร์มการแก้ไขบนเบราว์เซอร์นี้มักใช้เพื่อวัตถุประสงค์ในการแก้ไข GIF เป็นหลัก มีอินเทอร์เฟซที่ตรงไปตรงมาซึ่งควบคุมและควบคุมได้ง่าย เครื่องมือออนไลน์นี้ช่วยให้คุณสามารถแก้ไขทุกอย่างพร้อมกันทางออนไลน์ได้โดยตรง นอกจากนี้ยังให้คุณใช้ฟิลเตอร์ที่เหมือน Instagram กับ GIF ของคุณโดยไม่สูญเสียคุณภาพ และยังให้คุณตั้งค่าสีล่วงหน้าได้ เช่น ระดับสีเทา ซีเปีย โมโนโครม เนกาทีฟ และโทนสี นอกจากนี้ คุณยังสามารถปรับเปลี่ยนเอฟเฟ็กต์พื้นฐาน เช่น สี ความอิ่มตัวของสี ความสว่าง ความสว่าง และความเปรียบต่าง หากคุณต้องการแก้ไขออนไลน์ ให้ทำตามคำแนะนำที่ให้ไว้
ขั้นตอนที่ 1. เยี่ยมชมเว็บไซต์ทางการของ EZGIF จากแถบเมนู ค้นหา ผลกระทบ ส่วนและเริ่มกระบวนการ
ขั้นตอนที่ 2. คลิก เลือกไฟล์ จากหน้าจอของคุณ ซึ่งจะเปิดโฟลเดอร์ของคุณโดยอัตโนมัติ จากโฟลเดอร์ของคุณ ให้เลือก GIF ที่คุณต้องการเพิ่มตัวกรอง
ขั้นตอนที่ 3. เมื่ออัปโหลด GIF ของคุณแล้ว คุณสามารถปรับ ทำสี ใช้ตัวเลือกต่างๆ เช่น เฉดสี ความอิ่มตัว และความสว่าง ตั้งแต่ 0-200 นอกจากนี้ คุณยังสามารถปรับ ความสว่าง และ ตัดกัน จาก -100 ถึง 100 ตามความต้องการของคุณ ถัดไป เลือกหนึ่งรายการจากที่มีอยู่ พรีเซ็ตสี, ฟิลเตอร์, และ เฟรม.
ขั้นตอนที่ 4. เมื่อคุณพอใจกับตัวเลือกของคุณแล้ว ให้คลิก ใช้เอฟเฟกต์! ปุ่มเพื่อบันทึกการเปลี่ยนแปลงที่คุณทำสำเร็จ
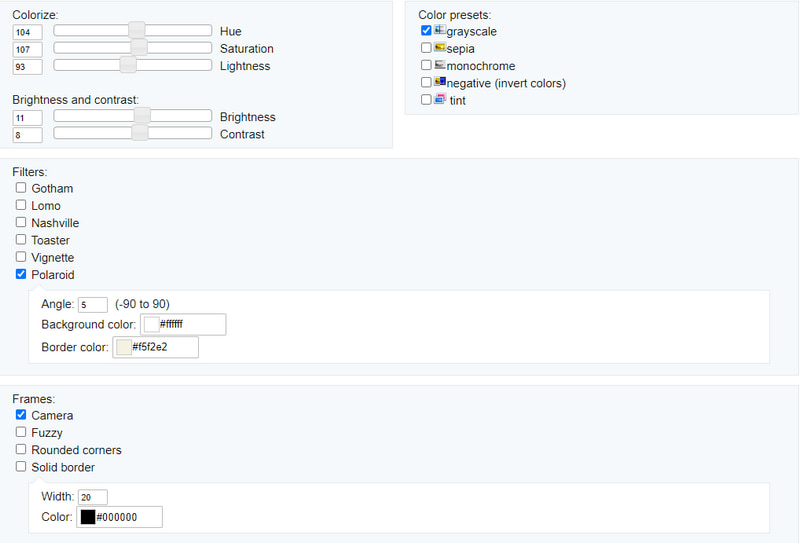
ส่วนที่ 4 วิธีเพิ่มตัวกรองให้กับ GIF บนสมาร์ทโฟน
หากคุณต้องการใช้ฟิลเตอร์ GIF โดยใช้สมาร์ทโฟน แอปพลิเคชันที่คุณสามารถใช้เพื่อดำเนินการดังกล่าวได้คือ InShot InShot เป็นโปรแกรมตัดต่อวิดีโอและเครื่องมือสร้างที่เข้าถึงได้บนสมาร์ทโฟนเท่านั้น เป็นโปรแกรมแก้ไขแบบครบวงจรที่มีคุณสมบัติในตัวที่ทรงพลังและเป็นมืออาชีพ ช่วยให้คุณสามารถเพิ่มเพลง ข้อความ การเปลี่ยนภาพ เอฟเฟ็กต์สโลว์โมชั่น และอื่นๆ อีกมากมาย นอกจากนี้ยังมีส่วนตัวกรองที่คุณสามารถเลือกได้ว่าจะใช้อะไรกับ GIF ของคุณ หากต้องการทราบวิธีเพิ่มตัวกรองใน GIF โดยใช้แอปพลิเคชันนี้ ให้ทำตามขั้นตอนต่อไปนี้ด้านล่าง
ขั้นตอนที่ 1. ก่อนอื่น ดาวน์โหลดและติดตั้งแอปพลิเคชันโดยใช้สมาร์ทโฟนของคุณ หลังจากนั้นให้เปิดแอปพลิเคชันเพื่อเริ่มกระบวนการ
ขั้นตอนที่ 2. คลิก วิดีโอ จากอินเทอร์เฟซหลักของแอปพลิเคชัน ซึ่งจะเปิดแกลเลอรีโทรศัพท์ของคุณ จากแกลเลอรีโทรศัพท์ของคุณ ให้อัปโหลด GIF ที่คุณต้องการเพิ่มตัวกรอง เมื่ออัปโหลด GIF แล้ว ให้คลิก กรอง ที่ส่วนล่างของหน้าจอแสดงตัวอย่าง เลือกหนึ่งตัวกรองที่คุณต้องการใช้กับโครงการของคุณจากรายการที่มีอยู่ เมื่อเสร็จแล้ว ให้กด (✔) ไอคอนเพื่อบันทึกการเปลี่ยนแปลง
ขั้นตอนที่ 3. หากต้องการบันทึก GIF ที่แก้ไขเรียบร้อยแล้ว ให้กด บันทึก ปุ่มที่ด้านบนขวาของหน้าจอ ผลลัพธ์ของคุณจะถูกบันทึกโดยอัตโนมัติในโฟลเดอร์ไฟล์ในโทรศัพท์ของคุณ
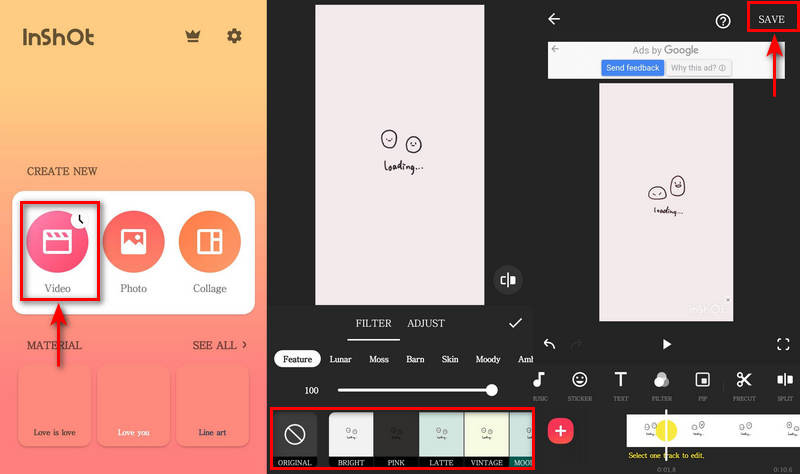
ส่วนที่ 5 คำถามที่พบบ่อยเกี่ยวกับตัวกรอง GIF
GIF 3 ประเภทคืออะไร
GIF มีสามประเภทที่แตกต่างกัน ซึ่งได้แก่ แอนิเมชัน วิดีโอ และสติกเกอร์ จากสามรูปแบบนี้ GIF ที่ใช้วิดีโอเป็นที่รู้จักและใช้กันมากที่สุด เนื่องจากแสดงเฉพาะคลิปเนื้อหาวิดีโอสั้นๆ เท่านั้น
GIF และอีโมจิต่างกันอย่างไร
GIF ประกอบด้วยภาพเคลื่อนไหวที่ใช้กันทั่วไปเพื่อแสดงความรู้สึกและอารมณ์เกี่ยวกับบางสิ่ง ในทางกลับกัน อิโมจิคือภาพดิจิทัลขนาดเล็กของอิโมติคอนที่แสดงอารมณ์ สัญลักษณ์ และสิ่งของของมนุษย์
การใช้ GIF ในการสื่อสารมีความสำคัญหรือไม่
การวิจัยแสดงให้เห็นว่าสมองของเราสามารถจดจำได้ง่ายเมื่อมีการรวมข้อความและภาพเข้าด้วยกัน ด้วยเหตุนี้ GIF จึงเป็นทางออกที่ดีสำหรับการส่งข้อความถึงผู้ชมของคุณ มันจะดีกว่าถ้าใช้ GIF เพื่อดึงดูดความสนใจของใครบางคนอย่างรวดเร็วในช่วงเวลาสั้นๆ
สรุป
เมื่อเลือก GIF ออนไลน์ เราใช้ตัวอย่างที่น่าขบขัน เราไม่ยึดติดกับ GIF ที่เรียบง่ายและน่าเบื่อเพราะมันจะไม่ดึงดูดใครเลย หากคุณมี GIF ให้พิจารณาเพิ่ม กรอง GIF เพราะมันจะปรับปรุงโครงการของคุณ มันจะทำให้ GIF ของคุณมีชีวิตชีวามากขึ้นซึ่งทุกคนจะต้องชอบอย่างแน่นอน เครื่องมือที่กล่าวถึงข้างต้นมีส่วนตัวกรองที่คุณวางใจได้ นอกจากนี้ยังช่วยให้คุณได้ผลลัพธ์ GIF ที่ดีขึ้น


