วิธีเพิ่มกรอบคำพูดลงในวิดีโอ: เผยกระบวนการสร้างสรรค์
ในโลกของวิดีโอ ฟองคำพูด ทำหน้าที่เป็นนักเล่าเรื่องด้วยภาพ เช่นเดียวกับในการ์ตูน ฟองคำพูดช่วยให้ตัวละครแบ่งปันความคิดและการสนทนากับผู้ชม ฟองอากาศที่เป็นมิตรเหล่านี้ช่วยให้ติดตามบทสนทนาได้อย่างน่าดึงดูด ทำให้ประสบการณ์วิดีโอมีการโต้ตอบและสนุกสนานมากขึ้นสำหรับผู้ดู คุณต้องการเรียนรู้วิธีเพิ่มกรอบคำพูดลงในวิดีโอของคุณหรือไม่? ถ้าใช่ โปรดอ่านส่วนต่อไปนี้ต่อ
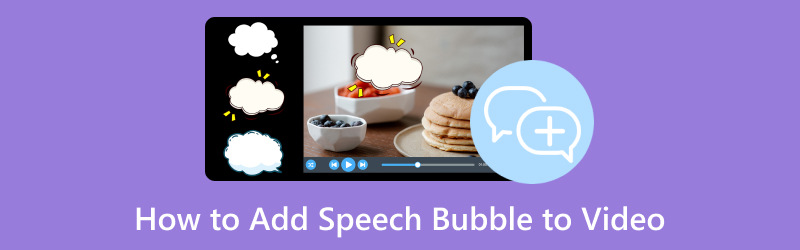
เนื้อหาของหน้า
ส่วนที่ 1 Speech Bubble คืออะไร และเหตุใดจึงเป็นที่นิยม
กรอบคำพูดหรือบอลลูนเป็นรูปแบบกราฟิกที่ใช้ในการ์ตูน การ์ตูน และสื่อภาพอื่นๆ มักใช้เพื่อแสดงความคิดหรือคำพูดของตัวละคร ประกอบด้วยรูปร่างกลมหรือวงรี มีหางหรือตัวชี้ชี้ไปที่ตัวละครที่พูด
กรอบคำพูดเป็นที่นิยมเพราะนำเสนอวิธีที่ชัดเจนและกระชับในการถ่ายทอดบทสนทนาและความคิดผ่านสื่อภาพ ผู้อ่านสนใจที่จะรวมข้อความและภาพเข้าด้วยกัน เพื่อปรับปรุงประสบการณ์การอ่านโดยรวม ยิ่งไปกว่านั้น ยังเชื่อมช่องว่างระหว่างองค์ประกอบข้อความและภาพได้อย่างมีประสิทธิภาพ ช่วยให้ผู้สร้างสามารถถ่ายทอดบทสนทนา อารมณ์ และการเล่าเรื่องได้
ส่วนที่ 2 วิธีเพิ่ม Speech Bubble ลงในวิดีโอบนโทรศัพท์
Vid.สนุก เพิ่มเลเยอร์การสื่อสารแบบไดนามิกให้กับวิดีโอของคุณ เป็นแอปพลิเคชั่นนวัตกรรมใหม่ที่ได้รับการออกแบบมาเพื่อยกระดับประสบการณ์การเล่าเรื่องด้วยภาพของคุณ พร้อมด้วยฟีเจอร์ฟองคำพูดที่น่าตื่นเต้น ไม่ว่าจะเป็นผู้สร้างหรือนักสร้างแอนิเมชัน แอปพลิเคชันนี้ช่วยให้คุณสามารถรวมกรอบคำพูดลงในวิดีโอหรือแอนิเมชั่นของคุณได้อย่างราบรื่น ด้วยความสามารถในการปรับแต่งข้อความ สไตล์ และตำแหน่ง คุณสามารถถ่ายทอดบทสนทนา ความคิด และอารมณ์ได้อย่างน่าดึงดูดและน่าดึงดูด ใช้แอปพลิเคชันที่เป็นมิตรต่อผู้ใช้เพื่อยกระดับเนื้อหาของคุณด้วยพลังของการเล่าเรื่องด้วยกรอบคำพูด
ด้านล่างนี้เป็นขั้นตอนในการเพิ่มฟองข้อความลงในวิดีโอโดยใช้ Vid.Fun:
ขั้นตอนที่ 1. ติดตั้ง Vid.Fun โดยใช้อุปกรณ์มือถือของคุณ เมื่อติดตั้งแล้ว ให้เปิดแอปพลิเคชันต่อไปเพื่อเริ่มต้น
ขั้นตอนที่ 2. กด + เริ่มการแก้ไข จากอินเทอร์เฟซหลัก จะเปิดแกลเลอรีโทรศัพท์ของคุณโดยอัตโนมัติ โปรดเลือกวิดีโอที่คุณวางแผนจะเพิ่มกรอบคำพูด หลังจากนั้น วิดีโอของคุณจะถูกนำเข้าไปยังส่วนการแก้ไขหลัก
ขั้นตอนที่ 3. คุณจะเห็นคุณสมบัติการแก้ไขต่างๆ ใต้หน้าจอแสดงตัวอย่าง กรุณาเลือก ข้อความ จากตัวเลือกที่นำเสนอ เมื่อคลิกแล้ว คุณจะเห็นสองตัวเลือกในการเพิ่มข้อความ กรุณาเลือก ข้อความเริ่มต้น.
ขั้นตอนที่ 4. ใน ป้อนข้อมูลรวมข้อความที่คุณต้องการเพิ่ม ย้ายไปที่ แบบอักษรและเลือกแบบที่ต้องการ คุณสามารถสมัครได้ จังหวะ, เงาและ พื้นหลัง จาก สไตล์ ไปยังข้อความที่รวมไว้ของคุณ นอกจากนั้นคุณสามารถเปลี่ยน ความทึบ และเลือกที่คุณต้องการ การจัดตำแหน่ง และ ตัวเอียงตัวหนา. ไปที่ ผลกระทบ และเลือกอันที่ต้องการให้เหมาะกับข้อความของคุณ
สิ่งสำคัญที่สุดคือมุ่งหน้าไปที่ ฟอง และเลือกอันที่คุณชอบมากที่สุดจากตัวเลือก มีการออกแบบกรอบคำพูดมากมายที่คุณสามารถเลือกได้ หากคุณต้องการเพิ่มภาพเคลื่อนไหวให้ย้ายไปที่ แอนิเมชั่นโดยที่ข้อความของคุณจะปรากฏเคลื่อนไหว และเลือกข้อความที่คุณต้องการ เสร็จแล้วก็กด. ตกลง ปุ่มเพื่อใช้การเปลี่ยนแปลง
ขั้นตอนที่ 5. คุณสามารถใช้คุณสมบัติการแก้ไขอื่นๆ เพื่อปรับปรุงวิดีโอของคุณได้ เมื่อตกลงกันได้แล้วให้กดที่ ส่งออก ปุ่มเพื่อบันทึกวิดีโอของคุณโดยเพิ่มลูกโป่งคำพูด
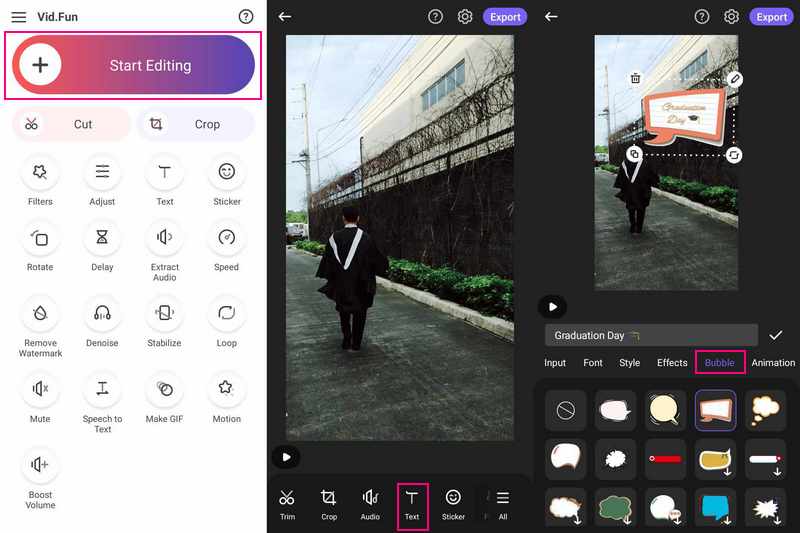
ส่วนที่ 3 เพิ่ม Speech Bubble ลงในวิดีโอบนพีซี
ปลดล็อกมิติใหม่ของการเล่าเรื่องด้วยภาพด้วยฟีเจอร์ลูกโป่งคำพูดที่น่าประทับใจของ Adobe Premiere Pro โปรแกรมนี้ช่วยให้คุณสามารถใส่วิดีโอของคุณด้วยบทสนทนาและความคิดของตัวละคร สร้างประสบการณ์การเล่าเรื่องที่สมบูรณ์ยิ่งขึ้น ด้วยการควบคุมที่ใช้งานง่ายสำหรับการปรับแต่ง เช่น แบบอักษร ขนาด และการวางตำแหน่ง คำพูดของตัวละครของคุณจะสะท้อนถึงความเป็นจริง ยกระดับเรื่องราวของคุณให้โดดเด่นและดึงดูดผู้ชมด้วยฟีเจอร์ลูกโป่งคำพูดของ Adobe Premiere Pro - ที่ซึ่งคำพูดต่างๆ มีชีวิตขึ้นมา
ด้านล่างนี้เป็นขั้นตอนในการเพิ่มลูกโป่งคำพูดลงในวิดีโอโดยใช้ Adobe Premiere Pro:
ขั้นตอนที่ 1. เปิด Adobe Premiere Pro และสร้างโปรเจ็กต์ใหม่
ขั้นตอนที่ 2. นำเข้าวิดีโอคลิปไปยังโปรแกรมและสร้างเลเยอร์วิดีโอโปร่งใสใหม่ในแผงโครงการ คุณสามารถออกแบบกราฟิกกรอบคำพูดแบบโปร่งใสได้โดยใช้ Photoshop หรือโปรแกรมแก้ไขอื่น
ขั้นตอนที่ 3. นำเข้าและวางตำแหน่งกราฟิกกรอบคำพูดบนไทม์ไลน์ จากนั้น สร้างชื่อเรื่องสำหรับข้อความในแผงโครงการสำหรับบทสนทนา คุณสามารถปรับแต่งรูปแบบข้อความและเนื้อหาของชื่อเรื่องได้ตามความต้องการ
ขั้นตอนที่ 4. ลากชื่อเรื่องไปไว้บนไทม์ไลน์เหนือกราฟิกกรอบคำพูด จากนั้น ปรับขนาดและตำแหน่งข้อความใน Program Monitor คุณสามารถเลือกแก้ไขความทึบของกรอบคำพูดเพื่อการผสมได้
ขั้นตอนที่ 5. เมื่อเสร็จแล้วให้ส่งออกวิดีโอไปที่ ไฟล์, ส่งออกและจากนั้น สื่อ. หลังจากนั้น ให้ตั้งค่าการตั้งค่าการส่งออกแล้วคลิก ส่งออก.
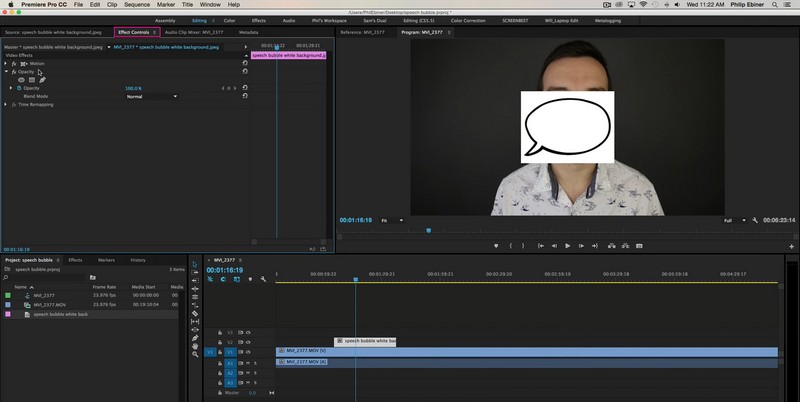
โบนัส: วิธีเพิ่มข้อความลงในวิดีโอ
หากคุณต้องการเครื่องมืออันทรงพลังที่จะแปลงวิดีโอของคุณให้เป็นเรื่องเล่าแบบไดนามิก คุณวางใจได้ Vidmore Video Converter. โปรแกรมนี้ช่วยให้คุณสามารถวางซ้อนข้อความบนวิดีโอของคุณ ปรับปรุงการสื่อสารและการเล่าเรื่อง ไม่ว่าจะเพิ่มคำบรรยาย คำบรรยาย หรือองค์ประกอบข้อความสร้างสรรค์ Vidmore Video Converter ช่วยให้คุณสามารถถ่ายทอดข้อความในรูปแบบภาพที่น่าดึงดูด ด้วยตัวเลือกการปรับแต่งที่ใช้งานง่าย เช่น แบบอักษร ขนาด ประเภท ระยะเวลา และสี วิดีโอของคุณจึงจะพูดถึงได้ ยกระดับเนื้อหาวิดีโอของคุณด้วยฟีเจอร์ข้อความของ Vidmore Video Converter และปล่อยให้ความคิดสร้างสรรค์ของคุณเปล่งประกายบนหน้าจอ
ขั้นตอนที่ 1. ดาวน์โหลดและติดตั้ง Vidmore Video Converter จากเว็บไซต์อย่างเป็นทางการ เมื่อติดตั้งแล้วให้เปิดโปรแกรมต่อไป
ขั้นตอนที่ 2. ไปที่ไฟล์ MV แล้วคลิกแท็บ เพิ่มไฟล์ ปุ่มที่มุมซ้ายล่างของอินเทอร์เฟซเพื่อนำเข้าวิดีโอของคุณ
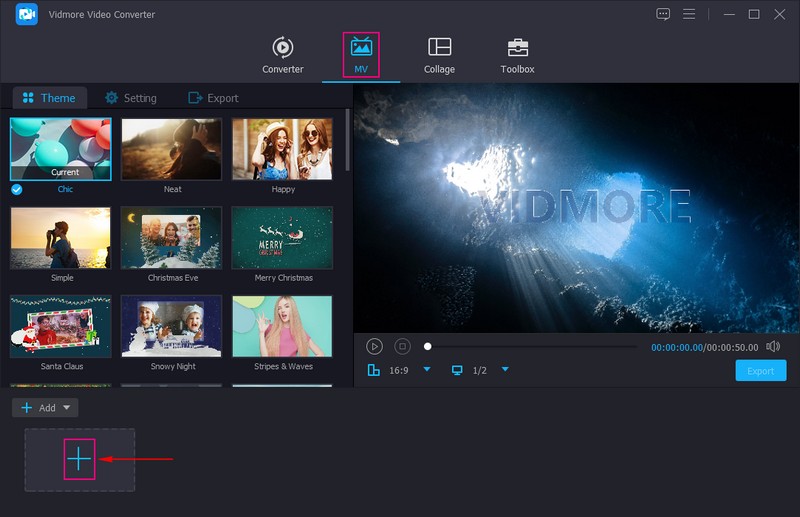
ขั้นตอนที่ 3. มุ่งหน้าไปที่ ธีม และเลือกการออกแบบที่คุณต้องการนำไปใช้กับวิดีโอของคุณ ย้ายไปที่ การตั้งค่า; ที่นี่ คุณสามารถเพิ่ม เริ่ม และ จบหัวข้อซึ่งจะปรากฏในส่วนเริ่มต้นและส่วนสิ้นสุดของวิดีโอของคุณ กด ข้อความ ตัวเลือก; ที่นี่คุณสามารถใช้ข้อความได้ แบบอักษร, ขนาด, ประเภท, ระยะเวลาและ สี ตามความชอบของคุณ ใส่เครื่องหมายถูกข้าง เพลงประกอบ หากคุณต้องการรวมเสียงไว้ในวิดีโอของคุณ นอกจากนี้ คุณยังสามารถแก้ไขไฟล์ ปริมาณ และ ล่าช้า ตามความต้องการของคุณ
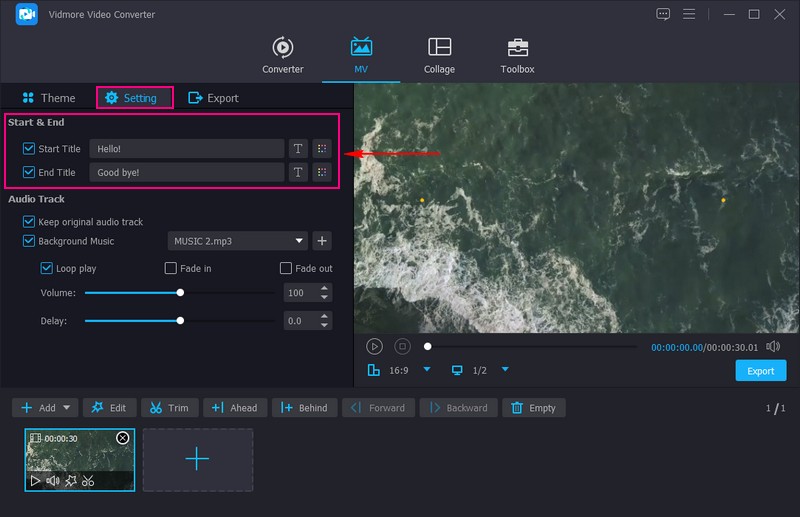
ขั้นตอนที่ 4. หากต้องการปรับปรุงรูปลักษณ์ของวิดีโอของคุณ ให้กดที่ แก้ไข ปุ่มเพื่อแสดงคุณสมบัติการแก้ไขต่างๆ คุณสามารถใช้ หมุนและครอบตัด, เอฟเฟกต์และฟิลเตอร์, ลายน้ำและ เสียง. เมื่อพอใจแล้วให้กดปุ่ม ตกลง ปุ่มเพื่อบันทึกการเปลี่ยนแปลง
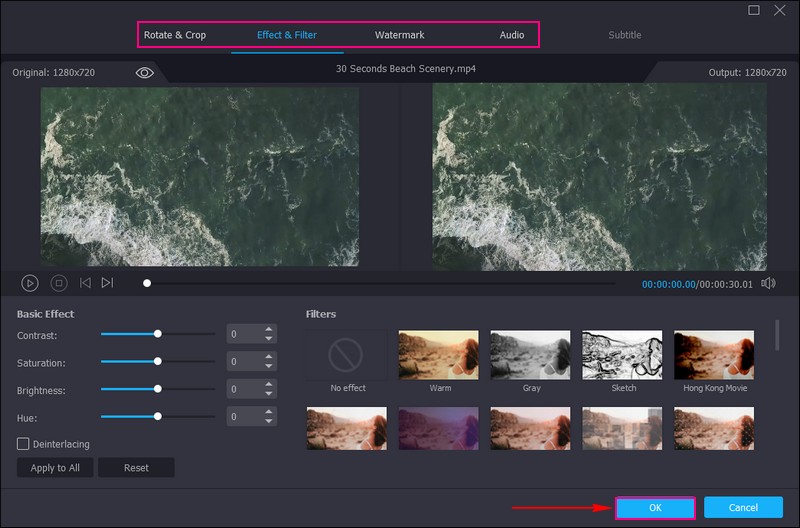
ขั้นตอนที่ 5. มุ่งหน้าไปที่ ส่งออก, แก้ไข การตั้งค่าวิดีโอ แล้วคลิก เริ่มการส่งออก เพื่อบันทึกวิดีโอของคุณในไฟล์ในเครื่องของคุณ
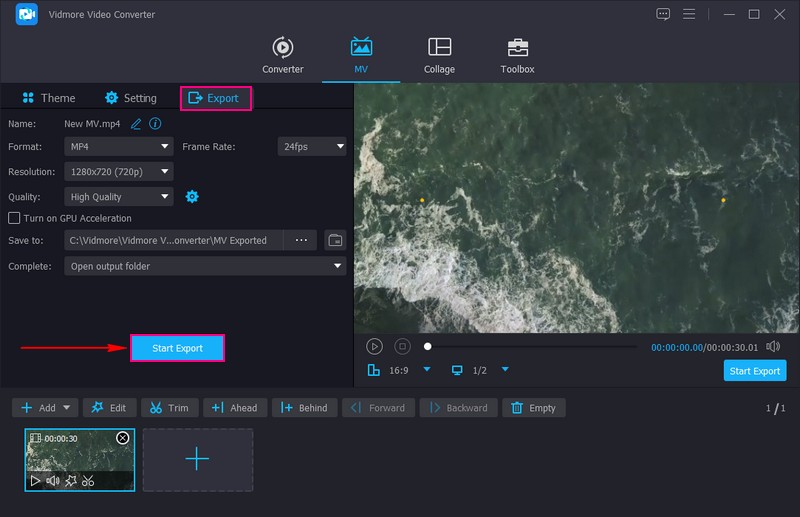
ส่วนที่ 4 คำถามที่พบบ่อยเกี่ยวกับการเพิ่ม Speech Bubble ลงในวิดีโอ
คุณสามารถเพิ่มกรอบคำพูดใน imovie ได้หรือไม่?
น่าเสียดายที่ iMovie ไม่มีคุณสมบัติในตัวที่ออกแบบมาเพื่อเพิ่มกรอบคำพูดลงในคลิปวิดีโอโดยตรง iMovie มุ่งเน้นไปที่งานตัดต่อวิดีโอขั้นพื้นฐาน เช่น การตัด ตัดแต่ง การเพิ่มลักษณะเปลี่ยนผ่าน และการเพิ่มข้อความซ้อนทับ
ฉันจะเพิ่มข้อความที่เคลื่อนไหวได้ในวิดีโอได้อย่างไร
หากต้องการเพิ่มข้อความที่เคลื่อนไหวได้ลงในวิดีโอ คุณต้องใช้โปรแกรมที่มีคุณสมบัติการซ้อนทับข้อความ เช่น Adobe Premiere Pro ข้อความควรแยกจากวิดีโอเพื่อให้คุณสามารถเลื่อนไปรอบๆ หน้าจอได้อย่างอิสระ
ฉันจะเพิ่มข้อความเป็นคำพูดลงในวิดีโอได้ฟรีได้อย่างไร
ใช้ VEED.IO นำเข้าวิดีโอ กดเสียงจากเมนูด้านซ้าย และเลือกข้อความเป็นคำพูด เมื่อเสร็จแล้ว คลิกส่งออก และดาวน์โหลด
ฉันจะแน่ใจได้อย่างไรว่ากรอบคำพูดไม่กีดขวางเนื้อหาวิดีโอ
วางกรอบคำพูดไว้ใกล้กับปากของตัวละครหรือที่ด้านบนของหน้าจอเพื่อหลีกเลี่ยงการบดบังองค์ประกอบภาพที่สำคัญ
ฉันจำเป็นต้องมีทักษะการออกแบบกราฟิกเพื่อสร้างกรอบคำพูดหรือไม่?
เครื่องมือตัดต่อวิดีโอจำนวนมากมีกราฟิกลูกโป่งคำพูดที่สร้างไว้ล่วงหน้าที่คุณสามารถใช้ได้ นอกจากนั้น คุณสามารถสร้างหรือปรับแต่งกรอบคำพูดได้โดยใช้โปรแกรมออกแบบกราฟิก
สรุป
คุณสามารถผสานรวมกรอบคำพูดเข้ากับซอฟต์แวร์ตัดต่อวิดีโอที่เหมาะสมได้อย่างราบรื่น ซึ่งจะทำให้บทสนทนาและความคิดกลายเป็นจริง คุณได้เรียนรู้วิธีการ เพิ่มกรอบคำพูดลงในวิดีโอ โดยทำตามขั้นตอนที่ให้ไว้ แน่นอนว่าจะทำให้วิดีโอของคุณสนุกสนานยิ่งขึ้นและช่วยให้ผู้คนเข้าใจเรื่องราวได้ดีขึ้น
หากคุณต้องการใช้โปรแกรมที่ให้คุณเพิ่มข้อความและเสนอเครื่องมือปรับแต่งได้ ให้ใช้ Vidmore Video Converter มันจะช่วยคุณปรับปรุงวิดีโอของคุณด้วยคำบรรยายที่น่าดึงดูดและเรื่องเล่าที่น่าดึงดูด


