ตัวแปลงอัตราส่วนภาพวิดีโอยอดนิยมสำหรับผู้ใช้ออนไลน์ ออฟไลน์ และมือถือ
อัตราส่วนกว้างยาวทั้งหมดของวิดีโอของคุณถ่ายในโหมดแนวตั้ง ยกเว้นวิดีโอหนึ่งหรือสองรายการ กรณีที่แย่ที่สุด วิดีโอที่ต้องวางในแนวที่ถูกต้องคือไฮไลต์ของวิดีโอทั้งหมด สถานการณ์ที่คุ้นเคยหลายอย่างเกิดขึ้นกับคุณและฉัน ดังนั้นเราจึงรู้ว่ามันน่าหงุดหงิดแค่ไหน นั่นคือเหตุผลที่ผู้ใช้จำนวนมากกำลังมองหาวิธีแก้ปัญหา โดยเฉพาะ ก เปลี่ยนอัตราส่วนภาพวิดีโอ.
เมื่อพิจารณาถึงสิ่งนี้แล้ว เราได้ค้นคว้าเครื่องมือเปลี่ยนอัตราส่วนภาพที่ดีที่สุดสำหรับผู้ใช้มือถือ ออนไลน์ และออฟไลน์ ด้านล่างนี้คือรายการโปรแกรมเปลี่ยนอัตราส่วนภาพที่ดีที่สุดโดยไม่ต้องอธิบายเพิ่มเติม
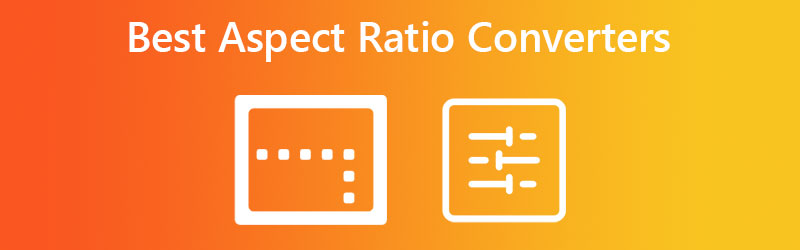
เนื้อหาของหน้า
ก่อนที่จะเขียน เราจะทดสอบซอฟต์แวร์สำหรับโพสต์อย่างไร:
ข้อสงวนสิทธิ์: เนื้อหาทั้งหมดบนเว็บไซต์ของเราเขียนโดยทีมงานบรรณาธิการของเรา ก่อนที่จะเขียน เราจะทำการค้นคว้าเชิงลึกเกี่ยวกับหัวข้อนี้ จากนั้นเราใช้เวลา 1-2 วันในการเลือกและทดสอบเครื่องมือ เราทดสอบซอฟต์แวร์จากข้อกำหนดของอุปกรณ์และระบบ ฟังก์ชัน ประสบการณ์การใช้งาน ฯลฯ เพื่อให้การทดสอบของเราครอบคลุมมากขึ้น เรายังดูเว็บไซต์รีวิว เช่น G2, Trustpilot ฯลฯ เพื่อรวบรวมประสบการณ์ของผู้ใช้จริงเพื่อใช้อ้างอิง
ส่วนที่ 1 ตัวแปลงอัตราส่วนภาพออนไลน์ในอุดมคติ
สำหรับตัวแปลงครอบตัดวิดีโอฟรีและมีประสิทธิภาพ คุณควรเลือก CloudConvert เครื่องมือนี้ได้รับการพัฒนาเป็นหลักสำหรับการแปลงไฟล์วิดีโอเป็นรูปแบบอื่นโดยตรงจากหน้าเว็บ นอกจากนั้น ยังมาพร้อมกับเครื่องมือแก้ไขวิดีโอ ให้คุณปรับเปลี่ยนอัตราส่วนภาพของไฟล์วิดีโอของคุณ ไม่ว่าคุณจะใช้ Chrome, Edge, Safari หรือ Mozilla Firefox ก็ทำงานได้ดี ยิ่งไปกว่านั้น ผู้ใช้สามารถอัปโหลดจากแหล่งออนไลน์ต่างๆ เช่น Dropbox, OneDrive และ Google Drive หรือผ่านทาง URL ของวิดีโอ ยิ่งไปกว่านั้น ผู้เริ่มต้นและผู้ใช้ขั้นสูงยังสามารถใช้งานตัวแปลงอัตราส่วนวิดีโอออนไลน์นี้ได้อย่างง่ายดาย
ข้อดี
- ใช้ตัวแปลงออนไลน์ปรับขนาดโดยไม่ต้องติดตั้งแอพ
- อัปโหลดวิดีโอจากไดรฟ์ในเครื่องและแหล่งข้อมูลออนไลน์
- เปลี่ยนความละเอียด ตัวแปลงสัญญาณวิดีโอ ฯลฯ
จุดด้อย
- จำเป็นต้องใช้อินเทอร์เน็ตเพื่อใช้โปรแกรม
- คุณต้องแปลงวิดีโอเพื่อรับไฟล์ที่ประมวลผล
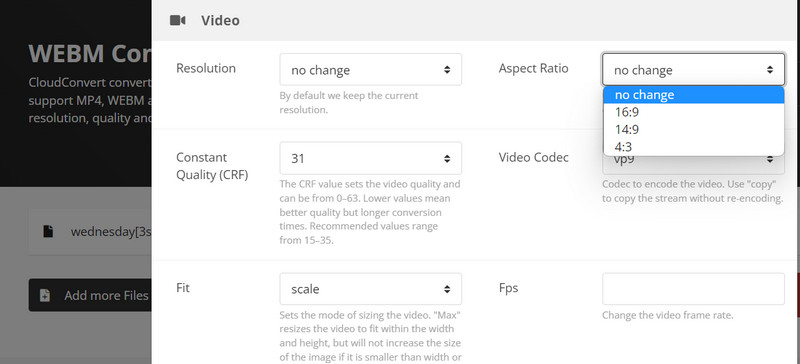
ส่วนที่ 2 ตัวแปลงอัตราส่วนภาพที่ดีที่สุดแบบออฟไลน์
ด้วย Vidmore Video Converterคุณสามารถเปลี่ยนอัตราส่วนกว้างยาวของไฟล์วิดีโอของคุณได้ เป็นแอปพลิเคชันเดสก์ท็อปที่ช่วยให้คุณสามารถแก้ไขวิดีโอโดยมีหรือไม่มีการเชื่อมต่ออินเทอร์เน็ต โปรแกรมนี้จะทำหน้าที่เป็นทางเลือกระดับมืออาชีพของคุณ เนื่องจากให้ความรู้สึกแบบพรีเมียมและมีตัวเลือกสำหรับการตัดต่อวิดีโอ เครื่องมือนี้มาพร้อมกับอัตราส่วนภาพที่ตั้งไว้ล่วงหน้า ได้แก่ 16:9, 4:3, 1:1 และอื่นๆ อีกมากมาย
นอกจากนี้ คุณสามารถปรับกรอบอัตราส่วนภาพเพื่อช่วยให้คุณโฟกัสวิดีโอไปที่วัตถุหลักได้ หลังจากทำการเปลี่ยนแปลงทุกครั้ง คุณจะเห็นผลลัพธ์หรือการเปลี่ยนแปลงทันทีผ่านแผงแสดงตัวอย่าง ใช่ เครื่องมือนี้มาพร้อมกับการแก้ไขและแผงผลลัพธ์ด้วย สำหรับการตรวจสอบเพิ่มเติมและเรียนรู้วิธีเปลี่ยนอัตราส่วนภาพโดยใช้แอปตัวแปลงอัตราส่วนภาพ โปรดอ่านด้านล่าง
ข้อดี
- มีการตั้งค่าสัดส่วนภาพล่วงหน้าให้เลือกมากมาย
- มีโหมดการซูม เช่น แพนและสแกน เต็ม และ Letterbox
- โฟกัสของวิดีโอให้อยู่กึ่งกลางด้วยการคลิกเพียงครั้งเดียว
จุดด้อย
- จำเป็นต้องอัปเกรดเป็นบัญชีพรีเมียมเพื่อเข้าถึงตัวเลือกเพิ่มเติม
- จำเป็นต้องแปลงวิดีโอเพื่อรับวิดีโอที่ประมวลผลแล้ว
ด้านล่างนี้คือรายการขั้นตอนที่คุณควรทำเพื่อเรียนรู้วิธีใช้ตัวแปลงอัตราส่วนนี้:
ขั้นตอนที่ 1. ดาวน์โหลดและติดตั้งโปรแกรม
ก่อนอื่นคุณต้องได้รับโปรแกรมโดยทำเครื่องหมายที่ ดาวน์โหลดฟรี ปุ่ม. เครื่องมือนี้มีอยู่ในคอมพิวเตอร์ Windows และ Mac ดังนั้นคุณจึงสามารถเลือกได้ว่าเครื่องมือใดที่เหมาะกับระบบปฏิบัติการคอมพิวเตอร์ของคุณ หลังจากนั้น ติดตั้งและเปิดเครื่องมือ
ขั้นตอนที่ 2 อัปโหลดวิดีโอไปยังโปรแกรม
บนอินเทอร์เฟซหลักของโปรแกรม คลิก บวก ไอคอนลงนามเพื่อเพิ่มไฟล์วิดีโอลงในโปรแกรม จากนั้น File Explorer ของคุณจะปรากฏขึ้น ตอนนี้ เลือกวิดีโอที่คุณต้องการแก้ไขอัตราส่วนของ เมื่ออัปโหลดสำเร็จ คุณจะเห็นคุณสมบัติของวิดีโอ
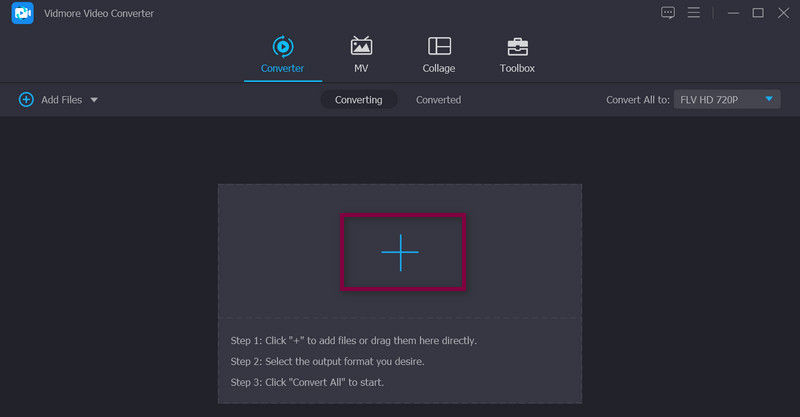
ขั้นตอนที่ 3 เข้าถึงโปรแกรมแก้ไขวิดีโอ
ตอนนี้ทำเครื่องหมาย แก้ไข ไอคอนที่ดูเหมือนไม้กายสิทธิ์อยู่ข้างภาพขนาดย่อของวิดีโอ หลังจากนั้น คุณจะไปที่อินเทอร์เฟซการแก้ไขจริงของโปรแกรม
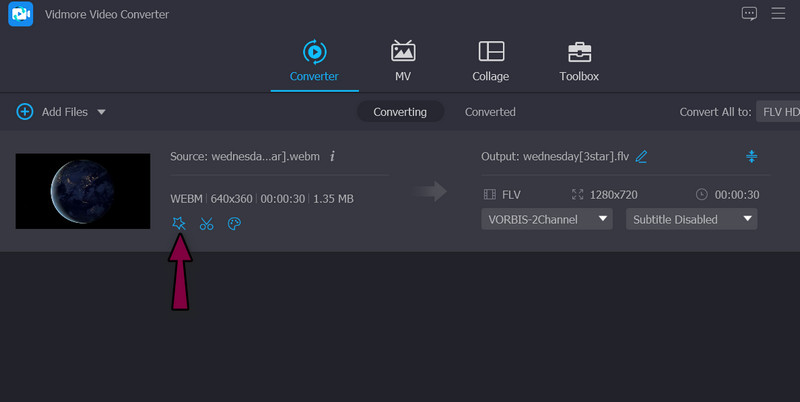
ขั้นตอนที่ 4 เปลี่ยนอัตราส่วนภาพ
โดยค่าเริ่มต้น คุณจะถูกนำไปที่ หมุนและครอบตัดที่ซึ่งตัวแปลงอัตราส่วนภาพวางอยู่ ที่ด้านล่างของอินเทอร์เฟซ คุณจะเห็นส่วนสำหรับอัตราส่วนกว้างยาว ทำเครื่องหมายที่เมนูแบบเลื่อนลงและเลือกการแสดงอัตราส่วนภาพที่คุณต้องการ เสร็จแล้วก็ตี ตกลง. จากนั้น แปลงวิดีโอเพื่อรับสำเนาของวิดีโอที่แก้ไขแล้ว
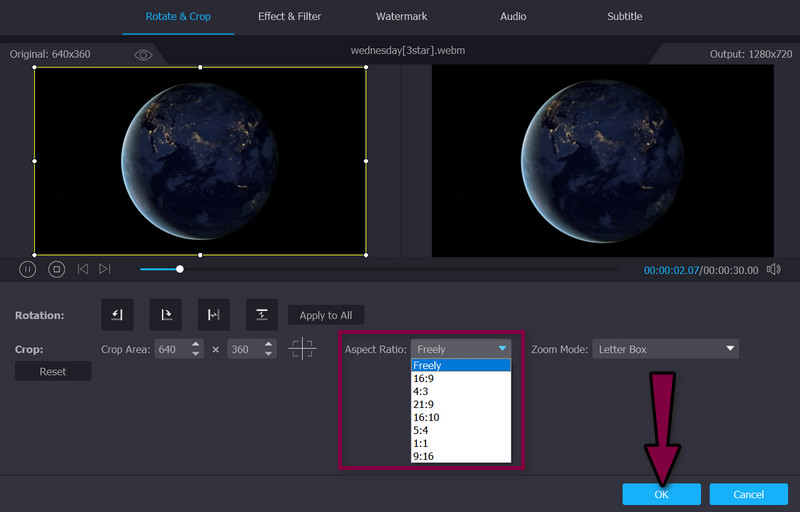
ส่วนที่ 3 แอพแปลงอัตราส่วนภาพบนอุปกรณ์พกพา
คุณยังสามารถเปลี่ยนอัตราส่วนกว้างยาวของวิดีโอบนอุปกรณ์มือถือของคุณ ที่นี่เราจะดูที่แอพ Photos และสิ่งนี้สามารถใช้เป็นตัวแปลงอัตราส่วนภาพของคุณได้อย่างไร หาก iPhone ของคุณใช้ iOS 13 ขึ้นไป คุณสมบัติสำหรับการตัดต่อวิดีโอ โดยเฉพาะการเปลี่ยนสัดส่วนภาพจะเป็นไปได้ จากหน้าต่างตัดต่อวิดีโอ คุณจะเห็นตัวเลือกมากมายที่คุณสามารถใช้ได้ คุณสามารถเลือกระหว่างโหมดแนวตั้งและแนวนอน
นอกจากนี้ เครื่องมือยังมีรูปแบบอิสระ สี่เหลี่ยมจัตุรัส วอลเปเปอร์ และอัตราส่วนภาพล่วงหน้าอีกมากมาย เป็นเครื่องมือที่เป็นประโยชน์และมีประโยชน์อย่างยิ่งในการช่วยคุณเปลี่ยนอัตราส่วนกว้างยาวของวิดีโอบนอุปกรณ์พกพา หากคุณต้องการเพิ่มเอฟเฟกต์ หมุน และพลิกวิดีโอ คุณสามารถทำได้โดยใช้โปรแกรมนี้ ในขณะเดียวกัน นี่คือข้อดีและข้อเสียบางประการที่คุณต้องระวัง
ข้อดี
- ปรับขนาดวิดีโอครอบตัดสำหรับแพลตฟอร์มหรืออัตราส่วนกว้างยาว
- มีโหมดตัวเลือกแนวตั้ง แนวนอน และสี่เหลี่ยมจัตุรัส
- เลื่อนไปรอบๆ หรือซูมวิดีโอภายในพื้นที่ครอบตัด
จุดด้อย
- ใช้ได้เฉพาะบน iPhone และ iPad
- ระบบจะต้องอัปเดตเป็น iOS 13 ขึ้นไป
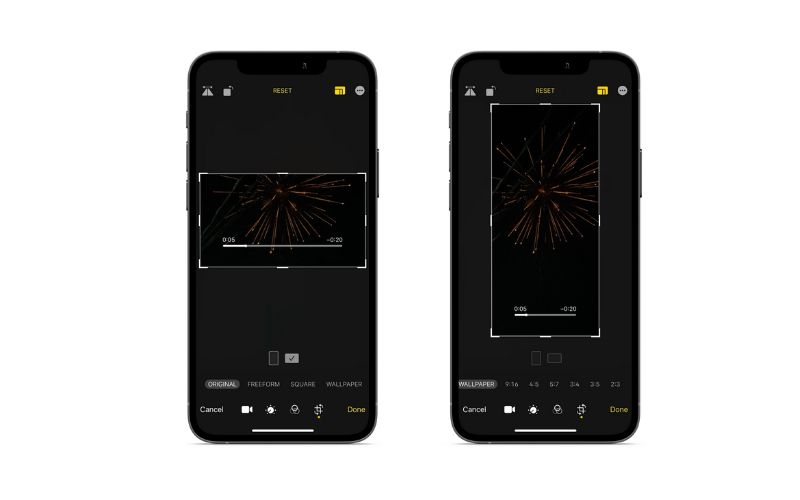
ส่วนที่ 4 คำถามที่พบบ่อยเกี่ยวกับตัวแปลงอัตราส่วนภาพ
มีการสูญเสียคุณภาพหลังจากเปลี่ยนอัตราส่วนกว้างยาวของวิดีโอหรือไม่
มันขึ้นอยู่กับ. ด้วยสัดส่วนภาพที่ถูกต้อง วิดีโอจะดูไม่มีที่ติ ในทางกลับกัน อัตราส่วนภาพที่ไม่ถูกต้องจะส่งผลให้การแสดงผลผิดเพี้ยนไป
อัตราส่วนภาพในอุดมคติคืออะไร?
การพิจารณาอัตราส่วน 16:9 สามารถรองรับความละเอียดสูงสุดบนอุปกรณ์เกือบทั้งหมด จึงถือเป็นอัตราส่วนภาพที่เหมาะสมที่สุด
16:9 หรือ 16:10 แบบไหนดีกว่ากัน?
ตัวเลือกอาจแตกต่างกันไปขึ้นอยู่กับรูปแบบของพื้นผิวที่ดูและวัสดุ เนื้อหาเกมและภาพยนตร์มักจะทำงานได้ดีขึ้นด้วยอัตราส่วนภาพ 16:9 ในขณะที่ 16:10 ทำงานได้ดีขึ้นกับแท็บเล็ตคอมพิวเตอร์และคอมพิวเตอร์ส่วนบุคคล
สรุป
ตอนนี้คุณรู้ถึงความแตกต่างแล้ว ตัวแปลงอัตราส่วนภาพ สำหรับแพลตฟอร์มและอุปกรณ์ต่างๆ ดังนั้น ไม่ว่าคุณจะใช้อุปกรณ์ใด มีโปรแกรมที่จะแก้ไขอัตราส่วนภาพ คุณสามารถแก้ไขการแสดงวิดีโอของคุณ และสร้างวงล้อที่ไร้ที่ติ ไฮไลต์วิดีโอ และอื่นๆ ลองด้วยตัวเองและเลือกเครื่องมือที่เหมาะกับความต้องการของคุณ


