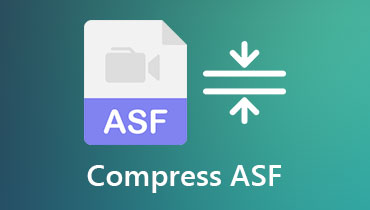ดำเนินการบีบอัดวิดีโอบิตเรตและย่อขนาดวิดีโออย่างรวดเร็ว
ภาพยนตร์ วิดีโอ และมิวสิควิดีโอคุณภาพสูง เช่น ความละเอียด 8K และ 4K ใช้พื้นที่หน่วยความจำมากเกินไป อาจทำให้เกิดปัญหากับคอมพิวเตอร์ของคุณ โดยเฉพาะอย่างยิ่งเมื่ออุปกรณ์จัดเก็บข้อมูลของคุณเกือบเต็ม เมื่อดิสก์หน่วยความจำของคุณหมด คุณจะรู้สึกว่าคอมพิวเตอร์ของคุณทำงานช้าลง ซึ่งเป็นเรื่องที่น่ารำคาญ
หนึ่งในวิธีแก้ปัญหาที่แนะนำคือการลดขนาดไฟล์วิดีโอ ไม่ว่าคุณต้องการประหยัดเนื้อที่ดิสก์ แบ่งปันสำหรับอีเมลหรือเว็บ การดำเนินการนี้จะช่วยได้มาก บทความนี้สรุปหลักเกณฑ์เกี่ยวกับวิธีการเล่น 8K หรือ การบีบอัดบิตเรตวิดีโอ 4K การดำเนินการเพื่อจำกัดขนาดสื่อ
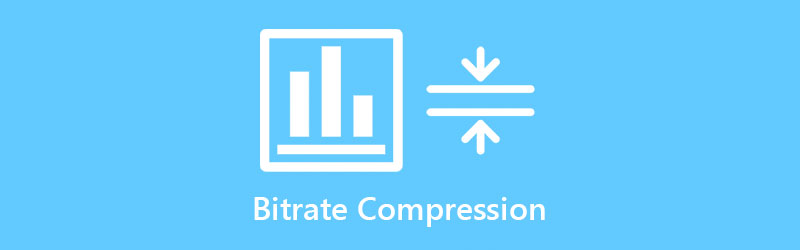
- ส่วนที่ 1 บิตเรตของวิดีโอคืออะไรและส่งผลต่อคุณภาพอย่างไร
- ส่วนที่ 2 ฉันควรใช้บิตเรตใดเมื่อบีบอัดวิดีโอ
- ส่วนที่ 3 วิธีบีบอัดวิดีโอโดยการปรับบิตเรต
- ส่วนที่ 4 คำถามที่พบบ่อยเกี่ยวกับการบีบอัดบิตเรต
ส่วนที่ 1 บิตเรตของวิดีโอคืออะไรและส่งผลต่อคุณภาพอย่างไร
มีหลายวิธีในการลดขนาดสื่อของวิดีโอ หนึ่งในนั้นคือการปรับบิตเรต บิตเรตหมายถึงจำนวนข้อมูลหรือบิตที่ใช้ในการเข้ารหัสวิดีโอหรือเสียง โดยทั่วไปจะวัดเมกะบิตในหนึ่งวินาทีและกิโลบิตต่อวินาที หนึ่งเมกะบิตต่อวินาที เทียบเท่ากับ 1,000 kbit/s และหนึ่งกิโลบิตต่อวินาที เทียบเท่ากับ 1,000 บิตต่อวินาที
ในการสตรีมวิดีโอ อัตราบิตเป็นปัจจัยกำหนดคุณภาพและขนาดของวิดีโอที่ใหญ่ที่สุด กล่าวคือ เป็นพื้นฐานของรูปลักษณ์ของวิดีโอและการใช้พื้นที่เท่าใด ยิ่งคุณอนุญาตบิตเรตหรือข้อมูลสูงเท่าใด คุณภาพของวิดีโอก็จะยิ่งดีขึ้นเท่านั้น ในทางกลับกัน เมื่อคุณลดบิตเรตหรือข้อมูลที่คุณอนุญาต คุณภาพของวิดีโอก็จะยิ่งต่ำลง ดังนั้น คุณภาพอาจได้รับผลกระทบเมื่อสูญเสียข้อมูลหลังจากทำการบีบอัดบิตเรต
ส่วนที่ 2 ฉันควรใช้บิตเรตใดเมื่อบีบอัดวิดีโอ
ปริมาณบิตเรตของวิดีโออาจแตกต่างกันไปขึ้นอยู่กับสื่อจัดเก็บข้อมูลที่กำหนดหรือที่ที่คุณจะใช้ คุณสามารถปรับบิตเรตของวิดีโอให้เหมาะสมสำหรับการสตรีมหรืออัปโหลดบนแพลตฟอร์มการแชร์วิดีโอเฉพาะ อย่างไรก็ตาม นี่คือบิตเรตที่แนะนำบางส่วนสำหรับการสตรีมวิดีโอ อัตราบิตของวิดีโอที่แนะนำสำหรับวิดีโอ 4K ที่มีอัตราเฟรมมาตรฐานคือ 35Mbps ถึง 45Mbps วิดีโอ 2K สามารถถ่ายได้ 16 Mbps, 4Mbps ถึง 6Mbps สำหรับ 1080p, 2Mbps ถึง 4Mbps สำหรับ 720p, 1Mbps ถึง 2Mbps สำหรับ 480p และ 400kbps ถึง 1.5Mbps สำหรับ 360p อัตราบิตจะแตกต่างกันสำหรับวิดีโอที่มีอัตราเฟรมสูง นอกจากนี้ ไม่ใช่ว่าทุกแพลตฟอร์มจะมีการตั้งค่าล่วงหน้าที่เหมือนกันสำหรับการถ่ายโอนข้อมูลที่ได้รับอนุญาต
ส่วนที่ 3 วิธีบีบอัดวิดีโอโดยการปรับบิตเรต
Vidmore Video Converter เป็นคอมเพรสเซอร์วิดีโอที่สะดวกสบายพร้อมรูปแบบเอาต์พุตที่หลากหลาย มันสามารถช่วยคุณบีบอัดวิดีโอเช่น MP4, MOV, AVI, WMV, MKV และอื่นๆ อีกมากมาย นอกจากนี้ วิดีโอที่บีบอัดยังสามารถปรับให้เหมาะสมกับอุปกรณ์และเครื่องเล่นแบบพกพาต่างๆ เช่น iPad, iPhone, HTC และ Samsung ยิ่งไปกว่านั้น ยังช่วยให้คุณบีบอัดไฟล์วิดีโอขนาดใหญ่ลงในขนาดสื่อที่เล็กกว่าได้เร็วกว่า 50 เท่า ด้วยคุณภาพแบบไม่สูญเสียข้อมูล เนื่องจากใช้เทคโนโลยี Blu-Hyper
สิ่งที่ดีที่สุดเกี่ยวกับโปรแกรมนี้คืออนุญาตให้ผู้ใช้ปรับแต่งความละเอียดของวิดีโอ อัตราบิต และรูปแบบเอาต์พุตโดยที่ยังคงคุณภาพดั้งเดิมไว้ นอกเหนือจากคุณสมบัติที่กล่าวถึง คุณยังสามารถใช้เพื่อปรับเปลี่ยนความละเอียดที่เพิ่มขึ้น ลบเสียงรบกวน หรือปิดเสียงเพื่อลดขนาดไฟล์วิดีโอเพิ่มเติม ด้านล่างนี้คือคุณสมบัติเพิ่มเติมและคำแนะนำโดยละเอียดเกี่ยวกับการดำเนินการบิตเรตการบีบอัดวิดีโอ 4K โดยใช้โปรแกรมนี้
- รองรับการบีบอัดไฟล์เสียงและวิดีโอเป็นชุด
- รองรับรูปแบบอินพุตต่างๆ เช่น MP4, MKV, MOV เป็นต้น
- มันมาพร้อมกับตัวเลือกการตัดต่อวิดีโอที่ทรงพลัง
- ผู้ใช้สามารถปรับเปลี่ยนขนาดการบีบอัด ความละเอียด และรูปแบบเอาต์พุตได้
- แชร์วิดีโอที่บีบอัดไปยังบัญชีโซเชียลต่างๆ

ขั้นตอนที่ 1. ดาวน์โหลดและติดตั้ง Vidmore Video Converter
ก่อนอื่น คว้าโปรแกรมโดยคลิกที่ตัวใดตัวหนึ่ง ดาวน์โหลดฟรี ปุ่มด้านบน ตรวจสอบให้แน่ใจว่าได้รับตัวติดตั้งที่ถูกต้องสำหรับระบบปฏิบัติการคอมพิวเตอร์ของคุณ เมื่อดาวน์โหลดแล้ว ให้ทำตามวิซาร์ดการตั้งค่าเพื่อติดตั้ง เรียกใช้โปรแกรมหลังจากนั้น ทำความรู้จักกับระบบนำทางและฟังก์ชันต่างๆ เมื่อเปิดโปรแกรม
ขั้นตอนที่ 2. นำเข้าไฟล์วิดีโอ
ในขั้นตอนต่อไป ให้นำเข้าวิดีโอที่คุณต้องการบีบอัดโดยใช้โปรแกรม ไปที่ กล่องเครื่องมือ แท็บและเข้าถึง คอมเพรสเซอร์วิดีโอ ตัวเลือก. จากหน้าต่างป๊อปอัปที่ปรากฏขึ้น ให้ทำเครื่องหมายที่ บวก ปุ่มลงชื่อเข้าใช้เพื่อเปิดโฟลเดอร์ของอุปกรณ์ เรียกดูไฟล์วิดีโอที่คุณต้องการและเลือกเพื่ออัปโหลดลงในซอฟต์แวร์
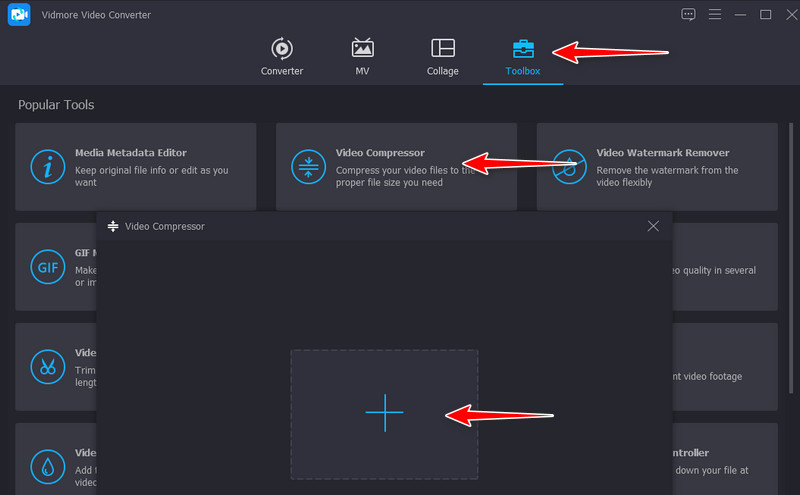
ขั้นตอนที่ 3 บีบอัดวิดีโอที่อัปโหลด
แผงบีบอัดควรปรากฏขึ้นเมื่อโหลดวิดีโอลงในเครื่องมือ คุณจะได้รับตัวเลือกในการแก้ไขรูปแบบไฟล์บีบอัดจากหน้าต่างนี้ ในการตั้งค่าบิตเรต ให้เลื่อนแถบเลื่อนการบีบอัด ทำซ้ำจนได้บิตเรตการบีบอัดที่ต้องการ คุณสามารถกำหนดขนาดไฟล์ ความละเอียด และรูปแบบของวิดีโอได้ คุณสามารถคลิก ดูตัวอย่าง ปุ่มเพื่อดูไฟล์ผลลัพธ์ เมื่อตั้งค่าทั้งหมดแล้ว ให้คลิกปุ่ม บีบอัด ปุ่มเพื่อยืนยันการทำงาน
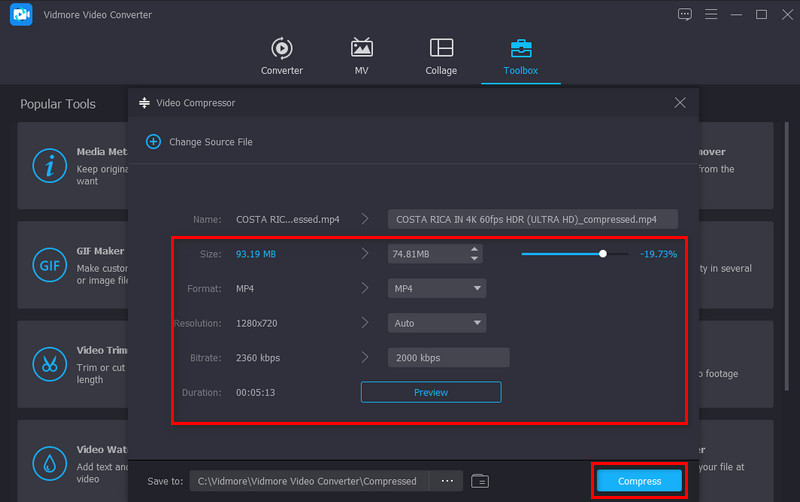
ขั้นตอนที่ 4. ดูตัวอย่างวิดีโอ
หลังจากที่โปรแกรมบีบอัดวิดีโอเสร็จแล้ว โฟลเดอร์เอาท์พุตจะปรากฏขึ้น ถัดไป ดับเบิลคลิกที่วิดีโอที่ได้เพื่อดูตัวอย่างการเล่น คุณยังสามารถคลิกขวาที่วิดีโอและไปที่ คุณสมบัติ เพื่อดูขนาดไฟล์จริงของวิดีโอหลังขั้นตอนการบีบอัด
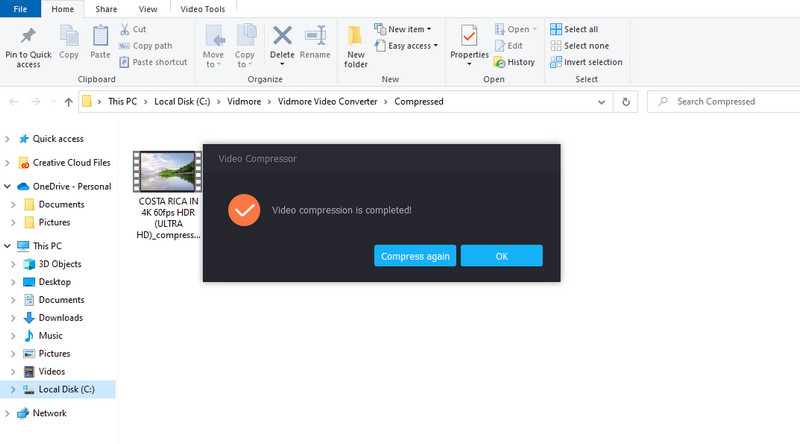
ส่วนที่ 4 คำถามที่พบบ่อยเกี่ยวกับการบีบอัดบิตเรต
เหตุใดเราจึงบีบอัดไฟล์วิดีโอ
เหตุผลหนึ่งในการบีบอัดไฟล์วิดีโอคือการทำให้วิดีโอใช้พื้นที่จัดเก็บน้อยลงโดยการลดขนาดไฟล์ นอกจากนี้ การบีบอัดจะใช้สำหรับการอัปโหลดวิดีโอสำหรับเว็บหรืออีเมลผ่านการปรับขนาดวิดีโอ
เหตุใดอัตราบิตที่สูงกว่าจึงมีคุณภาพที่ดีกว่าอย่างแน่นอน
เมื่อพูดถึงกลไกเบื้องหลังบิตเรตที่สูงกว่า มันเกี่ยวข้องกับบิตเรตที่คุณอนุญาต ได้คุณภาพที่ดีขึ้นโดยให้พิกเซลระบุและแสดงทุกภาพพร้อมรายละเอียดและข้อมูลเพิ่มเติม ดังนั้นข้อมูลจะถูกนำเสนอน้อยลงเมื่อคุณบีบอัดวิดีโอ แต่คุณภาพก็ถูกลดทอนลง
วิธีบีบอัดไฟล์ขนาดใหญ่ออนไลน์ฟรี?
คุณอาจคำนึงถึงโปรแกรมบนเว็บ อย่างไรก็ตาม โปรดคำนึงถึงเครื่องมือออนไลน์ที่ขอข้อมูลที่เป็นความลับหรือข้อมูลส่วนบุคคลของคุณ ยังดีกว่าไปกับเครื่องมือเช่น Vidmore Video Compressor ออนไลน์.
สรุป
ในโพสต์นี้ คุณเจอคำจำกัดความของ .แล้ว การบีบอัดบิตเรต และมีภาพรวมในเชิงลึก ดังนั้นเราหวังว่าเราจะจัดการสิ่งต่าง ๆ อย่างดี ในขณะเดียวกัน เรามีเครื่องมือแนะนำที่จะช่วยคุณบีบอัดไฟล์วิดีโอที่มีเอาต์พุตแบบไม่สูญเสียข้อมูล จากนั้น คุณสามารถบีบอัดและลดขนาดวิดีโอได้อย่างง่ายดาย