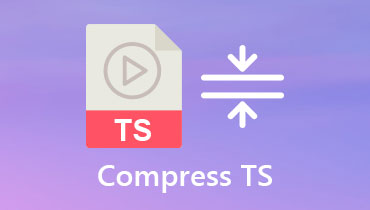วิธีทำให้วิดีโอมีขนาดเล็กลงสำหรับการอัปโหลด YouTube
การอัปโหลดวิดีโอสำหรับ YouTube ไม่ใช่เรื่องง่าย โดยเฉพาะอย่างยิ่งเมื่อวิดีโอมีขนาดใหญ่ การประมวลผลวิดีโอต้องใช้เวลามากขึ้น และคุณอาจติดขัดเมื่อการเชื่อมต่ออินเทอร์เน็ตถูกขัดจังหวะ การบีบอัดวิดีโอสำหรับ YouTube กลายเป็นโซลูชันที่ครีเอเตอร์ YouTube หลายคนพยายาม
ทำอย่างไร ลดขนาดวิดีโอสำหรับ YouTube?
นั่นคือสิ่งที่เราจะพูดถึงที่นี่
ที่สุด ซอฟต์แวร์อัดวิดีโอ จะแนะนำที่นี่เพื่อช่วยคุณลดขนาดวิดีโอจาก GB เป็น MB และเพิ่มความเร็วในการอัปโหลดวิดีโอของคุณบน YouTube
มาเริ่มกันเลย.
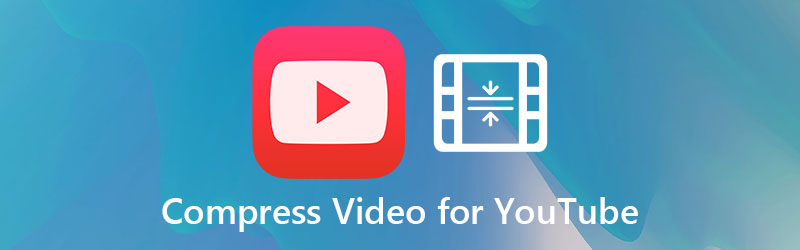
เนื้อหาของหน้า
ส่วนที่ 1 การตั้งค่าการอัปโหลดวิดีโอ YouTube ที่แนะนำ
แม้ว่า YouTube จะมีนโยบายหลวม ๆ ในการอัปโหลดวิดีโอ แต่ก็มีการตั้งค่าการอัปโหลดที่แนะนำสำหรับวิดีโอของคุณบน YouTube
คอนเทนเนอร์: MP4
ตัวแปลงสัญญาณเสียง: AAC-LC
ตัวแปลงสัญญาณวิดีโอ: H.264
อัตราเฟรม: โดยทั่วไปยอมรับ 24, 25, 30, 48, 50 และ 60 เฟรมต่อวินาที และอัตราเฟรมอื่นๆ ก็ยอมรับได้เช่นกัน
บิตเรต: 1 ถึง 68 Mbps สำหรับวิดีโอ SD และ 4K สำหรับการอัปโหลด SDR; 6.5 ถึง 85 Mbps สำหรับวิดีโอ SD และ 4K สำหรับการอัปโหลด DDR; 128 ถึง 512 kbps สำหรับการอัปโหลดเสียง
ความละเอียดและอัตราส่วน:
2160p: 3840 x 2160
1440p: 2560 x 1440
1080p: 1920 x 1080
720p: 1280 x 720
480p: 854 x 480
360p: 640 x 360
240p: 426 x 240
คุณควรใช้ความละเอียดใด ทุกอย่างขึ้นอยู่กับคุณ อย่างไรก็ตาม ยิ่งคุณเลือกความละเอียดสูงเท่าใด ขนาดไฟล์วิดีโอก็จะยิ่งใหญ่ ดังนั้นจึงต้องใช้เวลามากขึ้นในการอัปโหลดวิดีโอบน YouTube
ส่วนที่ 2 วิธีบีบอัดวิดีโอสำหรับ YouTube อย่างปลอดภัยบนคอมพิวเตอร์
หากคุณมีวิดีโอส่วนตัวที่จะบีบอัดก่อนที่ YouTube จะเผยแพร่ คุณสามารถลดขนาดวิดีโอบนคอมพิวเตอร์ด้วยเครื่องมือบีบอัดวิดีโอที่มีขนาดลดลง
Vidmore Video Converter เป็นโปรแกรมแปลงไฟล์วิดีโอ คอมเพรสเซอร์ และโปรแกรมตัดต่อวิดีโอแบบครบวงจร มันสามารถบีบอัดขนาดวิดีโอเป็นขนาดใดก็ได้ที่คุณต้องการ และส่งออกตัวแปลงสัญญาณที่ YouTube รองรับ อัตราเฟรม ความละเอียด และอื่นๆ นอกจากนี้ คุณลักษณะการบีบอัดวิดีโอแบบแบตช์ยังช่วยให้คุณลดขนาดไฟล์วิดีโอหลายไฟล์ได้พร้อมกันเพื่อประหยัดเวลาของคุณ
- แปลงไฟล์วิดีโอ เสียง และดีวีดีได้มากกว่า 200 รูปแบบ
- สร้างไฟล์วิดีโอที่มีรูปภาพ วิดีโอ และเสียงสำหรับ YouTube
- สร้างวิดีโอหลายหน้าจอพร้อมรูปภาพและรูปภาพ
- กล่องเครื่องมือสามารถเพิ่มคุณภาพวิดีโอ แปลงวิดีโอ 3 มิติ สร้าง GIF แก้ไขข้อมูลเมตา ฯลฯ

ทำตามสามขั้นตอนง่ายๆ เพื่อทำให้วิดีโอมีขนาดเล็กลงด้วยซอฟต์แวร์ลดขนาดวิดีโอ
บีบอัดวิดีโอสำหรับ YouTube
ขั้นตอนที่ 1: เพิ่มไฟล์วิดีโอ
ดาวน์โหลดฟรีตัวลดขนาดไฟล์วิดีโอบนคอมพิวเตอร์ Windows หรือ Mac ของคุณผ่านปุ่มดาวน์โหลดด้านบน เรียกใช้ ในอินเทอร์เฟซหลัก ค้นหาและคลิก กล่องเครื่องมือ เลือก คอมเพรสเซอร์วิดีโอ.
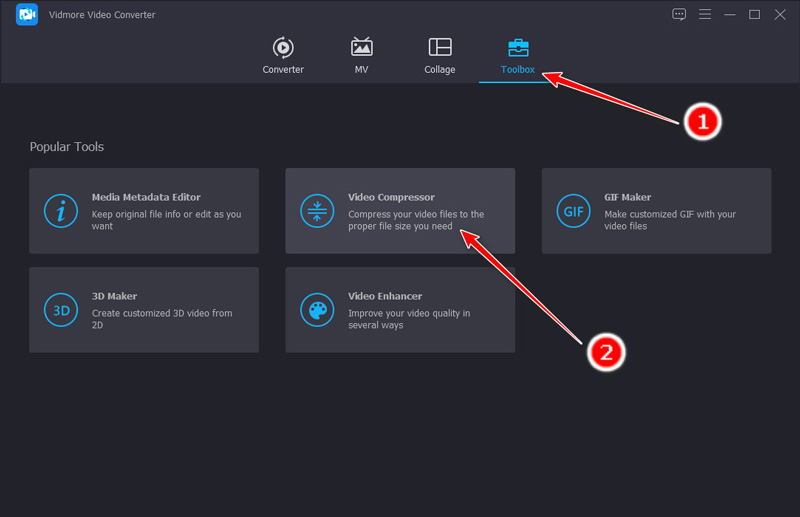
จากนั้นคลิกปุ่มบวกใหญ่ในหน้าต่างป๊อปอัปเพื่อเปิดกล่องโต้ตอบโอเพนซอร์สและเลือกวิดีโอที่คุณต้องการอัปโหลดสำหรับ YouTube และบีบอัด
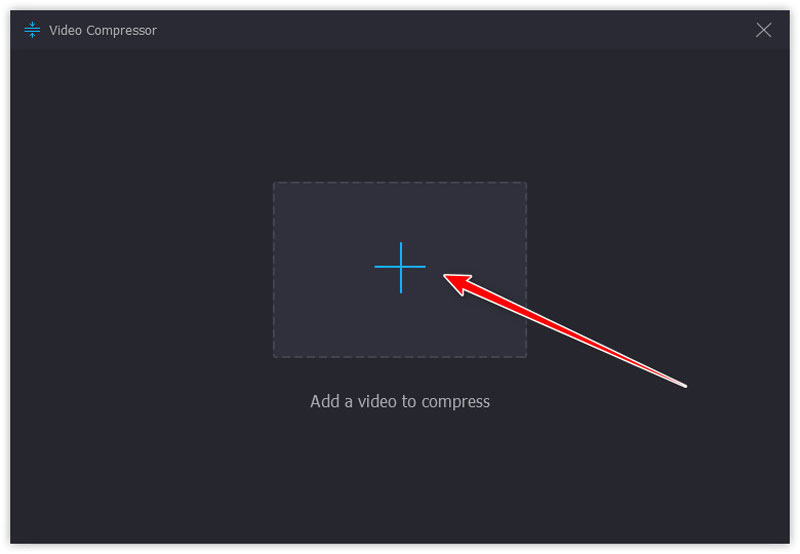
ขั้นตอนที่ 2. ปรับการตั้งค่าการบีบอัดวิดีโอ
หลังจากโหลดไฟล์วิดีโอ คุณจะเห็นหน้าต่างการบีบอัด
ที่นี่ คุณสามารถลดขนาดวิดีโอโดยเลื่อนแถบเลื่อนเกณฑ์ หรือคลิกลูกศรขึ้นหรือลูกศรลงใกล้กับ ขนาด.
ยิ่งไปกว่านั้น คุณสามารถเลือกรูปแบบผลลัพธ์ ความละเอียด และเปลี่ยนชื่อวิดีโอสำหรับการอัปโหลด YouTube
หน้าต่างแสดงตัวอย่างให้คุณตรวจสอบคุณภาพวิดีโอก่อนที่จะยืนยันการบีบอัดไฟล์วิดีโอ
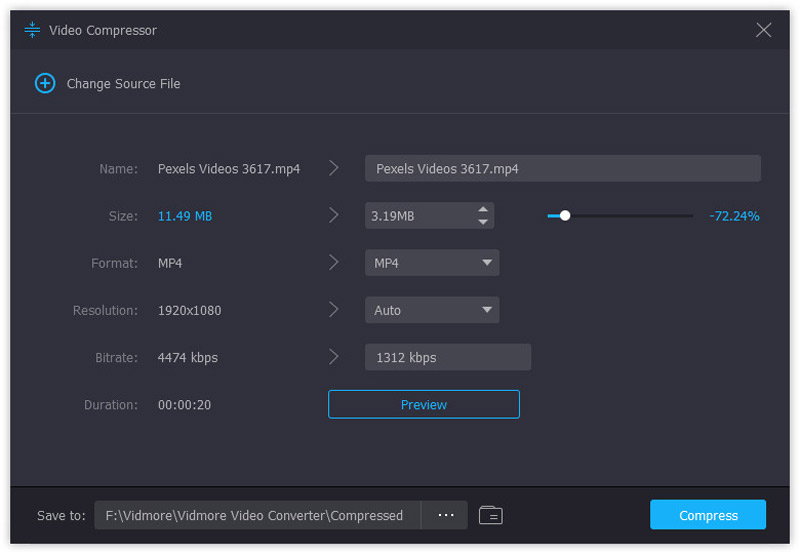
ขั้นตอนที่ 3. บีบอัดวิดีโอสำหรับ YouTube
ในขณะที่การเปลี่ยนแปลงทั้งหมดได้รับการยืนยัน ให้ระบุตำแหน่งที่จะบันทึกไฟล์วิดีโอที่บีบอัดในไฟล์ เลือกโฟลเดอร์ ตัวเลือก (สามจุด)
สุดท้ายคลิกไฟล์ บีบอัด ปุ่มที่มุมล่างขวาเพื่อเริ่มลดขนาดไฟล์วิดีโอ
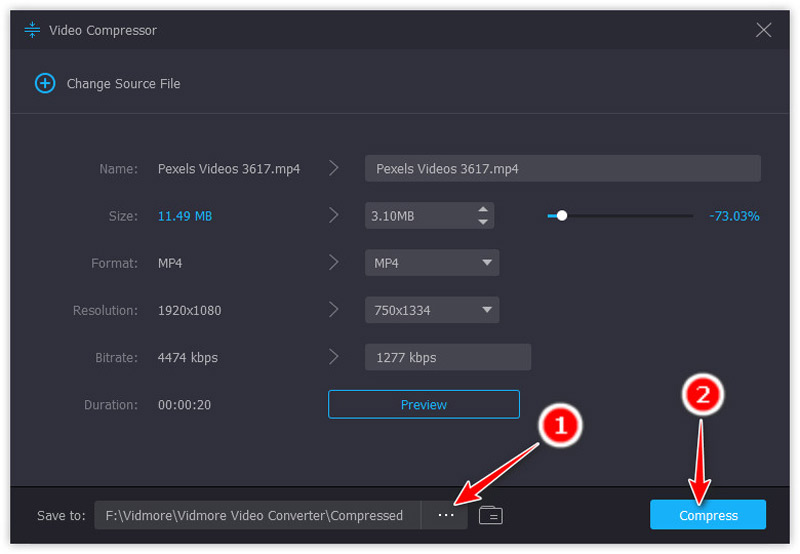
หากคุณมีไฟล์วิดีโอหลายไฟล์ที่จะบีบอัด ให้ย้ายไปยังส่วนถัดไป
บีบอัดวิดีโอหลายรายการสำหรับ YouTube
ขั้นตอนที่ 1. เพิ่มไฟล์วิดีโอหลายไฟล์
เรียกใช้ Video Converter บนคอมพิวเตอร์ของคุณอีกครั้ง
ลากและวางไฟล์วิดีโอหลายไฟล์ลงในซอฟต์แวร์บีบอัดวิดีโอ
หรือคุณสามารถคลิกปุ่มบวกขนาดใหญ่ตรงกลางหรือคลิก เพิ่มไฟล์ ปุ่มที่มุมบนซ้ายเพื่อเพิ่ม
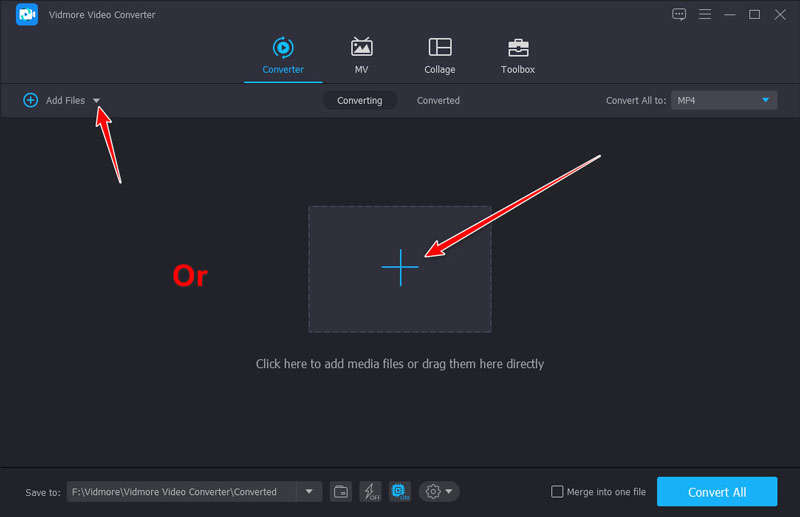
ขั้นตอนที่ 2. ปรับขนาดวิดีโอ
ไปที่ด้านขวาของไฟล์วิดีโอหนึ่งไฟล์ แล้วคลิก บีบอัดวิดีโอ ไอคอนเพื่อเปิดหน้าต่างการบีบอัดวิดีโอ
ในหน้าต่างป๊อปอัป เปลี่ยนขนาดไฟล์วิดีโอโดยเลื่อนแถบเลื่อนเกณฑ์หรือคลิกลูกศรขึ้นหรือลูกศรลงใกล้กับ บีบอัด.
คลิก บันทึก เพื่อยืนยันว่า
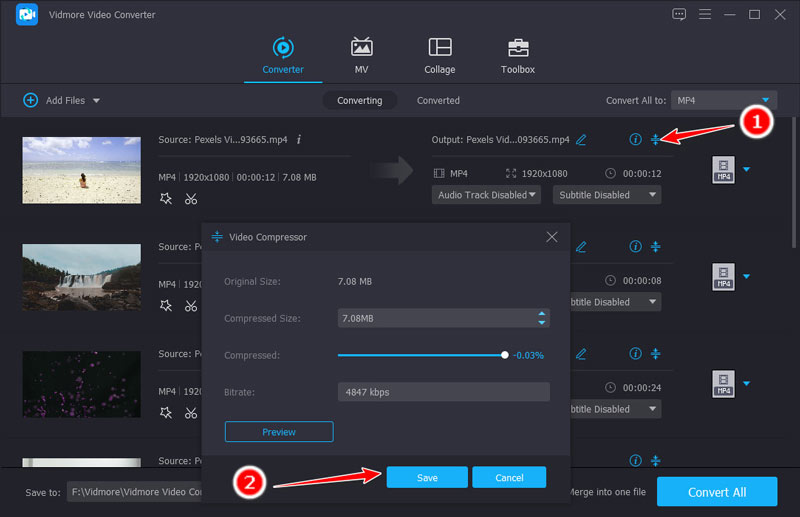
ขั้นตอนที่ 3. บีบอัดวิดีโอหลายรายการ
บีบอัดขนาดไฟล์วิดีโอทีละไฟล์โดยทำซ้ำขั้นตอนที่ 2
เลือกรายการแบบหล่นลงของ แปลงทั้งหมด ที่มุมขวาบนเพื่อเลือกรูปแบบวิดีโอสำหรับไฟล์บีบอัดทั้งหมด
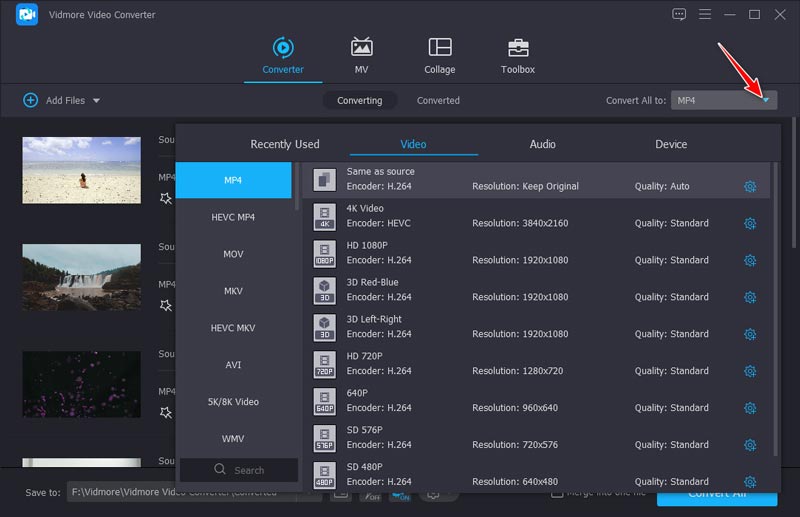
ในการระบุรูปแบบไฟล์วิดีโอที่แตกต่างกันสำหรับไฟล์วิดีโอทุกไฟล์ คุณสามารถเลือกรูปแบบเอาต์พุตที่ด้านขวาของแต่ละไฟล์ได้
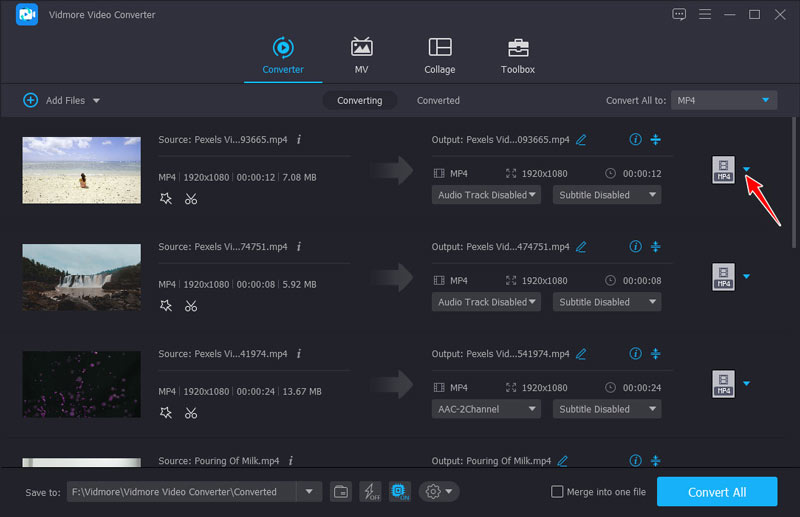
เมื่อตั้งค่าทั้งหมดเสร็จแล้ว ให้คลิกที่ แปลงทั้งหมด ที่ด้านล่างขวาเพื่อเริ่มลดขนาดวิดีโอสำหรับ YouTube
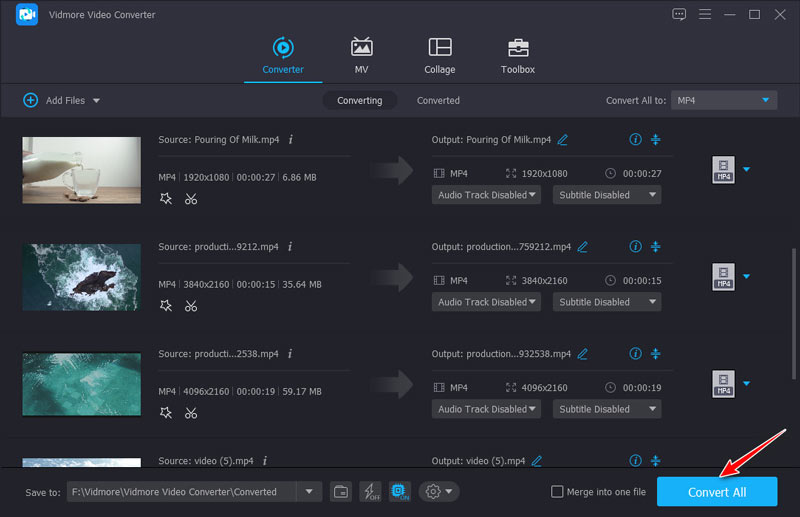
ซอฟต์แวร์นี้ยังมีคุณสมบัติอื่น ๆ ที่จะช่วยคุณบีบอัดขนาดไฟล์วิดีโอโดยการปรับโคเด็กวิดีโอ ความละเอียด อัตราเฟรม บิตเรต ไฟล์วิดีโอคลิป, และอื่น ๆ.
บันทึก: เพื่อประสบการณ์ที่ดีที่สุด อย่าเพิ่มแถบสีดำที่ด้านข้างของวิดีโอ หากมีแถบสีดำในวิดีโอของคุณ เพียงใช้คุณสมบัติครอบตัดของซอฟต์แวร์นี้เพื่อ ครอบตัดวิดีโอ.
ส่วนที่ 3 คำถามที่พบบ่อยเกี่ยวกับการทำให้วิดีโอมีขนาดเล็กลง
การลดขนาดวิดีโอจะสูญเสียคุณภาพหรือไม่
โดยทั่วไป การบีบอัดวิดีโอจะลดคุณภาพไฟล์วิดีโอ เนื่องจากจะลดความละเอียด อัตราเฟรม บิตเรต และพารามิเตอร์เพิ่มเติมเพื่อช่วยทำให้ขนาดวิดีโอต่ำลง อย่างไรก็ตาม คุณสามารถแบ่งวิดีโอออกเป็นคลิปและอัปโหลดคลิปวิดีโอสำหรับ YouTube ได้อย่างรวดเร็วด้วยขนาดที่เล็กลงโดยไม่สูญเสียคุณภาพ
การบีบอัดขนาดวิดีโอออนไลน์ปลอดภัยหรือไม่
หากคุณไม่มีแผนที่จะดาวน์โหลดซอฟต์แวร์ใดๆ เพื่อลดขนาดไฟล์วิดีโอ การลดขนาดวิดีโอออนไลน์เป็นตัวเลือกที่ดี โปรแกรมบีบอัดวิดีโอออนไลน์ฟรีสามารถลดขนาดวิดีโอลงได้ แต่มีความเสี่ยงที่จะอัปโหลดวิดีโอส่วนตัวของคุณ ที่นี่ Vidmore ฟรีโปรแกรมบีบอัดวิดีโอออนไลน์ เป็นเครื่องมือบีบอัดวิดีโอฟรีที่ปลอดภัยที่แนะนำสำหรับคุณ โดยไม่ต้องดาวน์โหลดโปรแกรมใดๆ คุณสามารถ you บีบอัด MKV, MOV, WMV, AVI, MP4 และอื่นๆ โดยไม่ต้องอัปโหลดขนาดใดๆ
YouTube บีบอัดวิดีโอของฉันหรือไม่
ใช่. เมื่อคุณอัปโหลดวิดีโอ จะเริ่มประมวลผลในความละเอียดต่ำในขั้นต้นเพื่อให้แน่ใจว่ากระบวนการอัปโหลดที่รวดเร็ว เพื่อให้วิดีโอความละเอียดต่ำทำงานได้บนอุปกรณ์ที่หลากหลาย
สรุป
เพื่อรับประกันว่ากระบวนการอัปโหลดวิดีโอที่รวดเร็วสำหรับ YouTube จำเป็นต้องบีบอัดคุณภาพวิดีโอ โพสต์นี้เป็นคำแนะนำโดยละเอียดในการลดขนาดวิดีโอด้วยซอฟต์แวร์บีบอัดวิดีโอ ไม่ว่าคุณต้องการย่อขนาดวิดีโอหรือหลายไฟล์ Vidmore Video Converter สามารถช่วยคุณได้ หากต้องการลดขนาดวิดีโอโดยไม่สูญเสียคุณภาพ คุณสามารถใช้ฟีเจอร์คลิปเพื่อตัดวิดีโอเป็นคลิปได้ หากโพสต์นี้ช่วยคุณได้จริงๆ เพียงแชร์เพื่อช่วยพวกเขามากขึ้น