เรียนรู้วิธีลดขนาดไฟล์วิดีโอใน Windows Movie Maker
Windows Movie Maker เป็นหนึ่งในเครื่องมือที่เชี่ยวชาญในการตัดต่อวิดีโอ ภาพเคลื่อนไหวที่ปรับเปลี่ยนเอฟเฟกต์เสียง และการสร้างภาพยนตร์ อย่างไรก็ตาม ว่ากันว่า Windows Movie Maker ไม่สามารถอัปเกรดได้อีกต่อไป และ Microsoft Story Remix ได้เข้ามาแทนที่แล้ว แต่ถ้าคุณมีซอฟต์แวร์ประเภทนี้ในอุปกรณ์ของคุณ โพสต์นี้เหมาะสำหรับคุณ! เรียนรู้ วิธีบีบอัดวิดีโอบน Windows Movie Maker.

- ส่วนที่ 1 วิธีบีบอัดวิดีโอใน Windows Movie Maker
- ส่วนที่ 2 วิธีที่ง่ายกว่าในการบีบอัดวิดีโอ
- ส่วนที่ 3 คำถามที่พบบ่อยเกี่ยวกับวิธีการบีบอัดวิดีโอใน Windows Movie Maker
ส่วนที่ 1 วิธีบีบอัดวิดีโอใน Windows Movie Maker
Windows Movie Maker รองรับไฟล์ได้หลายรูปแบบ ได้แก่ MPG, WMV, AVI, ASF และอื่นๆ อีกมากมาย และเพื่อช่วยคุณบีบอัดวิดีโอใน Windows Movie Maker ต่อไปนี้คือสามขั้นตอนที่คุณวางใจได้
ขั้นตอนที่ 1: ขั้นแรก ติดตั้ง Windows Movie Maker และเปิดใช้งานบนอุปกรณ์ของคุณ หลังจากนั้นให้คลิกที่ งาน และเลือก การจับกุม. จากนั้นคลิกไฟล์ นำเข้าวิดีโอ ให้คุณดูและเพิ่มวิดีโอของคุณ และจากรายการวิดีโอในโฟลเดอร์ของคุณ ให้เลือกวิดีโอที่คุณต้องการปรับขนาดแล้วลากบนไทม์ไลน์
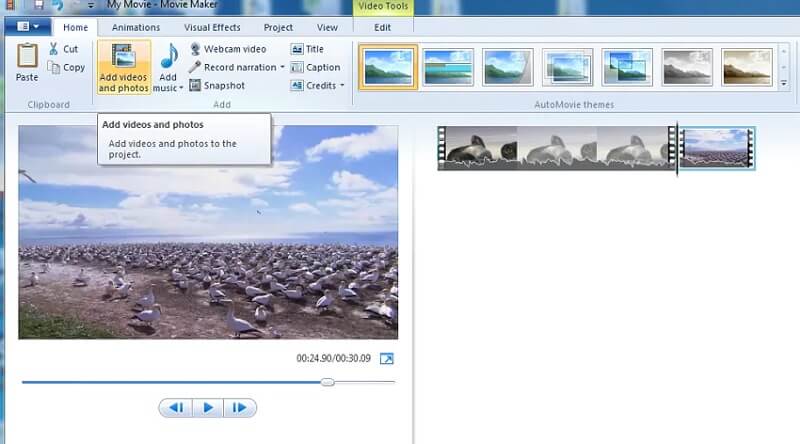
ขั้นตอนที่ 2: หลังจากนั้นไปที่ ไฟล์ ส่วนและเลือก บันทึกภาพยนตร์ ไฟล์. จากนั้นคลิกที่ สร้างการตั้งค่าแบบกำหนดเอง และเปิดมัน
ขั้นตอนที่ 3: เมื่อหน้าต่างใหม่ปรากฏขึ้น คุณสามารถเปลี่ยนพารามิเตอร์จากการตั้งค่าที่กำหนดไว้ล่วงหน้าได้ หรือเลือกด้วยตนเองก็ได้ สุดท้ายกด บันทึกสำหรับ Movie Maker เพื่อเริ่มบีบอัดวิดีโอของคุณ
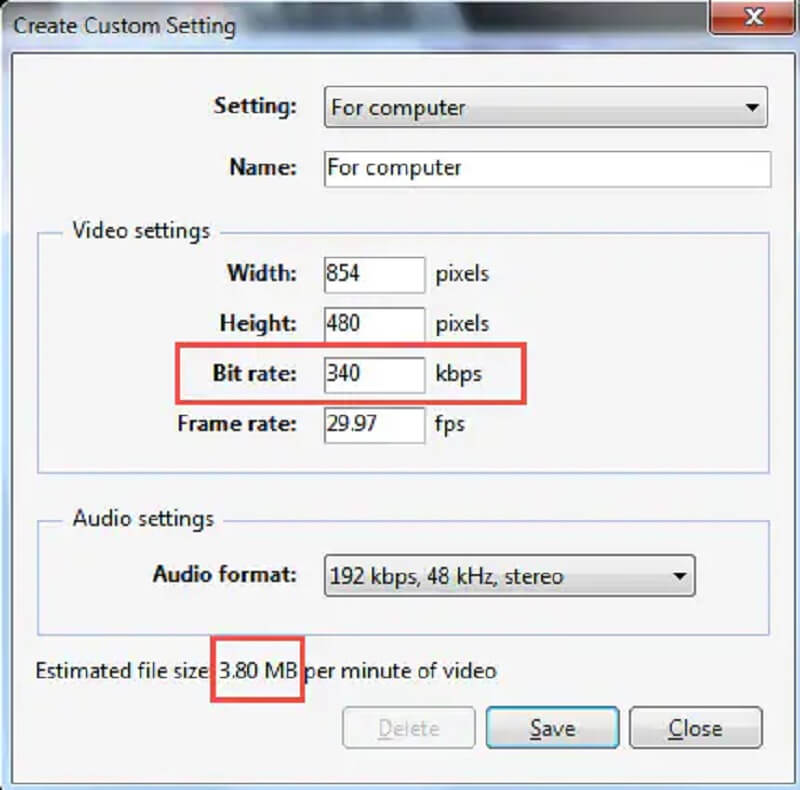
ส่วนที่ 2 วิธีที่ง่ายกว่าในการบีบอัดวิดีโอ
1. Vidmore Video Converter
คอมเพรสเซอร์วิดีโอสำรองสำหรับ Windows Movie Maker คือ Vidmore Video Converter. เครื่องมือนี้แตกต่างจาก Movie Maker ซึ่งเน้นที่การตัดต่อวิดีโอและเอฟเฟกต์เสียง เครื่องมือนี้เน้นที่การตัดต่อวิดีโอและแอนิเมชั่นมากกว่า แม้ว่า Vidmore Video Converter จะสามารถแก้ไขรูปภาพและวิดีโอได้ แต่จะเน้นที่การปรับปรุงคุณภาพเสียงและวิดีโอมากกว่า โปรแกรมนี้มีส่วนต่อประสานเสมือนซึ่งคุณสามารถใช้งานได้ง่าย นั่นคือเหตุผลที่ผู้เริ่มต้นใช้งานซอฟต์แวร์นี้
คุณสามารถเข้าถึง Vidmore Video Converter บนระบบปฏิบัติการ Windows และ Mac รองรับรูปแบบเสียงและวิดีโอหลากหลายรูปแบบ บางส่วน ได้แก่ MP4, WMV, MKV, WEBM, VOB, DV, ASF และอื่นๆ อีกมากมาย และถ้าคุณต้องการบีบอัดวิดีโอของคุณโดยใช้ซอฟต์แวร์นี้ คุณก็ตัดสินใจได้ดีที่สุด! หากคุณต้องการบีบอัดวิดีโอของคุณเพื่อใช้พื้นที่อย่างเหมาะสม ขอแนะนำให้ใช้โปรแกรมนี้
และหากคุณต้องการบีบอัดวิดีโอโดยไม่สูญเสียคุณภาพไปมากกว่านี้ คุณสามารถทำตามคำแนะนำด้านล่างนี้
ขั้นตอนที่ 1: ติดตั้ง Windows Movie Maker Alternative
คุณต้องทำขั้นตอนการติดตั้งเครื่องมือให้เสร็จสิ้น และในการทำเช่นนั้น ให้คลิกที่ ดาวน์โหลดฟรี บนเว็บไซต์หลักของ Vidmore Video Converter หลังจากนั้น คุณสามารถดำเนินการติดตั้งซอฟต์แวร์และเปิดใช้งานเพื่อเข้าถึงบนอุปกรณ์ Windows หรือ Mac ของคุณ
ขั้นตอนที่ 2: ไปที่ Toolbox
หลังจากอนุญาตให้ซอฟต์แวร์ทำงานบนอุปกรณ์ของคุณแล้ว คุณสามารถเปิดได้ในขณะนี้ เมื่อคุณเห็นหน้าต่างหลัก คุณต้องไปที่ กล่องเครื่องมือ อยู่ที่ส่วนสุดท้ายของแท็บทั้งสี่ ในกรณีนี้ คุณจะเห็นคุณลักษณะการแก้ไขอื่นๆ ของเครื่องมือ
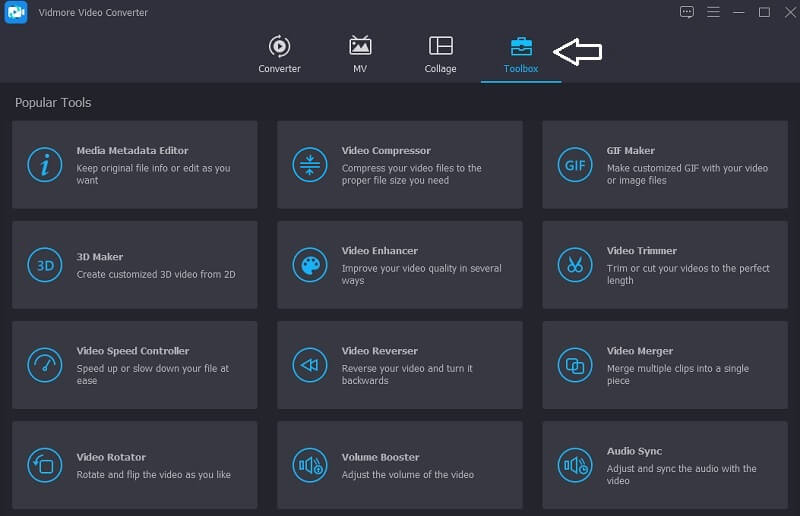
ขั้นตอนที่ 3: เพิ่มวิดีโอลงใน Video Compressor
เมื่อคุณเห็นคุณสมบัติการแก้ไขของ Vidmore แล้ว คุณสามารถคลิก คอมเพรสเซอร์วิดีโอ. และจากตรงนั้นคุณจะเห็นความยิ่งใหญ่ บวก ลงชื่อ แตะ และแสดงโฟลเดอร์บนอุปกรณ์ของคุณ จากนั้นเพิ่มวิดีโอ
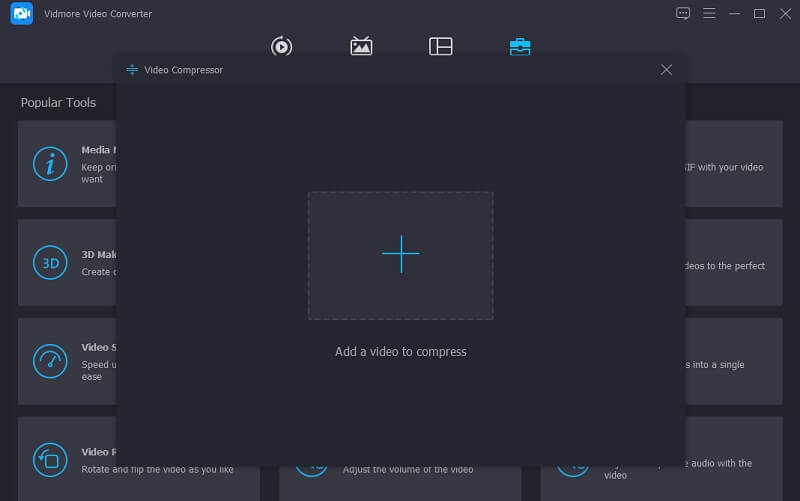
เมื่อคุณอัปโหลดวิดีโอไปที่ คอมเพรสเซอร์วิดีโอ ส่วนคุณจะเห็นผลทันที มันจะแสดงให้คุณเห็นขนาด รูปแบบ ความละเอียด และบิตเรตของวิดีโอ หากคุณต้องการบีบอัดขนาด คุณสามารถเลื่อนตัวเลื่อนไปทางซ้ายและปรับขนาดของวิดีโอได้
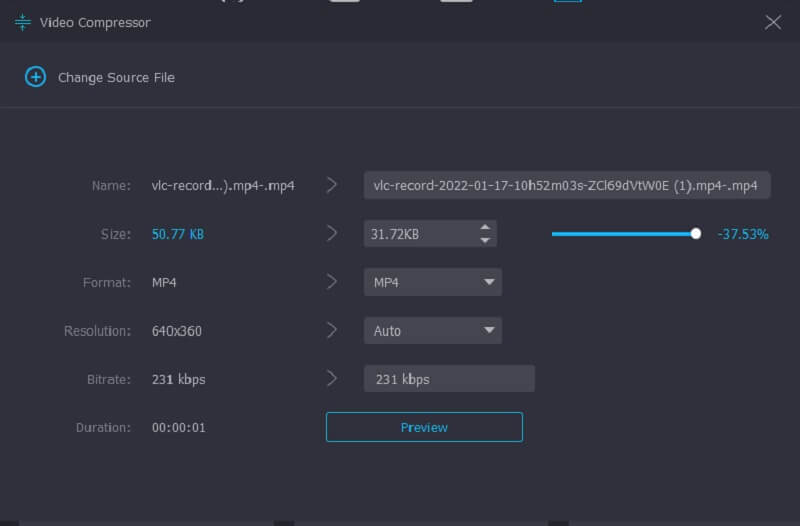
ขั้นตอนที่ 4: บีบอัดไฟล์
หลังจากคุณปรับขนาดของวิดีโอเสร็จแล้ว คุณสามารถคลิก บีบอัด ปุ่มด้านล่าง
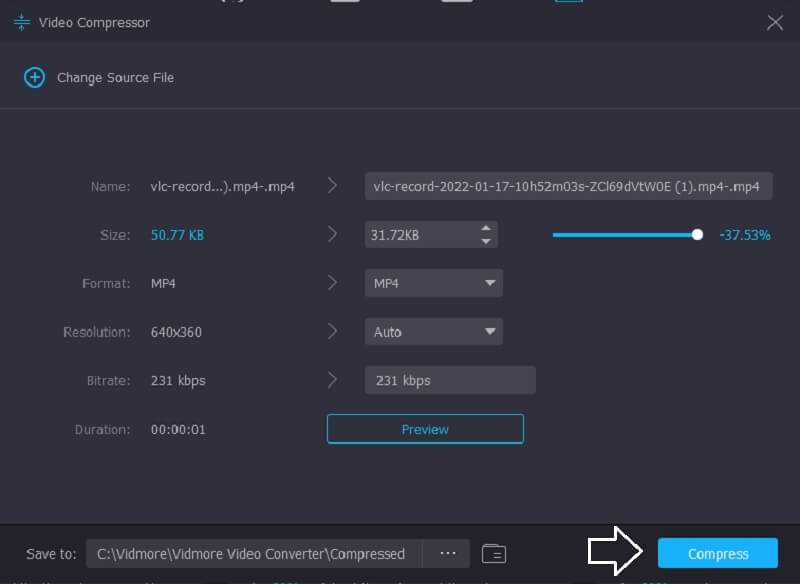
2. Vidmore Free Video Compressor ออนไลน์
หากคุณมีอิสระที่จะใช้คอมเพรสเซอร์วิดีโอ Vidmore โปรแกรมอัดวิดีโอฟรี สำหรับคุณ! เป็นโปรแกรมออนไลน์ที่มีจุดมุ่งหมายเพื่อบีบอัดขนาดของวิดีโอโดยไม่ต้องจ่ายเงินหรือสมัครรับข้อมูลหน้าใด ๆ เนื่องจากเป็นบริการฟรี เช่นเดียวกับเวอร์ชันเดสก์ท็อป Vidmore Free Video Compressor Online ยังใช้งานง่ายอีกด้วย นอกจากนี้ยังสามารถเข้าถึงได้บนอุปกรณ์ Windows และ Mac สิ่งที่ทำให้แตกต่างจากรุ่นเดสก์ท็อปคือคอมเพรสเซอร์วิดีโอล้วนๆ แต่ข้อดีคือมันแข่งขันกันในเรื่องความถนัดมือ
แม้ว่าโปรแกรมนี้จะฟรี แต่ไม่ต้องสงสัยเลยว่ามันสามารถบีบอัดไฟล์ของคุณได้โดยไม่สูญเสียคุณภาพเกือบทั้งหมด อีกอย่าง คุณยังสามารถควบคุมความละเอียดและคุณภาพของไฟล์ได้ตามที่คุณต้องการ หากคุณอยากรู้เกี่ยวกับการลดขนาดไฟล์วิดีโอโดยใช้ Vidmore Free Video Compressor Online นี่คือบทช่วยสอนฟรีด้านล่าง
ขั้นตอนที่ 1: จำเป็นต้องคลิก บีบอัดเดี๋ยวนี้ ปุ่มที่คุณจะเห็นในหน้าหลักของ Vidmore Free Video Compressor Online หลังจากที่คุณคลิกไอคอนนั้น มันจะดาวน์โหลดตัวเรียกใช้งาน จากนั้นติ๊กเครื่องหมาย บีบอัดเดี๋ยวนี้ อีกครั้งและเลือกโฟลเดอร์ที่คุณต้องการบีบอัด
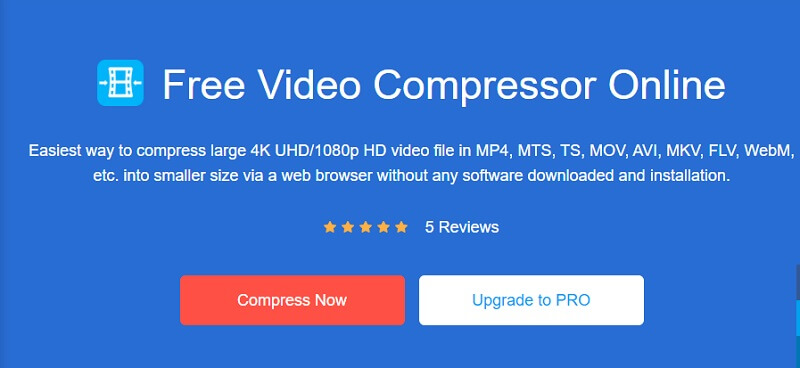
ขั้นตอนที่ 2: เมื่อคุณอัปโหลดวิดีโอเสร็จแล้ว ผลลัพธ์จะปรากฏขึ้น รวมถึงปริมาณการบีบอัดที่ทำ แต่ถ้าคุณยังไม่พอใจกับขนาดของวิดีโอ ให้เริ่มเลื่อนตัวชี้ไปทางซ้ายจนกว่าคุณจะได้ปริมาณการบีบอัดที่คุณต้องการ
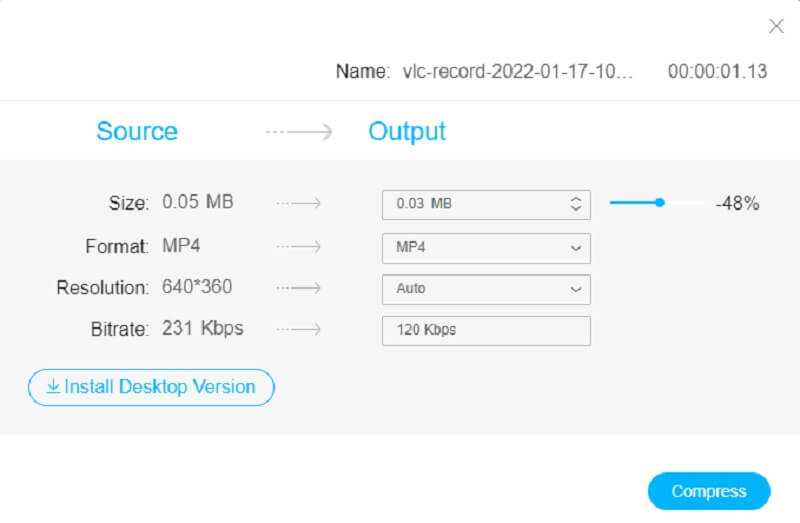
ขั้นตอนที่ 3: หลังจากปรับขนาดการบีบอัดของวิดีโอของคุณแล้ว ให้คลิกที่ บีบอัด ไอคอนด้านล่าง จากนั้นจะแสดงโฟลเดอร์จากอุปกรณ์ของคุณ เลือกโฟลเดอร์ที่คุณต้องการวางไฟล์ของคุณ แตะ เลือกโฟลเดอร์และเสร็จแล้ว!
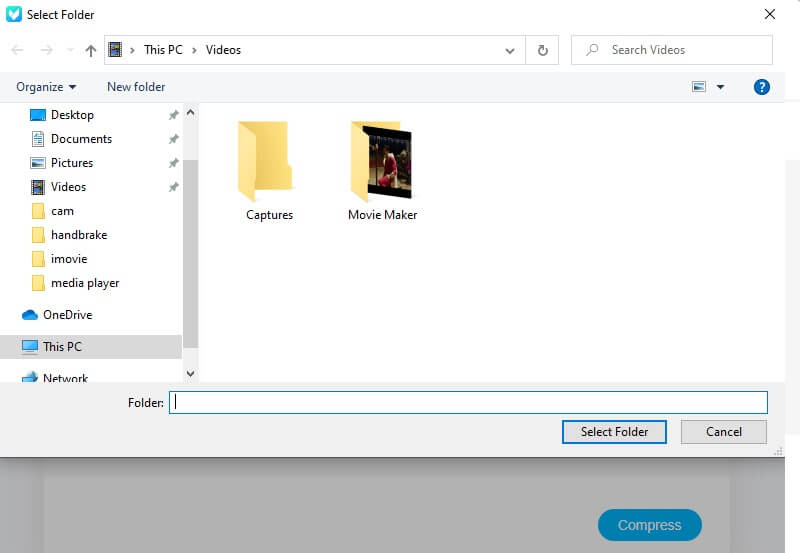
ส่วนที่ 3 คำถามที่พบบ่อยเกี่ยวกับวิธีการบีบอัดวิดีโอใน Windows Movie Maker
เหตุใดจึงไม่สามารถดาวน์โหลด Windows Movie Maker ได้อีกต่อไป
Windows Movie Maker ไม่สามารถดาวน์โหลดได้อีกต่อไปเนื่องจากไม่สามารถบรรลุความสำเร็จที่ Microsoft ต้องการได้ ดังนั้นบริษัทจึงหยุดดำเนินการและเปลี่ยนใหม่
ข้อดีบางประการของ Windows Movie Maker คืออะไร?
Windows Movie Maker สามารถทำสไลด์โชว์ได้ และถูกตั้งโปรแกรมให้สร้างโฮมวิดีโอ Windows Movie Maker นั้นยอดเยี่ยมสำหรับการเปลี่ยนผ่านอย่างสร้างสรรค์ ธีมที่ไม่ซ้ำใคร และแม้แต่การเพิ่มเสียงลงในวิดีโอ
ขีด จำกัด ขนาดไฟล์ของ Windows Movie Maker คืออะไร?
ขีดจำกัดขนาดไฟล์ของ Windows Movie Maker สูงสุด 4 กิกะไบต์
บทสรุป
การลดขนาดไฟล์วิดีโอใน Windows Movie Maker ได้ทำให้ง่ายขึ้นด้วยความช่วยเหลือของบทความนี้โดยทำตามขั้นตอนข้างต้น แต่เนื่องจาก Windows Movie Maker หยุดการทำงาน คุณอาจประสบปัญหาบางอย่าง เพื่อให้แน่ใจว่าคลิปวิดีโอของคุณปลอดภัย ควรใช้ Vidmore Video Converter หรือหากต้องการเวอร์ชันออนไลน์ คุณสามารถไปที่ Vidmore Free Video Compressor Online


