Windows Movie Maker: วิธีตัดแต่งวิดีโอใน Windows Movie Maker
หนึ่งในผลิตภัณฑ์ที่ทำโดย Microsoft คือ Windows Movie Maker เครื่องมือนี้เรียกอีกอย่างว่า Windows Live Movie Maker โปรแกรมตัดต่อวิดีโอที่ยอดเยี่ยมและฟรีช่วยให้ผู้ใช้สามารถสร้างภาพยนตร์ได้ทันทีด้วยรูปภาพและวิดีโอ นอกจากนั้น Windows Movie Maker ยังช่วยให้คุณสามารถปรับปรุงไฟล์ของคุณโดยการตัดแต่งหรือใส่เอฟเฟกต์เสียงและฟิลเตอร์ ดังนั้น หากท่านต้องการทราบ วิธีตัดวิดีโอใน Windows Live Movie Makerคุณควรเห็นวิธีการสามขั้นตอนด้านล่างนี้
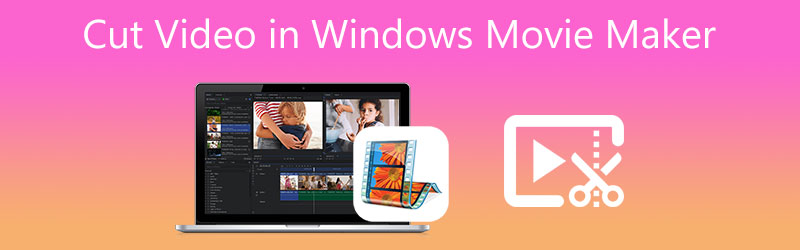
- ส่วนที่ 1 วิธีตัดวิดีโอใน Windows Movie Maker
- ส่วนที่ 2 วิธีการตัดวิดีโอบน Mac/Windows
- ส่วนที่ 3 แผนภูมิเปรียบเทียบ
- ส่วนที่ 4 คำถามที่พบบ่อยเกี่ยวกับวิธีการตัดวิดีโอใน Windows Movie Maker
ส่วนที่ 1 วิธีตัดวิดีโอใน Windows Movie Maker
คุณสมบัติของ Windows Movie Maker:
- มีแทร็กเสียงให้เลือกมากมาย
- ทางเลือกสำหรับเทคนิคพิเศษ
- มันเปลี่ยนชื่อในทางใดทางหนึ่ง
- มีการบรรยายด้วยดนตรี
- ปลอดภัย.
ข้อดีของ Windows Movie Maker:
- มันเป็นเรื่องง่าย
- มีเอฟเฟกต์ แอนิเมชั่น ชื่อและเครดิตให้เลือกมากกว่า 130 แบบ
- คุณสามารถดาวน์โหลดได้ฟรีบนระบบปฏิบัติการ Windows
ข้อเสียของ Windows Movie Maker:
- มีแนวโน้มที่จะหยุดทำงานและไม่เหมาะสำหรับผู้ใช้ที่มีความซับซ้อน แต่อย่างใด
- ไม่มีแทร็กเสียงและวิดีโอจำนวนไม่ จำกัด และสามารถเล่นได้ครั้งละหนึ่งแทร็กเท่านั้น
วิธีตัดต่อวิดีโอด้วย Windows Movie Maker
หากคุณต้องการทราบวิธีการตัดวิดีโอใน Windows Live Movie Maker และพบว่าการนำทางค่อนข้างยาก คุณสามารถดูคำแนะนำได้
ขั้นตอนที่ 1: เรียกใช้ Windows Movie Maker บนอุปกรณ์ของคุณและอัปโหลดคลิปวิดีโอของคุณบน เส้นเวลา. จากนั้นแตะ แก้ไข แท็บและมองหา เครื่องมือตัดแต่ง.
ขั้นตอนที่ 2: หลังจากนั้น คุณสามารถระบุ เริ่ม และ สิ้นสุด ครั้งของวิดีโอคลิปของคุณ
ขั้นตอนที่ 3: เมื่อคุณตั้งค่า .เสร็จแล้ว จุดเริ่มต้นและจุดสิ้นสุดของวิดีโอที่บันทึกไว้ เวลาอย่าลังเลที่จะคลิกที่ บันทึกการตัดแต่ง ปุ่ม. อยู่ที่หน้าจอด้านบนขวาเพื่อบันทึกวิดีโอที่ตัดแต่งเป็นไฟล์ใหม่ สุดท้ายให้คลิกที่ บ้าน แทป แล้วกด บันทึกภาพยนตร์.
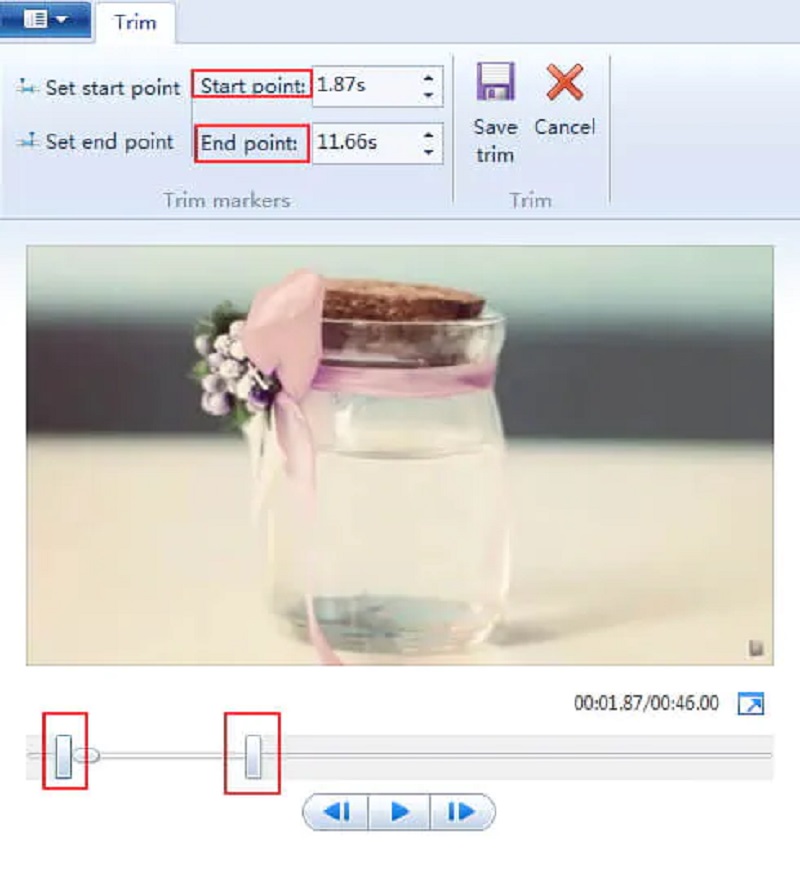
ส่วนที่ 2 วิธีการตัดวิดีโอบน Mac/Windows
คุณสามารถใช้ Vidmore Video Converter เป็นเครื่องมือสำรองที่จะช่วยคุณในการตัดคลิปวิดีโอของคุณ มันเป็นเครื่องมือที่ยืดหยุ่นมากที่จะช่วยให้คุณทำให้เนื้อหาเสียง วิดีโอ และรูปภาพของคุณน่าสนใจยิ่งขึ้นสำหรับผู้ชมทั่วไป Vidmore มาพร้อมกับอินเทอร์เฟซผู้ใช้ที่ใช้งานง่ายที่ติดตั้งไว้ล่วงหน้า โปรแกรมนี้ทำให้ผู้ใช้ทุกคน ไม่ว่าจะเป็นมือใหม่หรือระดับสูง สามารถแก้ไขและแก้ไขไฟล์โปรดได้โดยไม่ยาก นอกจากนั้น คุณสามารถแก้ไขไฟล์ประเภทใดก็ได้ รวมถึงวิดีโอ รูปภาพ และแทร็กเสียง นอกจากนี้ยังช่วยให้คุณสามารถสร้างไฟล์ใหม่ได้ แอปพลิเคชั่นนี้ดึงดูดผู้ใช้มากกว่าในความสามารถในการปรับให้เข้ากับไฟล์มัลติมีเดียประเภทใดก็ได้ที่พวกเขาอาจกำลังทำงานอยู่ อีกอย่าง คุณจะไม่มีปัญหาในการติดตั้งบนอุปกรณ์ที่คุณมี เพราะใช้งานได้ทั้งบน Windows และ Mac สุดท้ายนี้ ให้ความสำคัญกับเวลาของลูกค้า เนื่องจากสร้างขึ้นเพื่อแปลงไฟล์ประเภทใดก็ได้อย่างรวดเร็ว
คุณสมบัติพิเศษ:
- สามารถเปลี่ยนภาพถ่ายหรือภาพยนตร์ให้กลายเป็นภาพที่ซับซ้อนได้
- สามารถพกพาและแปลงไฟล์วิดีโอและไฟล์เสียงเป็น 200 รูปแบบที่แตกต่างกัน
- สามารถรักษาคุณภาพวิดีโอด้วยความละเอียดสูงสุด 1080p HD, 4k และ 8k
- ช่วยให้คุณสามารถสร้างภาพปะติดและวิดีโอได้
ข้อดี:
- แปลงภาพยนตร์ 4K ด้วยคลิกเดียวเป็นรูปแบบอื่นหรืออุปกรณ์พกพา
- รองรับรูปแบบวิดีโอและเสียงที่หลากหลาย รวมถึง AVI, MP4 และ MOV
- ช่วยรักษาคุณภาพของไฟล์ให้อยู่ในสภาพดี
จุดด้อย:
- คุณไม่สามารถติดตั้งบนอุปกรณ์มือถือได้
หากคุณพบว่า Vidmore Video Converter เป็นเครื่องมือที่สะดวกในการช่วยคุณตัดแต่งคลิปวิดีโอของคุณ คุณต้องดู 4 ขั้นตอนง่ายๆ เหล่านี้ก่อน
ขั้นตอนที่ 1: ดาวน์โหลดทางเลือกของ Windows Movie Maker
ติดตั้งตัวเปิดใช้ Vidmore Video Converter เมื่อดาวน์โหลดแล้ว เลือกที่เหมาะสม ดาวน์โหลด ปุ่มสำหรับอุปกรณ์ของคุณจากเมนูแบบเลื่อนลง หลังจากนั้น คุณจะต้องติดตั้งตัวเรียกใช้งานของเครื่องมือ จากนั้นรอให้เครื่องมือเริ่มทำงาน
ขั้นตอนที่ 2: อัปโหลดวิดีโอคลิปบนเครื่องมือ
โดยคลิกที่ไฟล์ เพิ่มไฟล์ ที่มุมซ้ายบนของหน้าต่างหลักของแดชบอร์ด คุณอาจเริ่มอัปโหลดวิดีโอที่บันทึกไว้ที่คุณต้องการแก้ไข หากต้องการเพิ่มรายการเพิ่มเติม คุณอาจใช้ บวก สัญลักษณ์ซึ่งจะแสดงให้คุณเห็นที่ด้านล่างของไทม์ไลน์
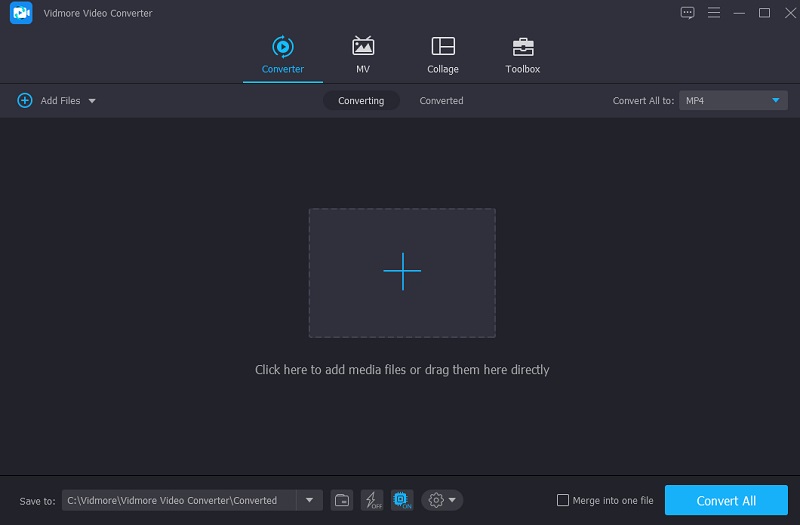
ขั้นตอนที่ 3: ไปที่ส่วนการตัด
หากต้องการแก้ไขวิดีโอคลิปเมื่ออัปโหลดไปยังอินเทอร์เฟซสำเร็จแล้ว ให้เลือก กรรไกร สัญลักษณ์บนภาพขนาดย่อของวิดีโอ เมื่อคุณคลิกที่ไอคอน จะเป็นการเปิดหน้าต่างใหม่ คุณต้องป้อนเวลาเริ่มต้นและสิ้นสุดของวิดีโอคลิปเพื่อแก้ไข แถบเลื่อนเป็นอีกเครื่องมือหนึ่งสำหรับการตัดต่อวิดีโอที่ถ่ายไว้ คุณสามารถเปลี่ยนระยะเวลาของภาพยนตร์ได้โดยการลากตัวเลื่อนที่ผูกติดอยู่กับมัน เมื่อเสร็จแล้วให้คลิกที่ บันทึก ปุ่ม.
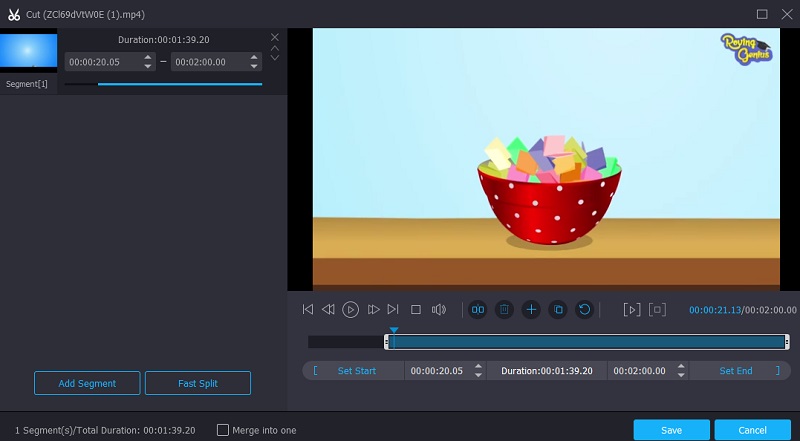
ขั้นตอนที่ 4: บันทึกวิดีโอที่ตัดแต่งแล้ว
เมื่อคุณตัดวิดีโอคลิปเสร็จแล้ว คุณสามารถคลิก แปลงทั้งหมด ปุ่มที่มุมล่างขวาของไทม์ไลน์เพื่อแปลงทั้งหมดพร้อมกัน
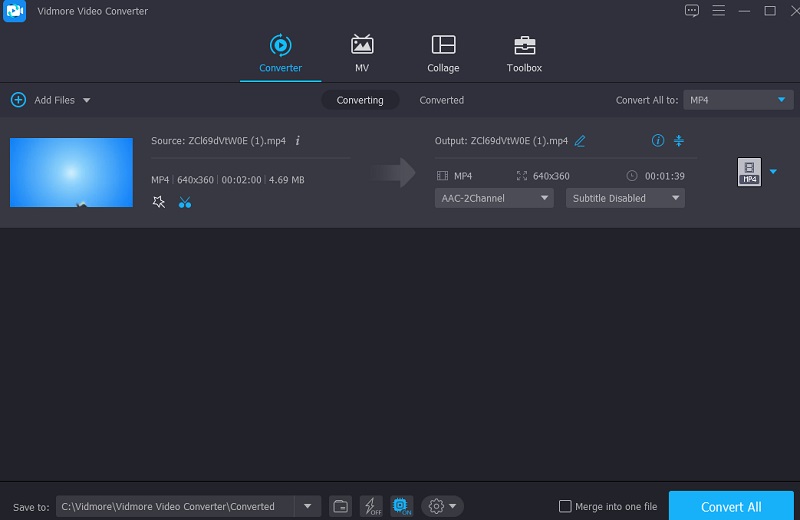
ส่วนที่ 3 แผนภูมิเปรียบเทียบ
แผนภูมิเปรียบเทียบจะแสดงให้คุณเห็นว่า Vidmore Video Converter และ Windows Movie Maker แตกต่างกันอย่างไรและมีลักษณะเหมือนกัน
- คุณสมบัติ
- รองรับ Windows และ Mac
- เครื่องมือแก้ไขที่หลากหลาย
- รองรับไฟล์ได้หลายรูปแบบ
- อินเทอร์เฟซที่เป็นมิตร
| Windows Movie Maker | Vidmore Video Converter |
ส่วนที่ 4 คำถามที่พบบ่อยเกี่ยวกับวิธีการตัดวิดีโอใน Windows Movie Maker
มีลายน้ำบน Movie Maker 10 หรือไม่?
ข่าวดีก็คือ Windows Movie Maker ไม่มีลายน้ำ
อะไรคือสาเหตุของการหยุดให้บริการ Movie Maker?
Microsoft ไม่ต้องการแบกรับค่าใช้จ่ายในการบำรุงรักษาและสนับสนุนแอปพลิเคชัน Win32 เก่าที่รวมอยู่ในชุด Live ก่อนหน้านี้อีกต่อไป ดังนั้นจึงตัดสินใจยุติการสนับสนุนพวกเขา
ฉันสามารถตัดแต่งไฟล์วิดีโอ MKV บน Windows Movie Maker ได้หรือไม่
MKV เรียกอีกอย่างว่า Matroska ไฟล์นี้ใช้เพื่อจัดเก็บเนื้อหาสื่อ เช่น ภาพยนตร์ วิดีโอในโรงภาพยนตร์ และ vlogs อย่างไรก็ตาม Windows Movie Maker ไม่รองรับไฟล์ประเภทนี้ แต่คุณสามารถใช้โปรแกรมตัดต่อวิดีโอทางเลือก Vidmore Video Converter ได้
สรุป
Windows Movie Maker เป็นแพลตฟอร์มที่ยอดเยี่ยมที่จะช่วยคุณในการผลิตวิดีโอ โพสต์ด้านบนช่วยคุณได้อย่างไม่ต้องสงสัย วิธีตัดต่อวิดีโอด้วย Windows Movie Maker. ใช้สามขั้นตอนข้างต้นเพื่อช่วยในการสำรวจเครื่องมือ อย่างไรก็ตาม Windows Movie Maker ไม่เหมาะสำหรับผู้เริ่มต้น ด้วยเหตุนี้ ให้ใช้ทางเลือกอื่น ซึ่งก็คือ Vidmore Video Converter


