บทช่วยสอน After Effects สโลว์โมชั่น: 3 ขั้นตอนที่ง่ายต่อการปฏิบัติตาม
คุณสามารถใช้สโลว์โมชั่นเพื่อวัตถุประสงค์ต่างๆ ในภาพยนตร์ได้ ตั้งแต่การสร้างฉากหลังสไลด์โชว์ที่น่าตื่นตาตื่นใจ ไปจนถึงการเสริมบริบททางอารมณ์ของการเล่าเรื่อง ไม่สำคัญว่าทำไมคุณถึงต้องการสร้างซีเควนซ์แบบสโลว์โมชั่น การใช้เอฟเฟกต์นี้ใน After Effects เป็นเดิมพันที่ปลอดภัยซึ่งจะไม่ทำให้คุณหลงทาง ในบทช่วยสอนนี้ เราจะมาดูวิธีการสองสามวิธี After Effects สโลว์โมชั่น วิดีโอ.

- ส่วนที่ 1. วิธีใช้ After Effects เพื่อสร้างภาพสโลว์โมชั่น
- ส่วนที่ 2 คำถามที่พบบ่อยเกี่ยวกับวิธีการทำงานของเอฟเฟกต์ภาพช้าของ After Effect
ส่วนที่ 1. วิธีใช้ After Effects เพื่อสร้างภาพสโลว์โมชั่น
Adobe After Effects ได้รับการยอมรับว่าเป็นแอพพลิเคชั่นที่ตอบสนองความต้องการของธุรกิจผลิตวิดีโอได้ดีที่สุดและเป็นที่รู้จักในฐานะมาตรฐานอุตสาหกรรม เอฟเฟกต์ภาพที่สำคัญอาจถูกสร้างขึ้นด้วยความช่วยเหลือ รวมถึงสโลว์โมชั่น การเคลื่อนไหวเร็ว ศิลปะกราฟิกเคลื่อนไหว การผสมวิดีโอ และแอนิเมชั่น เพื่อระบุความเป็นไปได้บางประการ อย่างไรก็ตาม ไม่ใช่ว่าผู้ใช้ทุกคนจะพบว่า After Effects นั้นใช้งานง่าย โดยเฉพาะอย่างยิ่งเมื่อผู้ใช้เพิ่งเริ่มต้นในด้านการแก้ไขวิดีโอ ดังนั้น หากคุณต้องการสร้างภาพยนตร์สโลว์โมชั่นเพื่อวัตถุประสงค์เฉพาะ การเรียนรู้วิธีสร้างสโลว์โมชั่นใน Adobe After Effects อาจเป็นประโยชน์อย่างมาก ต่อไปนี้เป็นสามตัวเลือกที่คุณควรพิจารณา
1. ยืดเวลา
การยืดเวลาหมายถึงการเพิ่มความเร็วหรือลดความเร็วของเลเยอร์เฉพาะสำหรับส่วนวิดีโอทั้งหมด เมื่อคุณขยายเวลาของเลเยอร์เฉพาะในภาพยนตร์ เฟรมดั้งเดิมภายในภาพยนตร์และเสียงจะถูกแจกจ่ายซ้ำภายในความยาวที่คุณระบุ
ขั้นตอนที่ 1: เลือก เวลา และ ยืดเวลา จากเมนูที่แสดงเมื่อคุณคลิกขวาที่คลิปในไทม์ไลน์ คุณจะพบสองตัวเลือกสำหรับการยืดคลิปในกล่องโต้ตอบที่เกี่ยวข้อง ในกรณีนี้ เรากำลังพูดถึง ระยะเวลาใหม่ และ ปัจจัยยืด.
ขั้นตอนที่ 2: โดยการปรับการตั้งค่าสำหรับ Stretch Factor คุณสามารถเปลี่ยนสัดส่วนของคลิปของคุณได้ ความเร็วเฉลี่ยจะเท่ากับ 100 และการตั้งค่าที่คุณจะปรับเปลี่ยนเพื่อลดความเร็วของคลิปลงเหลือเพียงครึ่งเดียวจะเท่ากับ 200 หากคุณทราบว่าคุณต้องการให้คลิปมีความยาวเท่าใดแต่ไม่กังวลว่าความเร็วจะเปลี่ยนไปมากน้อยเพียงใด คุณอาจปรับเปลี่ยนได้ การตั้งค่าสำหรับระยะเวลาของภาพยนตร์
ขั้นตอนที่ 3: คุณสามารถเลือกระหว่าง Pixel Motion Frame Blending และ การผสมเฟรมมาตรฐาน โดยเลือกตัวเลือกที่เกี่ยวข้องในแผงเลเยอร์ของตัวเลือก Frame Blend
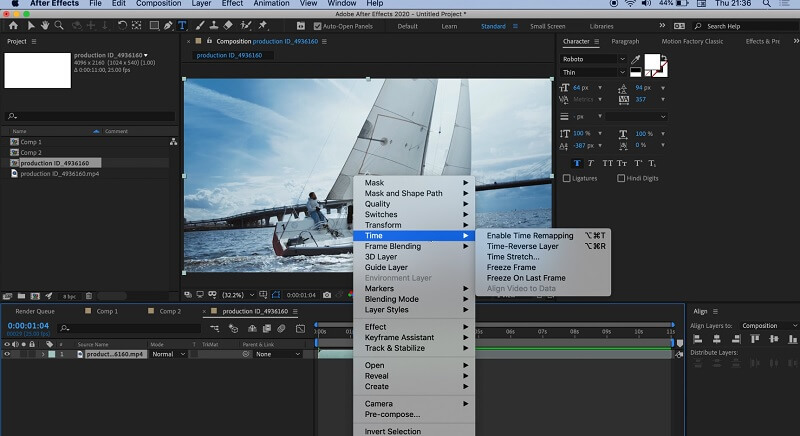
2. ไทม์วาร์ป
Timewarp เป็นเอฟเฟกต์ที่ช่วยให้คุณสามารถเปลี่ยนความเร็วของการเล่นคลิปได้โดยไม่กระทบต่อความยาวทั้งหมดของคลิป เมื่อคุณตัดแต่งคลิป คุณจะบอก After Effect ว่าต้องการให้อยู่ในไทม์ไลน์นานแค่ไหน เอฟเฟกต์ Timewarp จะทำให้ฟิล์มสั้นลงหรือยาวกว่าจุดตัดที่คุณระบุ
ขั้นตอนที่ 1: เลือก ผลกระทบ จากตัวเลือกที่ปรากฏขึ้นเมื่อคุณคลิกขวาที่คลิปแล้วเลือก เวลา. เลือกไฟล์ วิปริตเวลา ตัวเลือกจากเมนูที่อยู่ด้านล่าง เวลา.
ขั้นตอนที่ 2: ตรวจสอบให้แน่ใจว่า วิธี ถูกตั้งค่าเป็น Pixel Motion ใต้แผงควบคุมที่ควบคุมเอฟเฟกต์
ขั้นตอนที่ 3: เพื่อให้ได้มายาว่าเคลื่อนที่ด้วยความเร็วครึ่งหนึ่ง ให้ลด ความเร็ว การตั้งค่าเป็น 25 เนื่องจากการตั้งค่าความเร็วเต็มที่จะเป็น 50 การกำหนดการตั้งค่าที่คุณต้องการในช่วงเวลาหนึ่งอาจเป็นเรื่องยาก
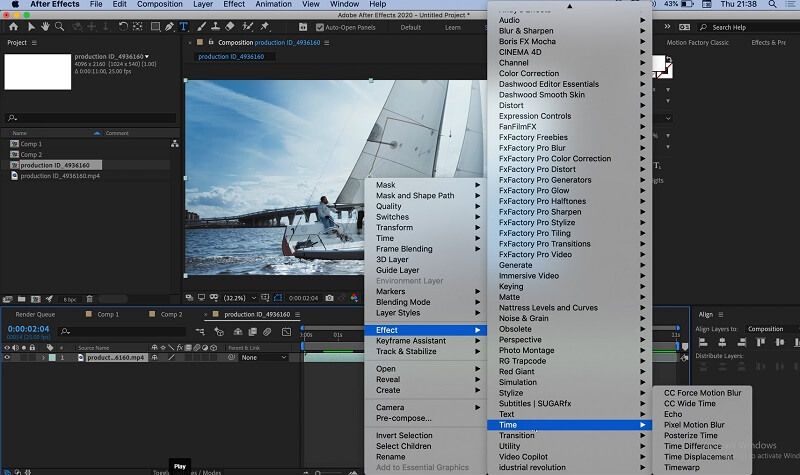
3. ปลั๊กอิน Twixtor
แม้ว่าคุณจะไม่ได้ถ่ายวิดีโอต้นฉบับด้วยอัตราเฟรมที่สูงกว่า คุณยังสามารถสร้างภาพยนตร์ซูเปอร์สโลว์โมชั่นได้ด้วยความช่วยเหลือของ Twixtor เมื่อคุณติดตั้งปลั๊กอินแล้ว ให้ทำตามขั้นตอนเพื่อสร้างเอฟเฟกต์สโลว์โมชั่น
ขั้นตอนที่ 1: คุณจะต้องเริ่มต้นด้วยการเพิ่มคลิปที่คุณกำลังทำงานด้วยลงในไทม์ไลน์แล้วจึงตัดแต่งให้ได้ความยาวที่ต้องการ ตรวจสอบให้แน่ใจว่าไทม์ไลน์ของคุณยาวพอที่จะรองรับความยาวเพิ่มเติมของวิดีโอที่คุณต้องการรวม
ขั้นตอนที่ 2: หลังจากนั้น เลือก ผลกระทบ จากเมนูและค้นหา ปลั๊กอินวิสัยทัศน์. เมื่อคุณเห็นปลั๊กอินแล้ว คุณสามารถใช้เอฟเฟกต์กับคลิปของคุณได้โดยคลิกที่ Twixtor ปุ่ม. ในแผงควบคุมสำหรับควบคุมเอฟเฟกต์ ให้เปลี่ยน อัตราเฟรมอินพุต การตั้งค่าเพื่อให้ตรงกับอัตราเฟรมของวิดีโอต้นทาง
ขั้นตอนที่ 3: ทำการปรับเปลี่ยนที่จำเป็นกับ ความเร็ว การตั้งค่าเพื่อรับเปอร์เซ็นต์ที่ต้องการ ในขั้นตอนสุดท้าย ให้เลื่อนส่วนท้ายของคลิปของคุณลงไปตามไทม์ไลน์จนกว่าจะถึงความยาวที่ต้องการ
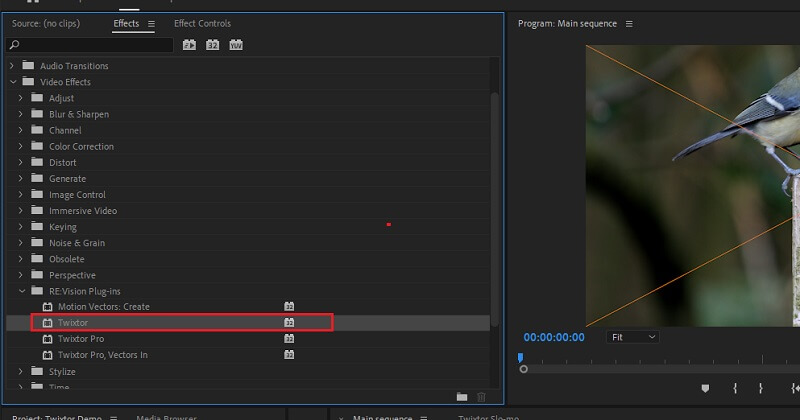
คำแนะนำผลิตภัณฑ์: วิธีที่ง่ายกว่าในการทำให้วิดีโอช้าลง
มีโปรแกรมตัดต่อวิดีโอมากมายในปัจจุบัน และการเลือกโปรแกรมที่ดีที่สุดสำหรับความต้องการของคุณอาจเป็นเรื่องยาก เพื่อเป็นข้อมูลอ้างอิงสำหรับคุณ ขอแนะนำให้ใช้โปรแกรมที่เรียกว่า Vidmore Video Converter. ผู้ใช้สามารถปรับเปลี่ยนคุณสมบัติต่างๆ ของภาพยนตร์ได้ด้วยโปรแกรมตัดต่อวิดีโอที่เป็นที่รู้จัก ซึ่งเป็นที่รู้จักว่าเป็นเครื่องมือที่ทรงพลังและใช้งานง่ายมาก นอกจากนี้ยังมีงานที่มีค่าอื่นๆ อีกมาก เช่น การแปลงรูปแบบไฟล์ การแก้ไขภาพยนตร์ การตัด และอื่นๆ คุณสามารถใช้ประโยชน์จากความสามารถของมันโดยไม่ต้องจ่ายเงินจำนวนมากเกินไป
ขั้นตอนที่ 1: การดาวน์โหลด Vidmore Video Converter นั้นฟรีสำหรับผู้ใช้ทั้งระบบปฏิบัติการ Windows และ Mac หลังจากติดตั้งแอปพลิเคชันเรียบร้อยแล้ว ขั้นตอนต่อไปคือการใช้งาน
หากต้องการดำเนินการต่อ ให้เปิด กล่องเครื่องมือ เมนูโดยคลิกที่แท็บที่ด้านบนของหน้าจอ จากนั้นเลือก ตัวควบคุมความเร็ววิดีโอ จากตัวเลือกที่ปรากฏขึ้นเมื่อคุณคลิกผ่านเมนู เมื่อคุณคลิก บวก เข้าสู่ระบบ คุณจะได้รับตัวเลือกในการนำเข้าไฟล์จากเครื่องคอมพิวเตอร์ของคุณ

ขั้นตอนที่ 2: เมื่อคุณต้องการทำให้วิดีโอช้าลง คุณมีทางเลือกอื่นให้เลือก ทำการปรับราคาตามความจำเป็นเพื่อให้ตรงกับความต้องการของคุณ
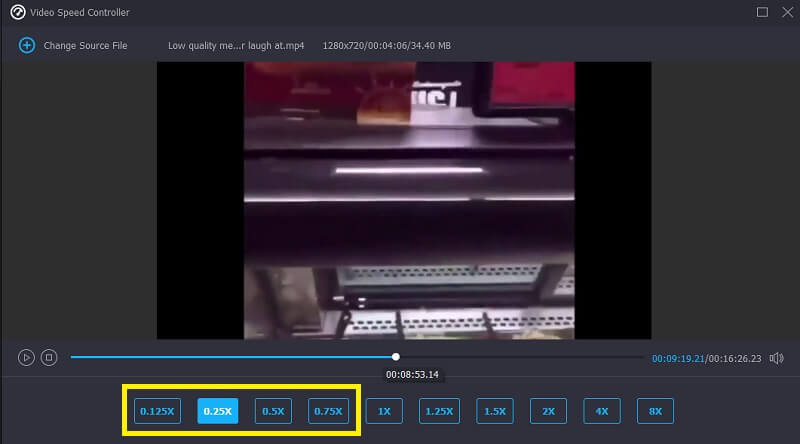
คุณสามารถปรับปรุงลักษณะที่ปรากฏของวิดีโอได้โดยการปรับการตั้งค่าก่อนที่จะส่งออก หากคุณทำอย่างนั้นก่อนส่งภาพยนตร์ไปต่างประเทศ จะเป็นผลประโยชน์ของทุกคน นำทางไปยัง การตั้งค่า เมนูเพื่อปรับอัตราเฟรมและคุณภาพของวิดีโอ คุณสามารถตรวจสอบว่าทุกอย่างอยู่ในตำแหน่งที่ถูกต้องโดยกด ตกลง ปุ่ม.
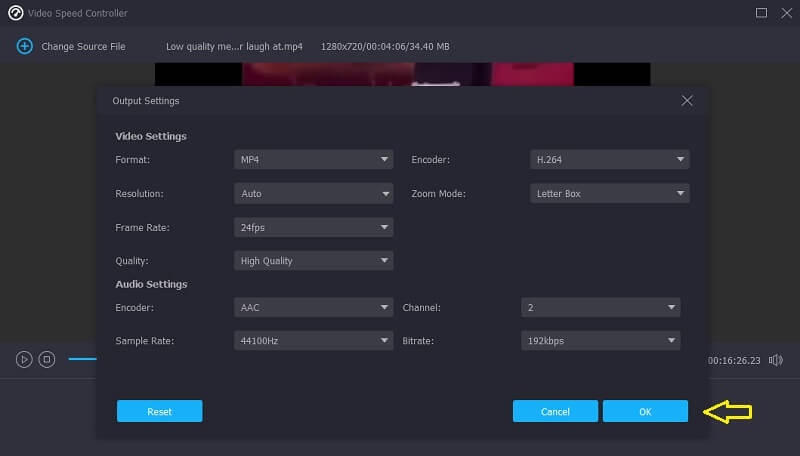
ขั้นตอนที่ 3: หลังจากที่คุณเลือกไฟล์ที่ต้องการส่งออกแล้ว ขั้นตอนสุดท้ายคือคลิก ส่งออก.
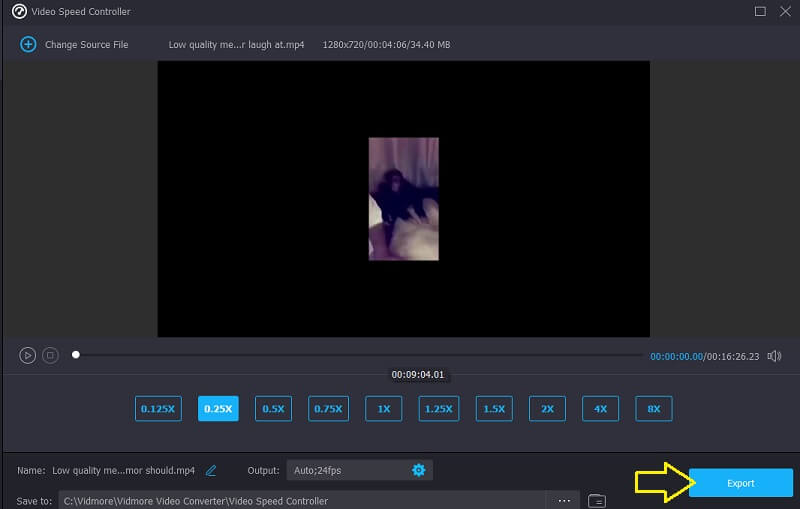
ส่วนที่ 2 คำถามที่พบบ่อยเกี่ยวกับวิธีการทำงานของเอฟเฟกต์ภาพช้าของ After Effect
หากคุณทำให้วิดีโอช้าลงใน After Effects คุณจะรักษาอัตราเฟรมเท่าเดิมได้ไหม
คุณไม่สามารถทำมันได้เลย หลังจากที่คุณใช้ After Effects เพื่อทำให้ภาพยนตร์ช้าลง อัตราเฟรมจะลดลงโดยอัตโนมัติ และคุณจะไม่สามารถปรับการตั้งค่าได้
After Effects จาก Adobe ฟรีหรือไม่
ไม่ หากคุณต้องการใช้ Adobe After Effects เป็นระยะเวลานาน การสมัครรับข้อมูลรายบุคคลจะมีค่าใช้จ่าย $20.99 ต่อเดือน อย่างไรก็ตาม Adobe ขอเสนอซอฟต์แวร์รุ่นทดลองใช้ฟรีซึ่งสามารถดาวน์โหลดและใช้งานได้เป็นเวลาเจ็ดวัน
After Effects เหนือกว่า Premiere Pro หรือไม่?
สองโปรแกรมนี้มีวิชาเอกที่แตกต่างกันสำหรับนักเรียน: Premiere Pro เป็นโปรแกรมที่ยอดเยี่ยมที่สุดสำหรับการตัดต่อภาพยนตร์ รวมถึงงานต่างๆ เช่น การแบ่งหน้าจอและการครอบตัด After Effects ได้รับการออกแบบมาโดยเฉพาะสำหรับการสร้างและตัดต่อวิดีโอ ด้วยเหตุนี้จึงเป็นเรื่องยากที่จะตัดสินว่าตัวเลือกใดเหมาะสมกว่า
บทสรุป
โพสต์นี้ให้สามวิธีใน วิธีทำภาพสโลว์โมชั่นใน After Effects. นอกจากนี้ เราขอแนะนำโปรแกรมตัดต่อวิดีโอที่ใช้งานง่ายกว่าสำหรับคุณ เพื่อที่คุณจะได้ตัดและครอบตัดภาพยนตร์ รวมทั้งสร้างวิดีโอสโลว์โมชั่น Vidmore Video Converter เป็นชื่อของโปรแกรมนี้


