สุดยอดคู่มือการตัดคลิปใน After Effects
หากคุณมีชิ้นส่วนวิดีโอและต้องการทราบวิธีการ ตัดแต่งเส้นทางใน After Effectsสิ่งที่คุณต้องทำคืออ่านต่อด้านล่าง เนื่องจาก After Effects ไม่สอดคล้องกับโปรแกรมตัดต่อวิดีโอที่คุณสามารถใช้ได้ คุณยังคงสามารถตัดส่วนที่คุณไม่ต้องการในคลิปออกโดยใช้โปรแกรมนี้ได้ โปรดมุ่งเน้นไปที่สามขั้นตอนง่าย ๆ ที่เราจะให้ไว้ด้านล่าง คุณยังสามารถดูเครื่องตัดวิดีโอทางเลือกอื่น ๆ สำหรับอุปกรณ์ Windows และ Mac ได้อีกด้วย
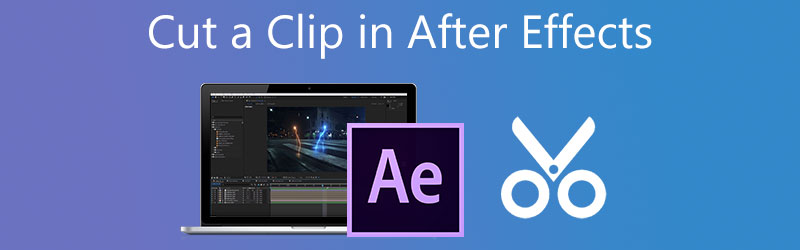
- ตอนที่ 1. วิธีตัดคลิปใน After Effects
- ส่วนที่ 2 ทางเลือกที่ดีที่สุดในการตัดคลิปอย่างรวดเร็ว
- ส่วนที่ 3 การเปรียบเทียบระหว่าง After Effects และ Vidmore Video Converter
- ส่วนที่ 4 คำถามที่พบบ่อยเกี่ยวกับการตัดคลิปใน After Effects
ตอนที่ 1. วิธีตัดคลิปใน After Effects
คุณสามารถอ่านส่วนต่อไปนี้เพื่อทำความเข้าใจโปรแกรม After Effects เพิ่มเติม Adobe After Effects เป็นแอปพลิเคชันซอฟต์แวร์สำหรับสร้างแอนิเมชั่นคอมพิวเตอร์และเอฟเฟกต์ดิจิทัลที่คุณอาจใช้ในการผลิตวิดีโอ การสร้างเนื้อหาออนไลน์ และการนำเสนอ เริ่มแรกได้รับการพัฒนาโดย Adobe และยังคงพัฒนาอยู่ในปัจจุบัน ส่วนใหญ่จะใช้ในการพัฒนาเอฟเฟ็กต์ภาพ แอนิเมชั่น และการรวมวิดีโอ รวมถึงแอปพลิเคชันอื่นๆ After Effects เป็นโปรแกรมซอฟต์แวร์ที่คุณสามารถใช้ได้ทั้งบนอุปกรณ์ Mac และ Windows เครื่องมือที่ยอดเยี่ยมสำหรับผู้สร้างภาพยนตร์ โปรแกรมนี้เป็นสิ่งที่ต้องมี ซอฟต์แวร์นี้ถือได้ว่าเป็นหนึ่งในซอฟต์แวร์ที่ดีที่สุดในเชิงพาณิชย์
ข้อดี:
- มันสามารถจัดการกับการแก้ไขที่ซับซ้อนทุกรูปแบบ
- สามารถรวมส่วนขยายเพิ่มเติมในโปรแกรมนี้ได้ตามความต้องการของโครงการ
- คุณสามารถทำให้ชื่อ ข้อความ และวัตถุเคลื่อนไหวได้อย่างง่ายดาย
จุดด้อย:
- เนื่องจากแถบเลื่อนที่ด้านล่างของไทม์ไลน์ถูกเอาออกใน Adobe AE เวอร์ชันล่าสุด การซูมเข้าและนำทางผ่านโปรเจ็กต์ช้าจึงเป็นเรื่องยาก
- มันไม่มีแอพเวอร์ชั่นมือถือ
ขั้นตอนในการตัดต่อคลิปใน After Effects
ขั้นตอนที่ 1: ในการเริ่มต้น ให้ลากคลิปของคุณไปที่ไทม์ไลน์แล้วเลือกจากแผงเลเยอร์ในแผงเอฟเฟกต์ หลังจากนั้น ทำซ้ำเลเยอร์ของคุณโดยกดปุ่ม Ctrl + D ปุ่มบนแป้นพิมพ์ของคอมพิวเตอร์
ขั้นตอนที่ 2: หลังจากนั้น วางฟิล์มภาพยนตร์ไว้ที่จุดเริ่มต้นของส่วนที่คุณต้องการนำออก จากนั้น ใช้ Ctrl + ] เพื่อเลือกด้านล่างของสองชั้น ขั้นตอนต่อไปคือการตั้งค่าฟิล์มภาพยนตร์หลังจากส่วนที่คุณต้องการลบและเลือกสองชั้น
ขั้นตอนที่ 3: สุดท้าย ใช้ Ctrl + [ เพื่อลบจุดเริ่มต้นบนแป้นพิมพ์ของคุณ จากนั้นลากเลเยอร์ที่สูงกว่าไปตามไทม์ไลน์จนกว่าจะตัดกับเลเยอร์แรก และการตัดแต่งส่วนจะเสร็จสมบูรณ์
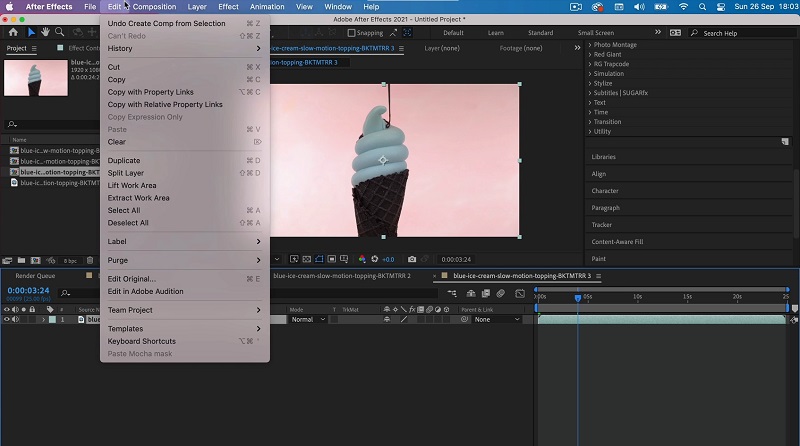
ส่วนที่ 2 ทางเลือกที่ดีที่สุดในการตัดคลิปอย่างรวดเร็ว
เนื่องจากเราทราบดีว่า After Effects ไม่สามารถแก้ไขงานง่ายๆ หลายอย่าง เช่น ครอบตัด ตัด และตัดแต่งวิดีโอภายในเวลาไม่กี่วินาที เราอาจหันไป Vidmore Video Converter. เป็นโปรแกรมที่แนะนำเป็นอย่างยิ่งสำหรับการตัดต่อและตัดคลิปวิดีโอจากภาพยนตร์ของคุณ หากคุณต้องการลบส่วนที่ไม่ต้องการออกจากไฟล์วิดีโอของคุณ นี่เป็นเครื่องมือระดับมืออาชีพที่สามารถช่วยให้คุณทำได้อย่างรวดเร็ว เนื่องจากการออกแบบที่ใช้งานง่ายของโปรแกรม จึงเป็นที่น่าสงสัยว่าคุณจะประสบปัญหาใด ๆ เมื่อนำทางผ่านอินเทอร์เฟซ คุณสามารถใช้งานคุณสมบัติหลายอย่างนี้ได้ทั้งบนระบบปฏิบัติการ Mac และ Windows โดยไม่มีปัญหา นอกจากนี้ยังหมายความว่าคุณจะไม่มีปัญหาในการอัปโหลดและส่งออกไฟล์มีเดียของคุณที่นี่ เนื่องจากรองรับไฟล์เพลงและวิดีโอที่มีชื่อเสียงที่สุดทุกประเภทที่ขณะนี้มีอยู่ในอินเทอร์เน็ต ทำตามขั้นตอนที่อธิบายไว้ด้านล่าง คุณจะสามารถเริ่มตัดแต่งการบันทึกวิดีโอได้ทันที
ข้อดี:
- รองรับไฟล์เสียงและวิดีโอมากกว่า 200 ประเภท
- มันค่อนข้างใช้งานง่าย ทำให้เป็นตัวเลือกที่ยอดเยี่ยมสำหรับมือใหม่ในการแก้ไข
- ไม่มีการหยุดชะงักในการบริการแม้ว่าจะมีปัญหากับการเชื่อมต่ออินเทอร์เน็ต
จุดด้อย:
- คุณไม่พบเครื่องมือนี้ใน App Store หรือ Play Store
ขั้นตอนที่ 1: รับ After Effects Alternatives
โปรดเลือกหนึ่งใน ดาวน์โหลด ไอคอนที่แสดงอยู่ที่ด้านล่างของหน้าเพื่อเริ่มการติดตั้งโปรแกรมตัดไฟล์บนคอมพิวเตอร์ของคุณและเริ่มต้นใช้งาน หลังจากขั้นตอนการติดตั้งบนอุปกรณ์ของคุณเสร็จเรียบร้อยแล้ว คุณจะเข้าถึงซอฟต์แวร์ได้
ขั้นตอนที่ 2: เพิ่มคลิปวิดีโอ
คุณจะพบกับ เพิ่มไฟล์ ที่มุมซ้ายบนของหน้าจอ แล้วการคลิกจะทำให้คุณสามารถเริ่มการอัพโหลดไฟล์จาก your โฟลเดอร์ ทันทีหลังจากคลิกที่มัน นอกจากนี้ คุณสามารถส่งไฟล์ของคุณได้อย่างง่ายดายโดยเลือก บวก ซึ่งวางอยู่ในอินเทอร์เฟซตรงกลางของหน้าต่าง แล้วคลิกเพื่อนำเสนอ
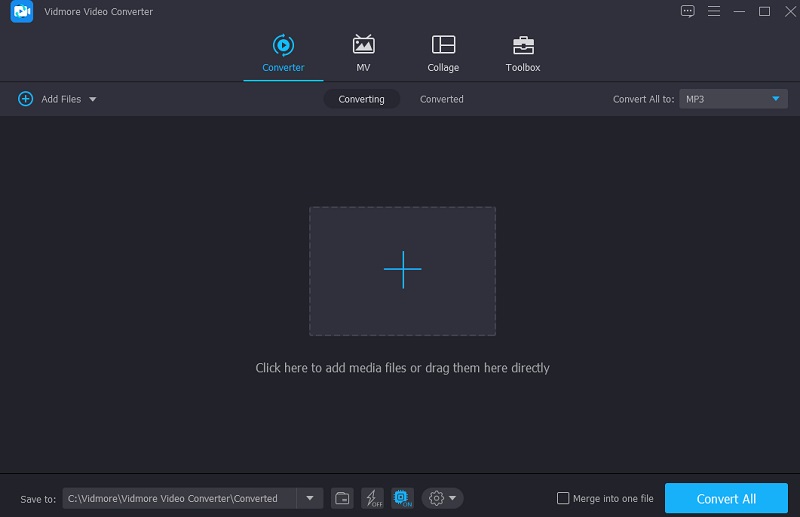
ขั้นตอนที่ 3: ตัดวิดีโอคลิป
หลังจากที่คุณโหลดวิดีโอแล้ว คุณสามารถตัดวิดีโอได้โดยเลือก กรรไกร สัญลักษณ์จากเมนูด้านซ้าย ในการเริ่มต้น ให้เลื่อนแถบเลื่อนซ้ายและขวาไปทางซ้ายและขวาของหน้าจอตามลำดับ นอกจากนี้ คุณสามารถป้อนเวลาเริ่มต้นและสิ้นสุดได้ด้วยตนเอง จากนั้นคลิก บันทึก ที่มุมล่างขวาหากคุณพอใจกับการปรับเปลี่ยนของคุณ
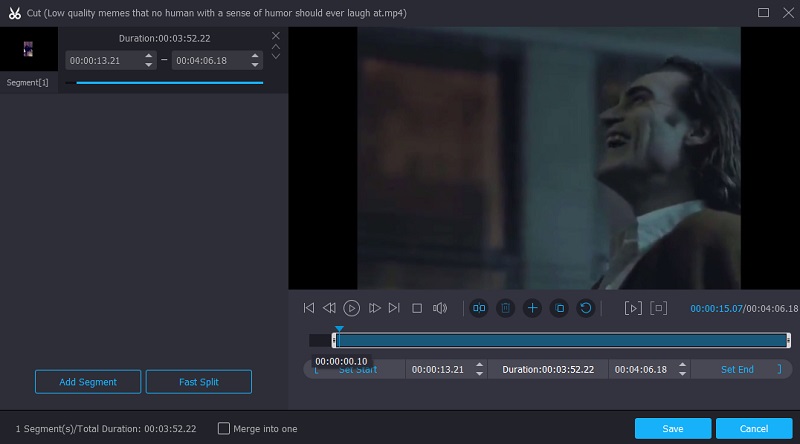
ขั้นตอนที่ 4: เริ่มกระบวนการแปลง
เมื่อคุณทำตามขั้นตอนทั้งหมดที่ระบุเรียบร้อยแล้ว ให้คลิกที่ แปลงทั้งหมด ที่มุมขวาล่างของหน้าเพื่อทำการเปลี่ยนแปลงทั้งหมดกับไฟล์ของคุณอย่างถาวร
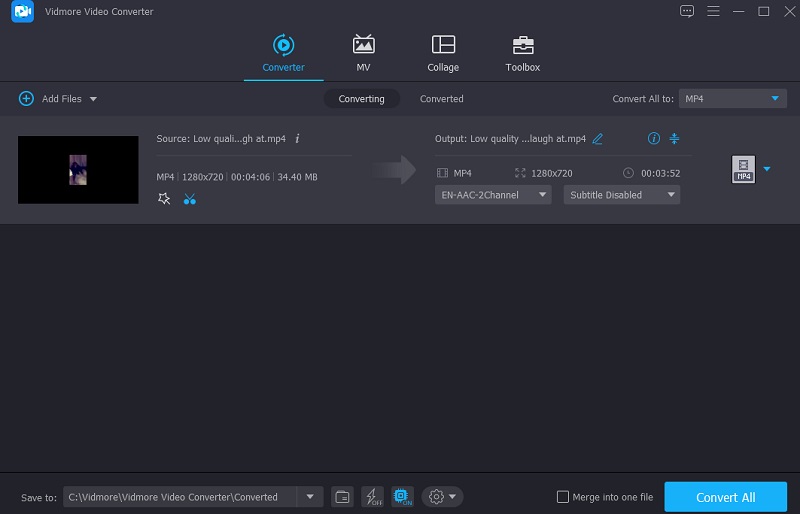
ส่วนที่ 3 การเปรียบเทียบระหว่าง After Effects และ Vidmore Video Converter
ภาพประกอบที่ชัดเจนของความเหมือนและความแตกต่างระหว่าง Adobe After Effects และ Vidmore Video Converter ซึ่งเป็นทางเลือกยอดนิยมสำหรับ Adobe After Effects สามารถดูได้ที่นี่
- คุณสมบัติ
- รองรับทั้ง Mac และ Windows
- รองรับเครื่องมือแก้ไขพื้นฐาน
- เหมาะสำหรับผู้เริ่มต้น
| Adobe After Effects | Vidmore Video Converter |
ส่วนที่ 4 คำถามที่พบบ่อยเกี่ยวกับการตัดคลิปใน After Effects
มีทางเลือกออนไลน์ฟรีสำหรับ After Effects ที่ฉันสามารถใช้ตัดแต่งวิดีโอได้หรือไม่
ใช่! มีเครื่องตัดวิดีโอออนไลน์มากมาย เช่น Clideo และ 123 Apps ที่คุณอาจใช้
วิธีใดดีที่สุดในการแบ่งวิดีโอใน After Effects
หากคุณกำลังใช้คอมพิวเตอร์ สิ่งที่ดีที่สุดที่คุณสามารถทำได้คือกดปุ่ม CTRL + SHIFT + D พร้อมกัน ถัดไป กด CMD + SHIFT + D เพื่อเปิดเอกสารหากคุณใช้ Mac ฟิล์มจะแบ่งออกเป็น 2 ชั้นตามจุดที่คุณเลือก
Adobe After Effects รองรับวิดีโอ MKV หรือไม่
โปรแกรมเล่นสื่อและโปรแกรมตัดต่อวิดีโอบางโปรแกรมไม่รับไฟล์ MKV เนื่องจากไม่ใช่รูปแบบไฟล์มาตรฐานอุตสาหกรรม Adobe After Effects เป็นหนึ่งในแอพเหล่านี้ที่ไม่รองรับไฟล์ MKV
สรุป
ที่นั่นคุณมีมัน! เมื่อรู้แล้ว วิธีตัดคลิปใน After Effectsคุณจะประสบปัญหาในการนำทางเครื่องมือนี้อีกต่อไป สิ่งที่คุณต้องทำคือใส่ใจกับขั้นตอนทีละขั้นตอนที่ให้ไว้ ในทางกลับกัน เนื่องจาก After Effects ไม่ใช่สำหรับผู้เริ่มต้นจริงๆ และไม่สนับสนุนเครื่องมือแก้ไขที่จำเป็น เราขอแนะนำให้คุณไปที่เครื่องมืออื่น ซึ่งก็คือ Vidmore Video Converter


