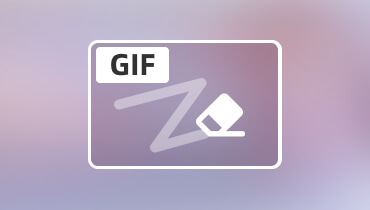วิธีแยกเสียงออกจากวิดีโอ: 7 วิธีต่างๆ
คุณเคยเจอเสียงที่ดึงดูดความสนใจของคุณและต้องการใช้มันหรือไม่? แต่มันหยุดไม่ให้คุณใช้เพราะมันแนบมากับวิดีโอ? คุณกำลังมองหาวิธีที่เหมาะสมในการแยกเสียงออกจากวิดีโอหรือไม่?
โพสต์นี้จะแนะนำคุณเกี่ยวกับ 7 วิธีที่สะดวก แยกเสียงจากวิดีโอ โดยใช้ Mac, Windows และอุปกรณ์มือถือ ตอนนี้คุณสามารถแยกเสียงที่คุณต้องการได้อย่างรวดเร็วโดยไม่ต้องยุ่งเกี่ยวกับวิดีโอที่มาพร้อมกัน เริ่มกันเลย!
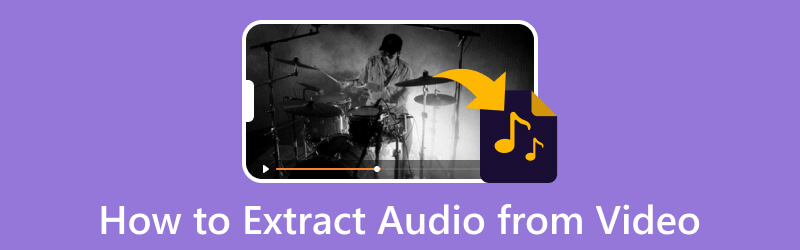
เนื้อหาของหน้า
ส่วนที่ 1 ทำไมคุณต้องแยกเสียง
บางครั้ง คุณต้องใช้เงินในการดาวน์โหลดเพลงหรือค้นหาเสียงที่รวมอยู่ในวิดีโอออนไลน์ ด้วยเหตุนี้ คุณควรแยกเสียงออกจากวิดีโอ โดยเฉพาะอย่างยิ่งหากคุณต้องการฟังเพลงโดยไม่ดูวิดีโอจนจบ คุณสามารถมีสำเนาของเสียงผ่านขั้นตอนการแยกโดยไม่จำเป็นต้องเล่นวิดีโอ
ส่วนที่ 2 วิธีการแยกเสียงจากวิดีโอบน Windows/Mac
1. Vidmore Video Converter
Vidmore Video Converter อัดแน่นไปด้วยฟีเจอร์ในตัวและเครื่องมือแก้ไขมากมาย มันมีธีมสำเร็จรูป เครื่องมือสร้างภาพตัดปะ ส่วนที่เต็มไปด้วยเครื่องมือเพิ่มเติม และตัวแปลง โปรแกรมนี้สามารถจัดการไฟล์วิดีโอและไฟล์เสียงจากช่องต่างๆ คุณสามารถพึ่งพาโปรแกรมนี้เพื่อดาวน์โหลดไฟล์เสียงจากวิดีโอและแยกเสียงจากวิดีโอ รองรับวิดีโอและไฟล์หลายรูปแบบ ทำให้ผู้ใช้สามารถแยกเสียงออกจากวิดีโอได้
ด้านล่างนี้เป็นขั้นตอนในการแยกเสียงออกจากวิดีโอโดยใช้ Vidmore Video Converter:
ขั้นตอนที่ 1. ดาวน์โหลดและติดตั้ง Vidmore Video Converter
ก่อนอื่นให้ดาวน์โหลดและติดตั้งโปรแกรมจากเว็บไซต์เพื่อการเข้าถึงที่สมบูรณ์ เมื่อกระบวนการติดตั้งเสร็จสิ้น ให้เปิดโปรแกรมเพื่อเริ่มต้นใช้งาน
ขั้นตอนที่ 2 เพิ่มไฟล์วิดีโอ
คุณจะถูกนำไปที่ ตัวแปลง เมื่อคุณเปิดโปรแกรม อย่างที่คุณเห็น มีปุ่มที่คุณสามารถเพิ่มไฟล์วิดีโอของคุณได้ คลิก (+) เพื่อเปิดโฟลเดอร์คอมพิวเตอร์ของคุณ และเลือกไฟล์วิดีโอที่คุณต้องการแยกเสียง หลังจากนั้น ไฟล์วิดีโอของคุณจะถูกเพิ่มลงในส่วนของตัวแปลง
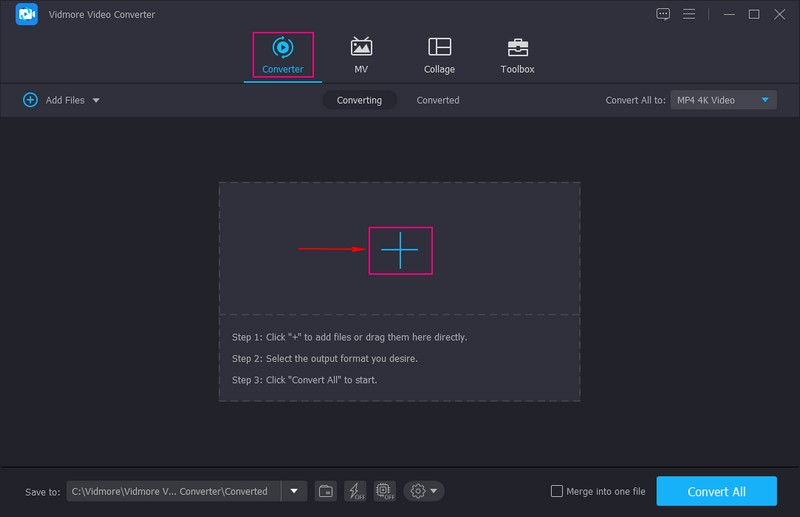
ขั้นตอนที่ 3 เลือกรูปแบบเสียง
ที่มุมขวา ให้กด รูปแบบ รายการเมนูแบบเลื่อนลง และเลือกรูปแบบเอาต์พุตเสียงเพื่อแยกเสียงออกจากวิดีโอ
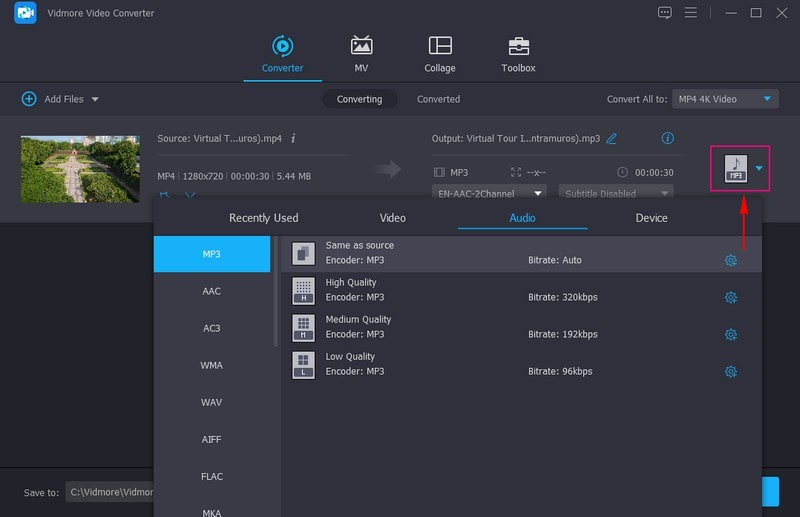
ขั้นตอนที่ 4 แยกเสียงออกจากวิดีโอ
เมื่อคุณเลือกรูปแบบเสียงแล้ว ให้ไปที่ บันทึกเป็น และเลือกปลายทางที่คุณต้องการบันทึกไฟล์ของคุณ ก่อนแปลง คุณสามารถแก้ไขเสียงและตั้งค่าเอฟเฟกต์เสียงออกได้ เมื่อตกลงแล้วให้กด แปลงทั้งหมด ปุ่มเพื่อแยกเสียงออกจากวิดีโอ เสียงที่แยกออกมาจะคงคุณภาพเสียงต้นฉบับไว้
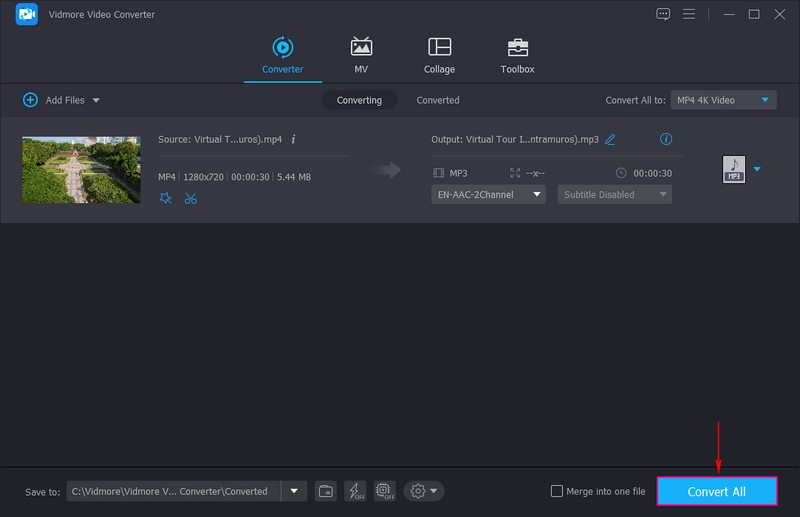
2. FFmpeg
FFmpeg เป็นโปรแกรมโอเพ่นซอร์สที่สามารถแยกเสียงจากวิดีโอ ทำให้ผู้ใช้สามารถจัดการและสตรีมไฟล์เสียงและวิดีโอได้ โปรแกรมนี้รองรับตัวแปลงสัญญาณหรือรูปแบบที่หลากหลาย ไม่ว่าจะเป็นแบบเก่าหรือแบบใหม่ และมีเครื่องมือเช่น ตัด รวม และสตรีม สามารถใช้เป็นเครื่องเล่นสื่อ เครื่องมือวิเคราะห์สตรีม เซิร์ฟเวอร์สื่อสตรีมมิง และเขียนคำสั่งเพื่อควบคุมสื่อ
ด้านล่างนี้เป็นขั้นตอนเกี่ยวกับวิธีที่ FFmpeg แยกเสียงออกจากวิดีโอ:
ขั้นตอนที่ 1. ดาวน์โหลดและติดตั้ง FFmpeg จากเว็บไซต์อย่างเป็นทางการ หลังจากนั้นให้ดำเนินการเปิดใช้
ขั้นตอนที่ 2. ใช้ ffprobe เพื่อดูรูปแบบเสียงต้นฉบับของไฟล์ จากนั้นแทนที่ myvideo.mp4 ในคำสั่งชื่อไฟล์วิดีโอ เมื่อคุณได้รับรูปแบบเสียงต้นฉบับ ให้แยกเสียงโดยการเข้ารหัสไฟล์วิดีโออีกครั้ง
ขั้นตอนที่ 3. กลับ myvideo.mp4 ในบรรทัดคำสั่ง ตามด้วยชื่อไฟล์วิดีโอ และ audio.ogg ด้วยชื่อที่คุณเลือก หลังจากนั้น คุณจะได้รับสตรีมเสียงแยกต่างหาก
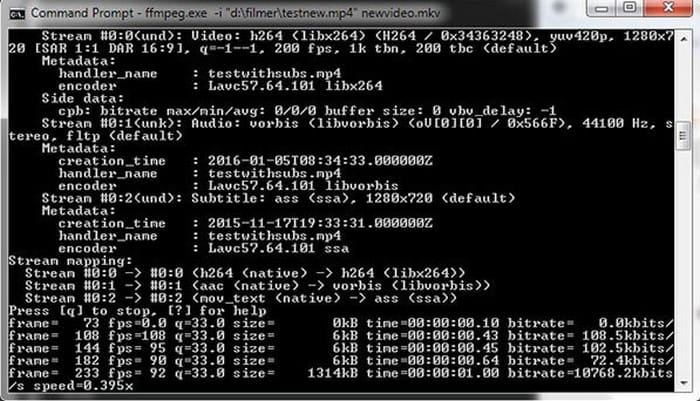
3. ความกล้า
Audacity เป็นโปรแกรมแก้ไขเสียงแบบโอเพ่นซอร์สที่ให้ผู้ใช้ลบเสียงรบกวนออกจากไฟล์เสียง ริป และรวมคลิป นอกจากนี้ ผู้ใช้ยังสามารถเพิ่มเอฟเฟ็กต์พิเศษให้กับไฟล์เสียงของตนได้อย่างอิสระ เพื่อเอาต์พุตเสียงที่มีคุณภาพระดับมืออาชีพยิ่งขึ้น นอกจากนี้ยังเป็นโปรแกรมที่ยอดเยี่ยมสำหรับการแยกเสียงออกจากไฟล์วิดีโอ
หากต้องการเรียนรู้วิธีที่ Audacity แยกเสียงออกจากวิดีโอ ให้ดำเนินการตามขั้นตอน
ขั้นตอนที่ 1. ก่อนอื่น ดาวน์โหลดและติดตั้งโปรแกรมบนอุปกรณ์เดสก์ท็อปของคุณจากเว็บไซต์อย่างเป็นทางการ เมื่อเสร็จแล้วให้ดำเนินการต่อเพื่อเปิดใช้งาน
ขั้นตอนที่ 2. เมื่อโปรแกรมเปิดขึ้น ให้ไปที่แถบเมนูด้านบน คลิกที่ ไฟล์ ตัวเลือกและจากนั้น เปิด เพื่อเข้าถึงไฟล์วิดีโอ หลังจากนั้นคลิก ไฟล์ ตัวเลือกอีกครั้ง และเลือก ส่งออก ตัวเลือก. เลือกจาก ส่งออกเป็น MP3 หรือ WAV รูปแบบตามความต้องการของคุณ
ขั้นตอนที่ 3. เมื่อเสร็จแล้ว ให้บันทึกไฟล์เสียงและกด บันทึก ปุ่ม.

4. VLC
VideoLAN Client เป็นเครื่องเล่นมัลติมีเดียข้ามแพลตฟอร์มแบบโอเพ่นซอร์สฟรีที่เล่นไฟล์มัลติมีเดียและโปรโตคอลการสตรีมหลายไฟล์ ช่วยให้ผู้ใช้ตัดเสียงจากไฟล์วิดีโอและเล่นในรูปแบบต่างๆ โดยไม่ต้องกังวลเกี่ยวกับโฆษณาและสปายแวร์ โปรแกรมนี้ช่วยให้ผู้ใช้สามารถปรับแต่งและแยกเสียงจากไฟล์วิดีโอต่างๆ ได้อย่างง่ายดาย
หากต้องการเรียนรู้วิธีที่ VLC แยกเสียง ให้ทำตามขั้นตอนด้านล่าง:
ขั้นตอนที่ 1. ดาวน์โหลดและติดตั้งโปรแกรมลงในเครื่อง Mac ของคุณ หลังการติดตั้ง ให้เลือกฟังก์ชันที่คุณต้องการเข้าถึงและเปิดโปรแกรมต่อไป
ขั้นตอนที่ 2. มุ่งหน้าไปที่ไฟล์ สื่อ ตัวเลือกจากแถบเมนูด้านบน แล้วเลือก แปลง / บันทึก ตัวเลือกจากรายการที่ใช้ หรือกด CTRL + R จากแป้นพิมพ์ของคุณเพื่อเริ่มฟังก์ชัน เมื่อเพิ่มวิดีโอแล้ว ให้คลิก แปลง / บันทึก ตัวเลือกอีกครั้ง
ขั้นตอนที่ 3. ตอนนี้เลือก เสียง-MP3 ตัวเลือก และเลือกตำแหน่งที่จะบันทึกไฟล์เสียงของคุณ ตั้งชื่อไฟล์เสียงของคุณ เปลี่ยน .MP4 เป็น MP3 แล้วบันทึก จากนั้นกด เริ่ม ปุ่ม และโปรแกรมจะแยกเสียงจากวิดีโอ MP4 และบันทึกไปยังเส้นทางที่กำหนด
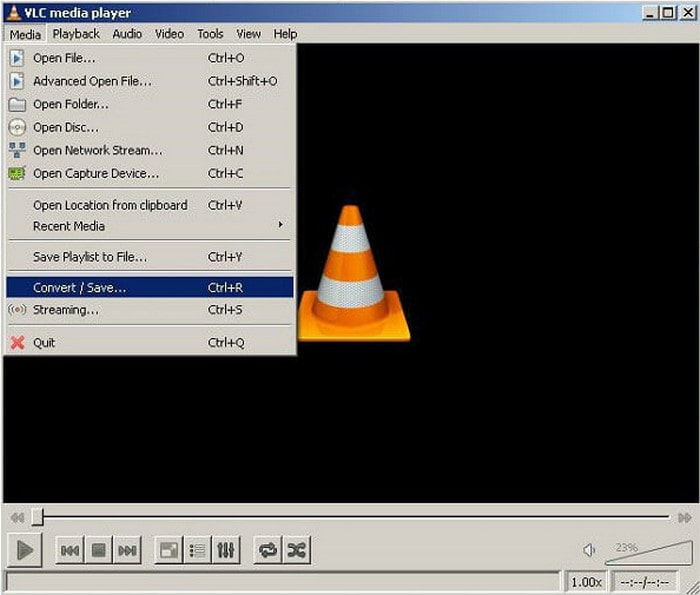
5. 123Apps
หากคุณต้องการแยกเสียงออกจากวิดีโอโดยไม่ต้องติดตั้งแอปพลิเคชัน คุณสามารถพึ่งพา 123Apps - Audio Extractor เป็นแอปพลิเคชันฟรีที่รองรับไฟล์กว่า 300 ประเภท ได้แก่ MP3, M4A, WAV, OGG, FLAC, AMR, MP2 และอื่นๆ นอกจากนี้ยังช่วยให้ผู้ใช้สามารถปรับเปลี่ยนคุณภาพ ใช้คำติชมย้อนกลับและความถี่ หรือลบเสียงรบกวนออกจากคลิปเสียง เครื่องมือบนเว็บนี้ทำงานเป็นตัวแยกเสียงที่ทำให้งานออนไลน์เสร็จสมบูรณ์
ทำตามขั้นตอนเพื่อเรียนรู้วิธีแยกเสียงจากวิดีโอออนไลน์โดยใช้ 123Apps:
ขั้นตอนที่ 1. เยี่ยมชมเว็บไซต์อย่างเป็นทางการของ 123APPS - Audio Extractor โดยใช้เบราว์เซอร์ของคุณ
ขั้นตอนที่ 2. คลิก เปิดไฟล์ เพื่อเปิดโฟลเดอร์เดสก์ท็อปของคุณโดยอัตโนมัติ จากนั้นเลือกวิดีโอที่คุณต้องการแยกเสียง เมื่อเพิ่มไฟล์วิดีโอของคุณแล้ว ให้เลือกไฟล์ในหน้าต่างที่คุณต้องการแยกไฟล์เสียง โปรดทราบว่าไฟล์สูงสุดที่ตัวแปลงนี้รองรับคือ 1048 MB
ขั้นตอนที่ 3. ขณะที่การแยกเสียงกำลังประมวลผล ให้เลือกรูปแบบไฟล์เอาต์พุตเสียงที่คุณต้องการแปลง รูปแบบเสียงที่มีอยู่คือ MP3, WAV, ริงโทนไอโฟน, M4A, FLAC, OGG, และอื่น ๆ.
ขั้นตอนที่ 4. เมื่อเสร็จแล้วให้คลิกที่ แปลง ปุ่มและรอจนกว่าขั้นตอนการสกัดจะเสร็จสิ้น เมื่อสกัดแล้วให้ไปที่ ดาวน์โหลด รูปแบบผลลัพธ์สุดท้าย
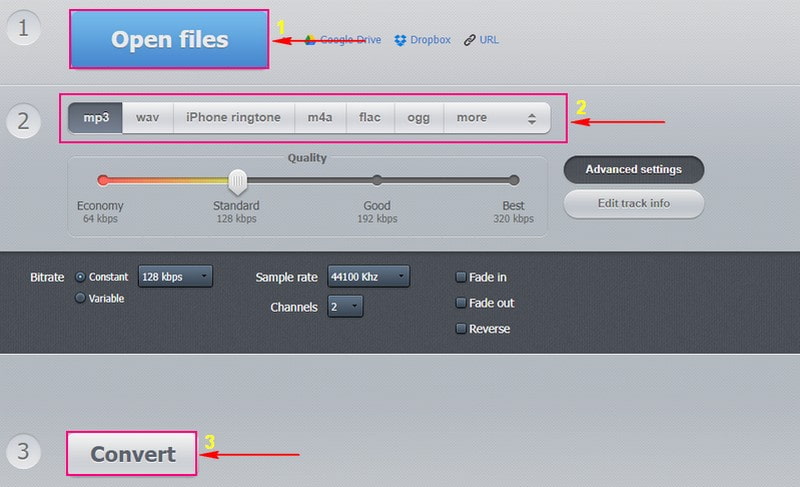
ส่วนที่ 2 แอปแยกเสียงจากวิดีโอบน iPhone/Android
1. ตัวแปลง MP3 - ตัวแยกเสียง
MP3 Converter - Audio Extractor เป็นแอปพลิเคชั่นฟรีสำหรับอุปกรณ์ iOS แอปพลิเคชั่นนี้ใช้งานได้รวดเร็วและรองรับรูปแบบวิดีโอและเสียงที่หลากหลาย นอกจากนั้น มันไม่จำกัดเวลา และไม่มีโฆษณา ยิ่งไปกว่านั้น แอปพลิเคชันนี้ยังช่วยให้ผู้ใช้สามารถแยกเสียงจากวิดีโอใด ๆ ได้โดยตรงบนโทรศัพท์
ทำตามขั้นตอนด้านล่างเพื่อเรียนรู้วิธีแยกเสียงจากวิดีโอ iPhone โดยใช้ MP3 Converter - Audio Extractor:
ขั้นตอนที่ 1. ดาวน์โหลดและติดตั้งแอปพลิเคชันโดยใช้อุปกรณ์มือถือของคุณ หลังจากขั้นตอนการติดตั้ง ให้เปิดแอปพลิเคชันมือถือเพื่อเริ่มกระบวนการ
ขั้นตอนที่ 2. กด (+) ไอคอนจากตรงกลางด้านล่างของอินเทอร์เฟซ ถัดไปคลิก นำเข้า ตัวเลือก และค้นหาวิดีโอที่คุณต้องการอัปโหลด เมื่อพบแล้วให้กด เพิ่ม ปุ่มที่มุมขวาล่างของหน้าจอ หลังจากนั้น คลิกที่วิดีโอบนหน้าจอต่อไปนี้ และเลือก แปลงแล้วตามด้วย MP3 โดยกดที่โหมดเริ่มต้น
ขั้นตอนที่ 3. หากคุณต้องการให้ M4A เป็นรูปแบบเอาต์พุตเสียง ให้คลิก โหมดขั้นสูงแล้วเลือกรูปแบบเอาต์พุตเสียงจากรายการ คุณยังสามารถเปลี่ยนการตั้งค่าอื่นๆ เช่น ตัวอย่างเสียง, ช่วงเอาต์พุต, และอื่น ๆ. เมื่อเสร็จแล้วให้กด สื่อแปลง เพื่อเข้าถึงไฟล์เสียงที่แปลงแล้ว คุณสามารถเล่นเสียงได้ทันที นอกจากนี้ คุณสามารถเลือก เปิด ตัวเลือกถ้าคุณต้องการบันทึก จัดเก็บ หรือส่งไปยังแพลตฟอร์มอื่น
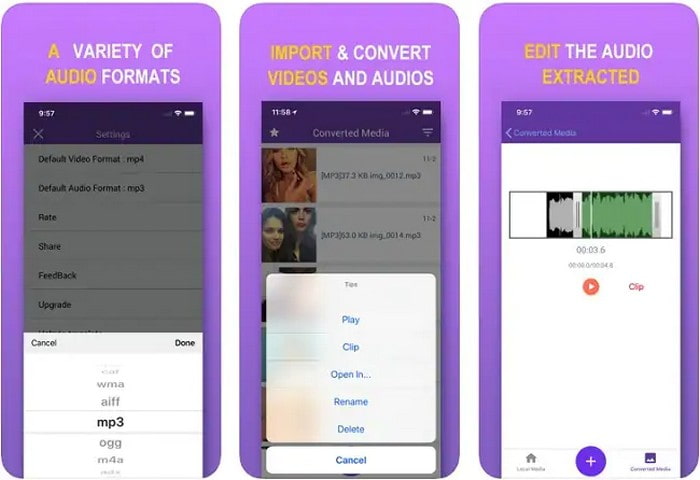
2. แคปคัท
หากคุณต้องการแยกเสียงจากวิดีโอที่มีอยู่บน Android แอปพลิเคชันที่ดีที่สุดที่คุณสามารถเข้าถึงได้คือ Capcut แอปพลิเคชั่นนี้ช่วยให้ผู้ใช้สามารถสร้างโครงการวิดีโอใหม่เพื่อแก้ไขและปรับปรุงผลลัพธ์ เป็นแอปพลิเคชั่นฟรีที่อัดแน่นด้วยคุณสมบัติมากมายที่จำเป็นสำหรับการตัดต่อวิดีโอ นอกจากนั้น ยังช่วยให้ผู้ใช้สามารถแยกเสียงจากวิดีโอได้ด้วยการคลิกเพียงปุ่มเดียว อย่างไรก็ตาม ไม่สามารถส่งออกเสียงที่แยกออกมาเป็นไฟล์อื่นได้
หากต้องการเรียนรู้วิธีแยกเสียงจากวิดีโอ Android โดยใช้ Capcut ให้ทำตามขั้นตอนด้านล่าง:
ขั้นตอนที่ 1. เปิดแอปพลิเคชันบนอุปกรณ์มือถือของคุณ เมื่อเปิดแล้วให้กด โครงการใหม่และนำเข้าฟุตเทจของคุณไปยังไทม์ไลน์
ขั้นตอนที่ 2. ตี เพิ่มเสียง, สารสกัดจากนั้นเลือกวิดีโอที่คุณต้องการแยกเสียงออก หลังจากนั้น เลือก นำเข้าเสียงเท่านั้น. แอปพลิเคชันจะแยกเสียงจากวิดีโอและแทร็กเสียงโดยอัตโนมัติในเสี้ยววินาที
ขั้นตอนที่ 3. เมื่อตัดสินแล้วให้คลิกที่ ส่งออก ปุ่มเพื่อบันทึกผลลัพธ์บนอุปกรณ์มือถือของคุณ
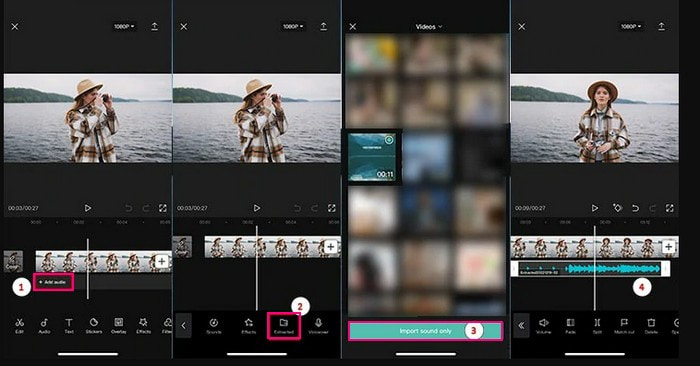
ส่วนที่ 3 คำถามที่พบบ่อยเกี่ยวกับการแยกเสียงออกจากวิดีโอ
วิธีแยกเสียงจากรูปแบบไฟล์ MP4 โดยไม่สูญเสียคุณภาพ
Vidmore Video Converter สามารถแยกเสียงจากวิดีโอโดยไม่สูญเสียคุณภาพ รูปแบบเสียงจะยังคงเป็นบิตเรตเสียง ตัวแปลงสัญญาณ และอื่นๆ ดั้งเดิม ดังนั้นจึงไม่มีข้อมูลสูญหาย
คุณสามารถแยกเสียงจากไฟล์ MKV ได้หรือไม่?
คุณสามารถแยกเสียงจากไฟล์ MKV ได้โดยใช้ Vidmore Video Converter เนื่องจากหนึ่งในไฟล์วิดีโอที่รองรับคือ MKV
ฉันจะแยกไฟล์เสียงเป็นชุดจากไฟล์ MKV ได้อย่างไร
หากคุณต้องการแยกเสียงเป็นชุดจากไฟล์ MKV แอปพลิเคชั่นที่ดีที่สุดที่คุณสามารถใช้ได้คือ Vidmore Video Converter ช่วยให้คุณสามารถเพิ่มและเลือกไฟล์ MKV ได้หลายไฟล์พร้อมกัน และเลือกรูปแบบเสียงสำหรับแต่ละไฟล์แยกกัน หลังจากนั้น ดำเนินการแปลงเพื่อเริ่มต้นการแปลง MKV เป็นไฟล์เสียงจำนวนมาก
สรุป
แนวทางที่กล่าวมาทั้งหมดนั้นยอดเยี่ยมในแนวทางของพวกเขา โพสต์นี้สอนคุณ วิธีแยกเสียงออกจากวิดีโอ โดยใช้อุปกรณ์ต่างๆ แต่ลองใช้ Vidmore Video Converter ซึ่งสามารถช่วยคุณแยกเสียงออกจากวิดีโอได้อย่างรวดเร็วและไม่ยุ่งยาก รองรับรูปแบบวิดีโอและเสียงมากมาย คุณจึงไม่ต้องกังวลหากรูปแบบไฟล์ของคุณรองรับ